Un pare-feu peut bloquer Spotify sur Windows PC Fix
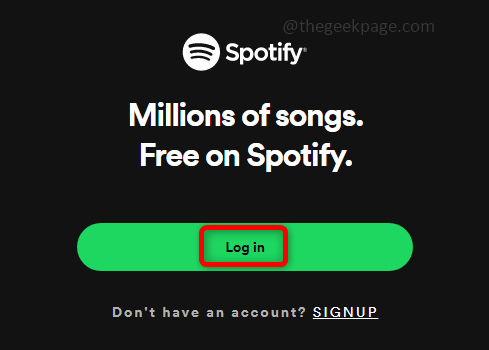
- 1122
- 183
- Lucas Bernard
Spotify est le fournisseur de streaming de musique qui donne accès à des millions de chansons. Lors de la connexion au compte Spotify, peu d'utilisateurs sont confrontés à l'erreur «Un pare-feu peut bloquer Spotify» qui apparaît comme une alerte rouge, et parfois il ne vous permet même pas de vous connecter, bien que le nom d'utilisateur et le mot de passe soient appropriés. Ne vous inquiétez pas, dans cet article, nous discuterons de la façon de résoudre ce problème. Il existe diverses raisons pour lesquelles cela se produit, vérifiez les méthodes ci-dessous pour une solution et voyez ce qui résout votre problème.
Table des matières
- Méthode 1: modifier le paramètre de proxy
- Méthode 2: Utiliser les commandes d'invite de commande
- Méthode 3: Modifier l'adresse du serveur DNS à partir du panneau de configuration
- Méthode 4: Autorisez l'application Spotify via le pare-feu
- Méthode 5: Modifier le nom du pays dans le compte Spotify
Méthode 1: modifier le paramètre de proxy
Nous modifierons les paramètres de proxy de l'application Spotify et vérifierons si le problème est résolu.
Étape 1: Ouvrir Spotify Application en tapant Spotify dans la barre de recherche et en cliquant sur l'application pour ouvrir. Cliquer sur Connexion.
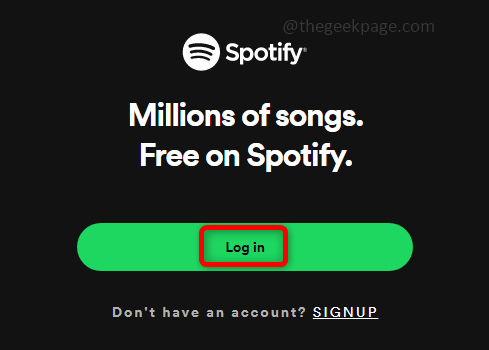
Étape 2: Une fois la page de connexion ouverte, cliquez sur Paramètres en bas de la page de connexion.
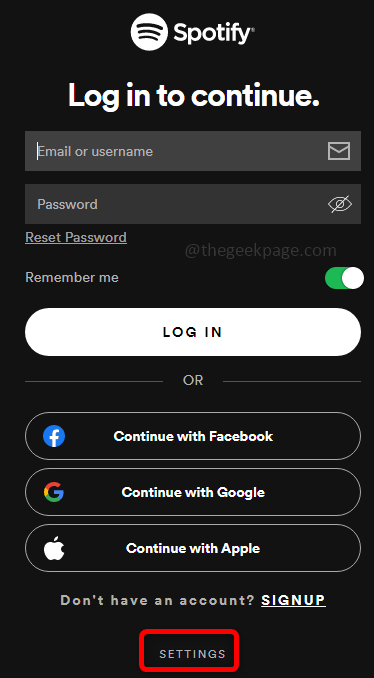
Étape 3: Dans le paramètre de proxy, sélectionnez Paramètres automatiquement et Redémarrer l'application.
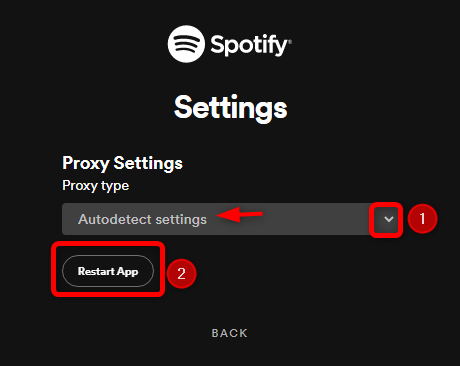
Étape 4: Vous pourrez maintenant vous connecter à l'application Spotify.
Méthode 2: Utiliser les commandes d'invite de commande
Parfois, le cache inapproprié peut créer un problème, nous utiliserons donc quelques commandes afin d'effacer les enregistrements DNS à partir du cache.
Étape 1: Ouvrir le invite de commande dans administrateur Mode en tapant CMD dans la barre de recherche et en appuyant sur Ctrl + Shift + Entrée Clés ensemble.
Étape 2: Exécutez les commandes ci-dessous une par une qui rinçait les adresses IP ou les enregistrements DNS à partir du cache et réinitialise la configuration.
ipconfig / flushdns
Réinitialisation de Winsh Winsock
Étape 3: Sortir de l'invite de commande en tapant sortie sur l'invite de commande et appuyer sur Entrée ou simplement fermer la fenêtre.
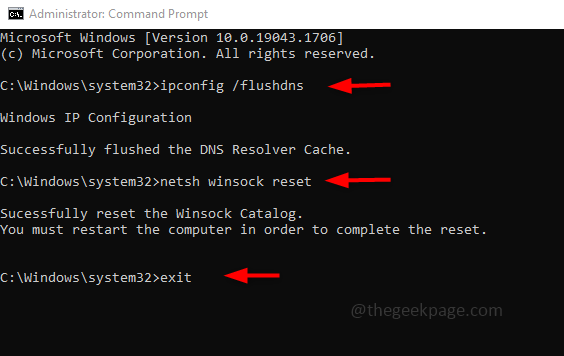
Méthode 3: Modifier l'adresse du serveur DNS à partir du panneau de configuration
Spécifiez l'adresse de serveur DNS préférée et alternative au lieu de l'obtenir automatiquement.
Étape 1: Ouvrir Panneau de commande, Tapez le panneau de configuration dans la barre de recherche et appuyez sur Entrée.
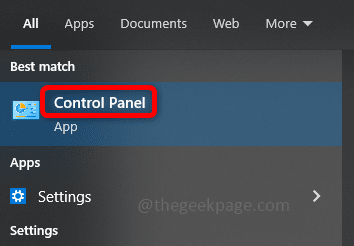
Étape 2: Dans le panneau de configuration, cliquez sur Réseau et Internet et cliquez sur Centre de réseau et partage option.
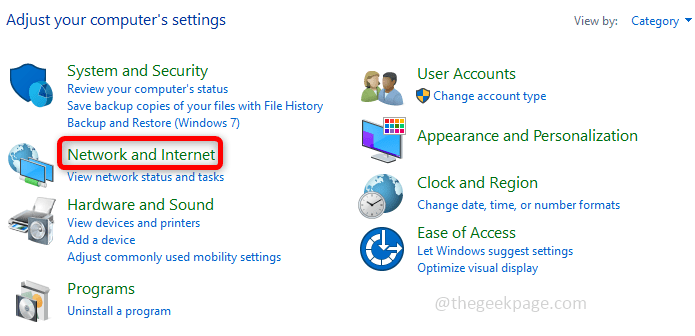
Étape 3: Sur le volet gauche, cliquez sur Changer les paramètres d'adaptation et cliquez avec le bouton droit sur le Wifi Option et cliquez sur Propriétés.
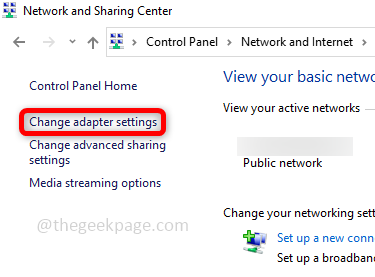
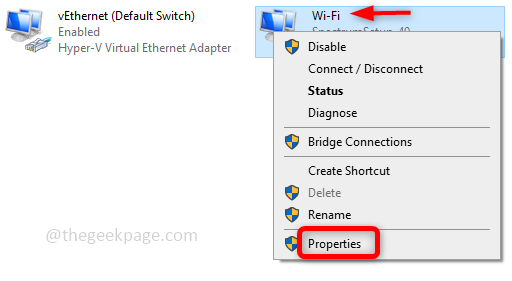
Étape 4: Dans les propriétés Wi-Fi, cliquez sur Protocole Internet version 4, puis cliquez sur Propriétés.
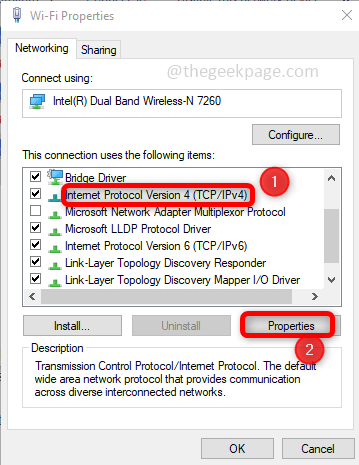
Étape 5: Dans le protocole Internet Propriétés de la version 4, cliquez sur Utilisez les adresses du serveur DNS suivantes et entrez 1 1 1 1 comme l'adresse du serveur DNS préféré. Puis tapez 1001 comme serveur DNS alternatif et cliquez D'ACCORD.
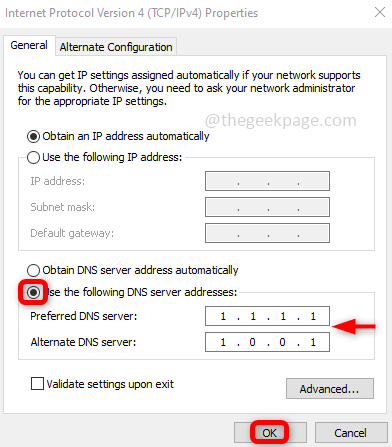
Étape 6: Fermez tous les paramètres et redémarrage votre système.
Méthode 4: Autorisez l'application Spotify via le pare-feu
Vérifiez si le pare-feu Windows autorise l'application, sinon la mise à jour pour autoriser l'application Spotify.
Étape 1: Ouvrir le Courir invite à l'aide Windows + R Clés simultanément. Taper contrôler le pare-feu.cpl Dans l'invite et frapper entrer.
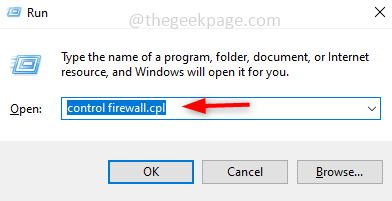
Étape 2: Dans le pare-feu de défenseur Windows, sur la vitre gauche, cliquez sur Autoriser une application ou une fonction via le pare-feu de Windows Defender.
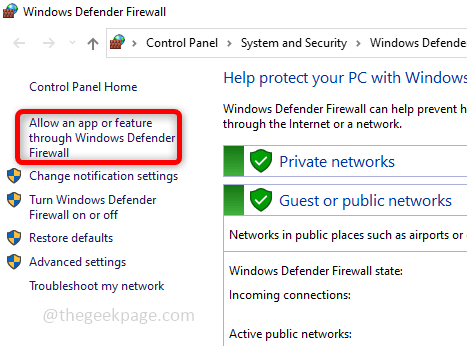
Étape 3: Dans la fenêtre des applications et des fonctionnalités autorisées, faites défiler vers le bas et trouver Spotify. Vérifiez si c'est coché d'autre cliquez sur Modifier les paramètres et sélectionner les cases à cocher privées et publiques et cliquez sur D'ACCORD. Ce faisant, vous passez l'application Spotify via le pare-feu qui devrait résoudre le problème.
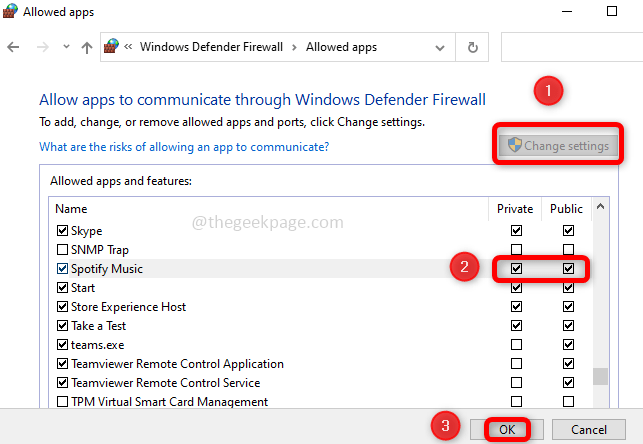
Méthode 5: Modifier le nom du pays dans le compte Spotify
Étape 1: Connexion au compte Spotify avec le nom d'utilisateur et le mot de passe corrects ou choisissez de continuer à se connecter avec votre compte Facebook, ou Google.
Étape 2: Clique sur le Profil Dropdown qui est sur le côté droit. Puis cliquez sur Compte.
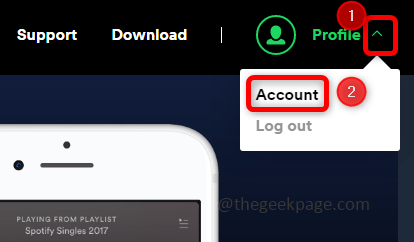
Étape 3: Vous trouverez la vue d'ensemble du compte sur le volet gauche cliquez sur Editer le profil.
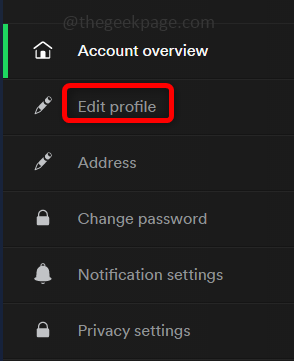
Étape 4: Modifiez le nom du pays sur le côté droit en cliquant sur le menu déroulant. Sélectionnez n'importe quel pays et cliquez sur Enregistrer le profil. Redémarrez votre application.
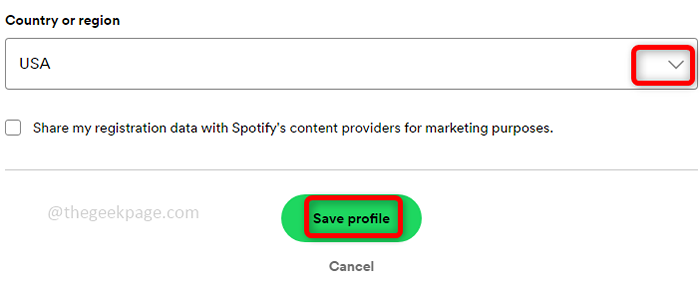
C'est ça! J'espère que cet article a contribué à résoudre le problème. Merci et bonne lecture!!!
- « Comment résoudre le problème de la barre des tâches de Windows 11 qui ne fonctionne pas
- Comment changer la langue du navigateur de Mozilla Firefox »

