Comment résoudre le problème de la barre des tâches de Windows 11 qui ne fonctionne pas
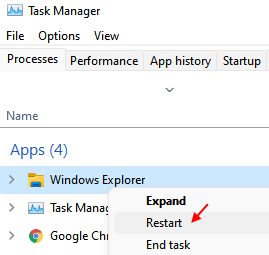
- 3113
- 630
- Jeanne Dupont
Récemment mis à niveau vers Windows 11 et la barre des tâches ne fonctionne pas déjà? Ceci est courant car de nombreux utilisateurs qui ont mis à niveau leur système d'exploitation Windows ont été détruits, ont rapporté ce problème.
Microsoft a lancé Windows 11 avec beaucoup de battage médiatique, qui comprenait certaines améliorations des fonctionnalités, des services, de la conception globale et avec une barre de tâches centrée. Cependant, les utilisateurs se sont vite rendu compte que la barre des tâches était plutôt une rétrogradation par rapport à la Windows 10.
Vous pouvez également rencontrer d'autres problèmes liés à la barre des tâches comme la barre des tâches manquante, non réactive ou vierge. La barre des tâches est l'une des parties les plus importantes du système d'exploitation Windows car vous trouvez pratique de lancer vos applications quotidiennes directement. Vous pouvez également passer rapidement à une autre application directement à partir de la barre des tâches, accéder au menu Démarrer et plus encore, et gagner du temps
Ainsi, lorsque la barre des tâches de Windows 11 ne répond pas et que vous ne pouvez pas l'utiliser, cela peut être frustrant. Bien que vous puissiez essayer l'étape de dépannage la plus élémentaire, par exemple, la fermeture de toutes les applications et le redémarrage de votre PC (cela aide à résoudre beaucoup de problèmes Windows), mais si cela ne fonctionne pas, vous pouvez suivre les méthodes ci-dessous.
Dans cet article, nous vous proposons une liste exhaustive de solutions qui peuvent vous aider à résoudre le problème de la barre des tâches de Windows 11 ". Lisez pour en savoir plus sur les étapes de dépannage.
Table des matières
- Méthode 1: Redémarrer les services de barre des tâches
- Méthode 2: Appliquer Microsoft Fix
- Méthode 3: Réparer les fichiers du système
- Méthode 4: Redémarrer les services du système
- Méthode 5: désactiver la barre des tâches de masquer automatique
- Méthode 6: Mettre à jour le pilote graphique
- Méthode 7: Activer la barre des tâches pour tous les moniteurs
- Méthode 8: Changer la date et l'heure
- Méthode 10: Modifier les paramètres du registre
- Méthode 11: Register la barre des tâches
- Méthode 12: Désinstaller Windows Update - KB5006674
- Méthode 13: Réinitialiser le périphérique Windows 11
Méthode 1: Redémarrer les services de barre des tâches
Dans ce cas, vous pouvez redémarrer le Windows Explorer dans Gestionnaire des tâches Et cela redémarrera les services globaux, y compris la barre des tâches. Voici comment:
Étape 1: appuie sur le Clé Windows + R ouvrir Exécuter la commande.
Étape 2: Tapez tâche Dans le boîtier de recherche et appuyez sur D'ACCORD Pour ouvrir le Gestionnaire des tâches fenêtre.
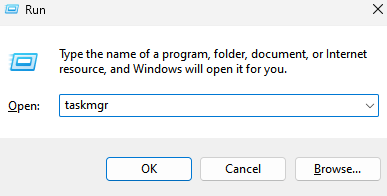
Étape 3: Sous le Processus onglet, allez à Processus Windows et cherchez Windows Explorer.
Étape 4: Sélectionner Windows Explorer et cliquez sur le Redémarrage bouton ci-dessous.
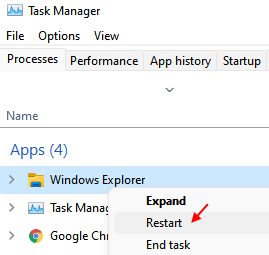
Fermer la Gestionnaire des tâches fenêtre et vérifiez si la barre des tâches apparaît à nouveau.
Méthode 2: Appliquer Microsoft Fix
Vous pouvez utiliser l'invite de commande pour exécuter le correctif de Microsoft qui aide votre PC à revenir à un état de travail, ou vous pouvez exécuter des commandes pour réparer les fichiers système corrompus ou manquants.
Étape 1: appuie sur le Windows + R Clés pour ouvrir le Exécuter la commande boîte.
Étape 2: Taper CMD dans le boîtier de recherche et appuyez sur le Ctrl + Shift + Entrée Clés ensemble pour lancer Invite de commande avec les droits administratifs.
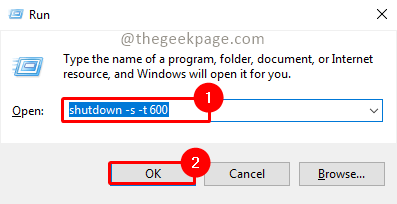
Étape 3: Exécutez la commande ci-dessous dans le Invite de commande fenêtre et appuyez sur le Entrer clé:
Reg Delete Hkcu \ Software \ Microsoft \ Windows \ CurrentVersion \ IRISSERVICE / F && Shutdown -r -t 0
Votre PC devrait maintenant redémarrer et le problème de la barre des tâches doit être résolu maintenant.
Méthode 3: Réparer les fichiers du système
Étape 1: appuie sur le Windows + R touches ensemble sur votre clavier pour ouvrir Exécuter la commande.
Étape 2: Dans la boîte de recherche, tapez CMD Et en même temps, appuyez sur le Ctrl + Shift + Entrée clés ensemble pour ouvrir le Invite de commande fenêtre avec droits administratifs.
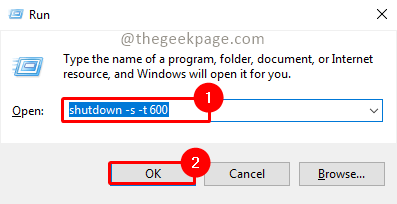
Étape 3: Tapez les commandes ci-dessous dans le Invite de commande en séquence et coup Entrer Après chacun:
Dism / Online / Cleanup-Image / ScanHealth Dism / Online / Cleanup-Image / RestoreHealth SFC / ScanNow
Une fois les commandes exécutées, fermez l'invite de commande et redémarrez votre PC. Le problème de la barre des tâches Windows ne devrait pas être résolu maintenant.
Méthode 4: Redémarrer les services du système
Le redémarrage de certains services peut aider à résoudre le problème de la barre des tâches Windows 11. Suivez l'instruction ci-dessous pour résoudre le problème:
Étape 1: appuie sur le Win + R touches sur votre clavier en même temps pour ouvrir Exécuter la commande fenêtre.
Étape 2: Écrire Tâche dans le Exécuter la commande Box de recherche et appuyer Entrer.
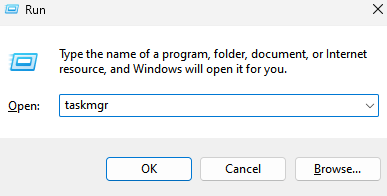
Étape 3: Dans le Gestionnaire des tâches fenêtre, allez au Détails languette.
Recherchez les services ci-dessous, cliquez avec le bouton droit sur eux un par un et sélectionnez Tâche finale pour chacun.
- ShellexperiendHost.exe
- SearchIndexer.exe
- Bosser.exe
- Runtime Broker.exe
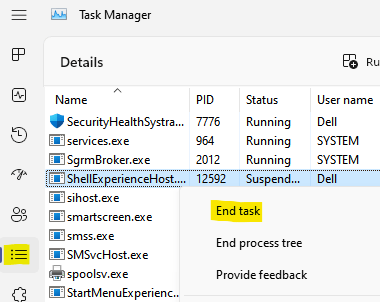
Maintenant, fermez le gestionnaire de tâches, redémarrez votre PC et vérifiez si cela résout le problème de la barre des tâches.
Méthode 5: désactiver la barre des tâches de masquer automatique
La barre des tâches de Hide Auto est une nouvelle fonctionnalité parmi beaucoup sur Windows 11 et lorsqu'il est allumé, cela peut être la raison pour laquelle vous ne voyez pas la barre des tâches. Dans ce cas, la désactivation de la fonctionnalité peut aider à résoudre le problème. Voyons comment:
Étape 1: appuie sur le Windows + I Clés ensemble pour ouvrir Paramètres Windows.
Étape 2: Dans le Paramètres fenêtre, cliquez sur Personnalisation sur le côté gauche du volet.
Étape 3: Maintenant, allez sur le côté droit, faites défiler vers le bas et cherchez Barre des tâches. Cliquez dessus pour le développer.
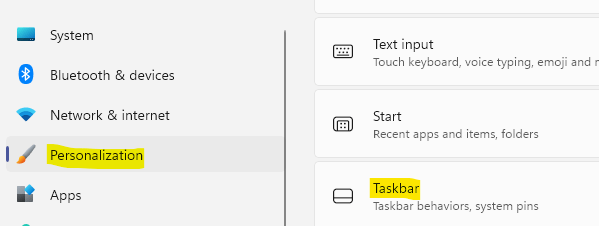
Étape 4: Dans le Paramètres de la barre des tâches Écran, faire défiler vers le bas et se développer Comportements de la barre des tâches.
Maintenant, désélectionnez la boîte à côté de Masquer automatiquement la barre des tâches option.
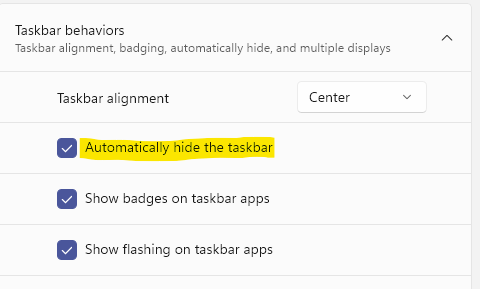
Fermez l'application Paramètres, redémarrez votre PC et maintenant, vous devriez revoir la barre des tâches manquante.
Méthode 6: Mettre à jour le pilote graphique
Parfois, le pilote graphique obsolète peut conduire à la barre des tâches qui ne fonctionne pas sur Windows 11. Dans de tels cas, la mise à jour du pilote vers la dernière version peut résoudre le problème. Voici comment:
Étape 1: appuie sur le Windows + R clés en même temps et le Exécuter la commande est lancé.
Étape 2: Dans le Exécuter la commande boîte, tape devmgmt.MSC et frapper Entrer.
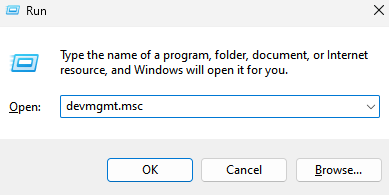
Étape 3: Cela ouvrira le Gestionnaire de périphériques fenêtre.
Chercher Prises d'écran Et cliquez dessus pour ouvrir.
Maintenant, cliquez avec le bouton droit sur la carte graphique et sélectionnez Mettre à jour le pilote à partir du menu.
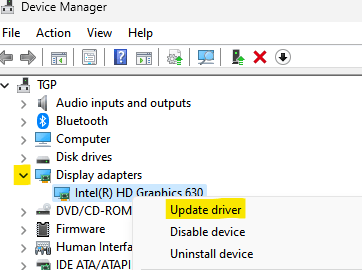
Étape 4: Ensuite, il ouvrira le Mettre à jour les pilotes fenêtre.
Cliquer sur Recherchez automatiquement les conducteurs.
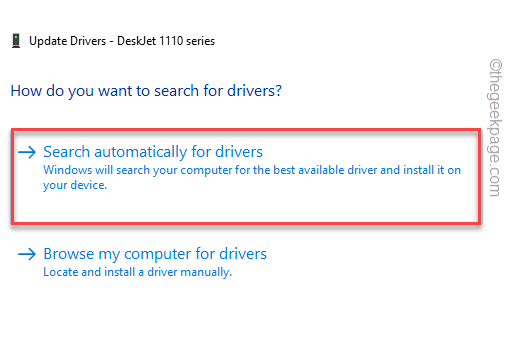
Il commencera à chercher des pilotes disponibles. Si une dernière version du pilote trouvé, elle sera installée automatiquement.
Sortez du gestionnaire de périphériques et vérifiez maintenant si le problème de la barre des tâches de Windows 11 a disparu.
*Note - Alternativement, vous pouvez également visiter le site Web de la fabrication pour la carte graphique, par exemple NVIDIA, et télécharger et installer la dernière version du pilote manuellement.
Méthode 7: Activer la barre des tâches pour tous les moniteurs
Si vous utilisez un deuxième écran et que la barre des tâches ne répond pas au deuxième moniteur, essayez de modifier ses paramètres de la barre des tâches. Suivez les étapes ci-dessous pour éventuellement résoudre le problème:
Étape 1: appuie sur le Windows + I clés ensemble pour ouvrir le Paramètres fenêtre.
Étape 2: Allez le côté gauche du Paramètres panoramique et cliquez sur Personnalisation.
Étape 3: Maintenant, sur le côté droit de la fenêtre, faites défiler vers le bas et cliquez sur Barre des tâches Pour ouvrir les paramètres de la barre des tâches.
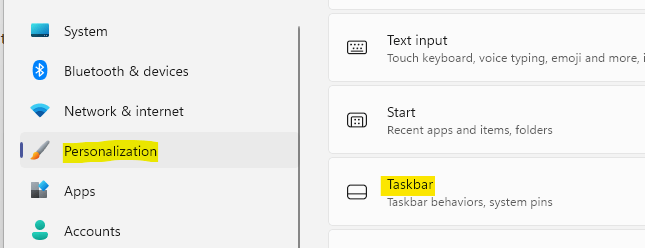
Étape 4: Dans la fenêtre suivante, développez Comportements de la barre des tâches et sélectionnez l'option - Montrez ma barre des tâches sur tous les écrans.
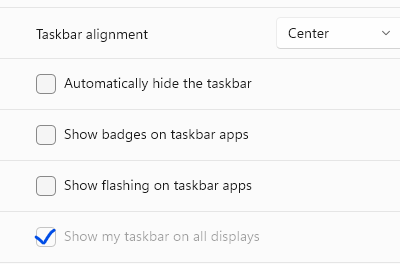
Fermez les paramètres Windows et vérifiez si la barre des tâches est de retour.
Méthode 8: Changer la date et l'heure
Parfois, changer la date et l'heure du PC peut vous aider à récupérer la barre des tâches Windows 11. Voici comment:
Étape 1: appuie sur le Windows + R touches sur le clavier pour ouvrir le Courir dialogue.
Étape 2: Maintenant, entrez la commande - heure Date.cpl et presser Entrer.
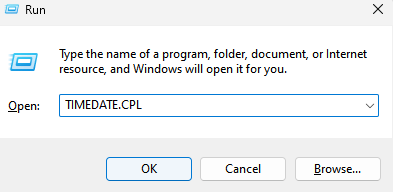
Étape 3: Comme le Date et l'heure La fenêtre apparaît, appuyez sur le Changer la date et l'heure bouton.
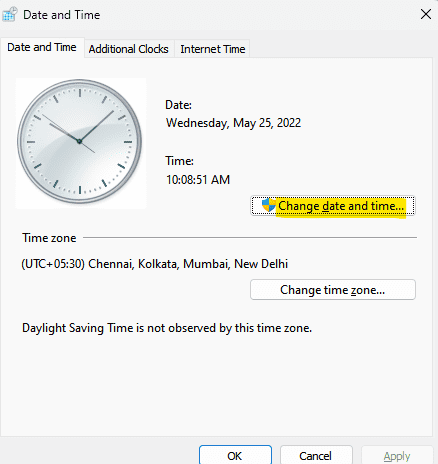
Étape 4: Ensuite, assurez-vous que la date et l'heure sont correctes et cliquez sur OK.
Étape 5: Maintenant, sélectionnez Heure Internet et cliquez sur Modifier les paramètres dessous.
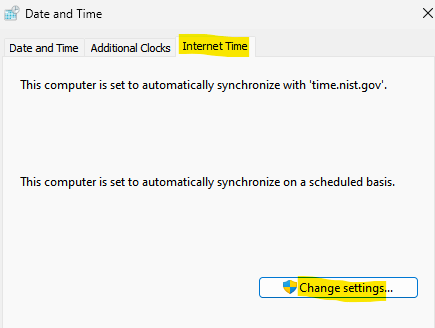
Étape 6: Le Paramètres d'heure Internet Fenêtre s'ouvre.
Ici, désélectionnez Synchroniser avec un serveur de temps Internet Option et appuyez sur OK.
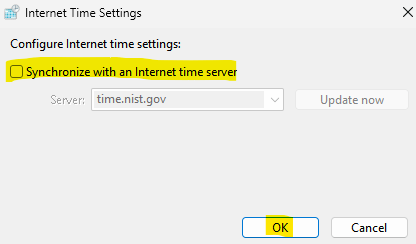
Maintenant, fermez la fenêtre de date et d'heure, redémarrez votre PC et vérifiez si le problème est résolu.
Méthode 10: Modifier les paramètres du registre
Souvent, de nombreux problèmes de Windows sont résolus en apportant quelques modifications aux clés de registre. Dans ce cas, vous pouvez essayer de modifier les paramètres du registre pour la barre des tâches ou modifier le Xaml Pour vérifier si cela résout le problème de la barre des tâches qui ne fonctionne pas. Cependant, avant de modifier les clés de registre, assurez-vous de créer une sauvegarde des paramètres du registre. Cela vous aidera à récupérer toutes les données perdues pendant le processus d'ETH. Voyons comment modifier les paramètres du registre des barres de tâche:
Étape 1: appuie sur le Windows + R clés simultanément et le Courir La boîte de dialogue s'ouvre.
Étape 2: Dans le Courir Dialogue, écrivez regedit dans la boîte de recherche et appuyer Entrer.
Étape 3: Copiez et collez le chemin ci-dessous dans le Éditeur de registre barre d'adresse et presse Entrer:
Hkey_current_user \ logiciel \ Microsoft \ Windows \ CurrentVersion \ Explorer \ Advanced
Maintenant, sur le côté droit, cliquez sur la valeur DWORD - Traduiste.
Étape 4: Il ouvrira le Modifier la valeur DWORD (32 bits) boîte.
Ici, allez à Données de valeur et changer le Valeur depuis 0 pour 1.
Presse D'ACCORD Pour enregistrer les modifications et quitter.
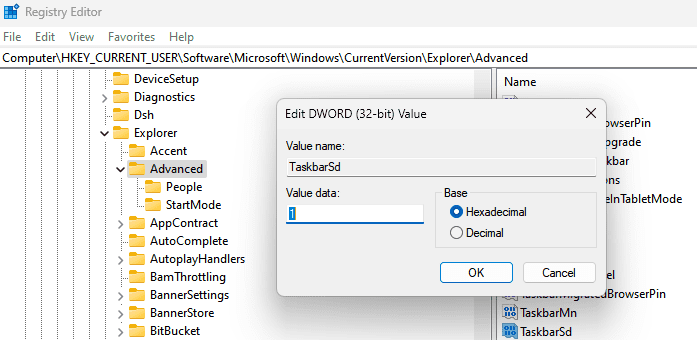
Maintenant, fermez l'éditeur de registre, redémarrez votre PC et la barre des tâches devrait être de retour et fonctionner.
Méthode 11: Register la barre des tâches
Il est possible que la barre des tâches se soit désactivée accidentellement et, par conséquent, il cesse de travailler sur Windows 11. La réinscription de la barre des tâches peut vous aider à le récupérer et à travailler. Voici comment réenregistrer la barre des tâches:
Étape 1: appuie sur le Windows + R touches sur votre clavier pour lancer le Courir dialogue.
Étape 2: Dans le Courir fenêtre de dialogue, tapez Powershell Et en même temps, appuyez sur le Ctrl + Shift + Entrée Clés ensemble.
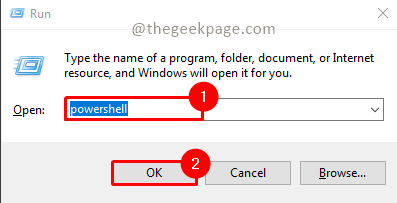
Étape 2: Dans le Windows PowerShell (Admin) fenêtre qui s'ouvre, exécutez la commande ci-dessous et frappez Entrer:
Get-appxpackage -allusers | ForEach add-appxpackage -DisabledevelopmentMode -Register "$ ($ _.InstalLocation) \ AppxManifest.xml "
Une fois la commande complètement exécutée, fermez le terminal et redémarrez votre PC. La barre des tâches de Windows 11 devrait fonctionner maintenant.
Méthode 12: Désinstaller Windows Update - KB5006674
Il y a de fortes chances que une récente mise à jour Windows - KB5006674 peut interférer avec la barre des tâches et, par conséquent, cela peut provoquer le problème. Vous pouvez désinstaller la mise à jour et vérifier si cela aide. Suivez le processus ci-dessous pour désinstaller la mise à jour:
Étape 1: appuie sur le Clé Windows + R ensemble pour ouvrir Exécuter la commande.
Étape 2: Maintenant, tapez appwiz.cpl et presser D'ACCORD Et cela ouvrira le Programmes et fonctionnalités fenêtre dans le Panneau de commande appliquer.
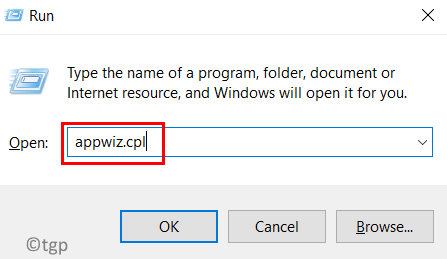
Ici, cliquez sur Afficher les mises à jour installées sur le côté gauche.
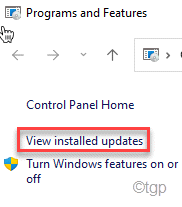
Étape 3: Sous Désinstaller une mise à jour, Recherchez la mise à jour de la liste, cliquez avec le bouton droit sur elle et sélectionnez Désinstaller.
Attendez que ce soit complètement désinstallé. Maintenant, redémarrez votre PC et la barre des tâches devrait bien fonctionner maintenant.
Méthode 13: Réinitialiser le périphérique Windows 11
Si aucune des méthodes ci-dessus ne fonctionne, vous pouvez essayer de réinitialiser votre PC Windows 11 et cela peut aider à résoudre le problème de la barre des tâches qui ne répond pas dans la plupart des cas. Voyons le processus:
Étape 1: appuie sur le Windows + I clés en même temps et le Paramètres L'application s'ouvre.
Étape 2: Clique sur le Système Option sur le côté gauche de la fenêtre.
Étape 3: Aller sur le côté droit et cliquer sur Récupération.
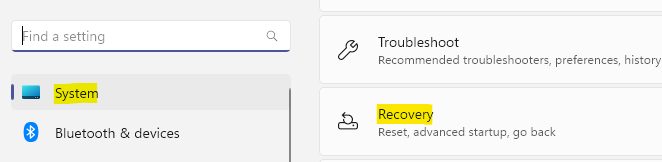
Étape 4: Sur le Récupération Écran des paramètres, cliquez sur Réinitialiser PC près de Réinitialisez ce PC sous Récupération options.
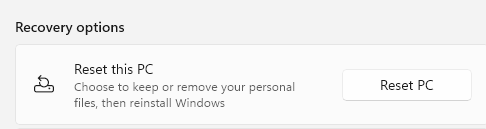
Étape 5: Il ouvrira une autre fenêtre - Réinitialisez ce PC.
Sous Choisis une option, Sélectionnez Gardez mes fichiers (pour continuer avec les données sur votre PC) ou Supprimer tout.
Maintenant, attendez que le processus de réinitialisation soit terminé et une fois terminé, PC redémarrera automatiquement.
La barre des tâches de Windows 11 devrait être de retour maintenant.
En dehors des méthodes ci-dessus, vous pouvez également essayer de modifier l'alignement de la barre des tâches du centre à gauche ou à droite pour vérifier si cela aide à afficher à nouveau la barre des tâches. Alternativement, vous pouvez également exécuter une vérification de la sécurité Windows en exécutant l'analyse antivirus de Windows Defender et si des problèmes trouvés, il les corrigera automatiquement.
Vous pouvez également vérifier n'importe quelle mise à jour Windows en attente et, le cas échéant, assurez-vous de les installer. Cela aidera à maintenir votre système en douceur à tout moment et peut également résoudre le problème de la barre des tâches.
Quand aucune des méthodes ne fonctionne, vous essayez de restaurer une restauration du système pour faire revenir votre PC à un état lorsqu'il fonctionnait.
- « Comment donner à vos photos l'effet de peinture à l'huile dans Adobe Photoshop [Aucune compétence de dessin requise]
- Un pare-feu peut bloquer Spotify sur Windows PC Fix »

