Un guide des nouvelles fonctionnalités d'accessibilité dans Windows 11
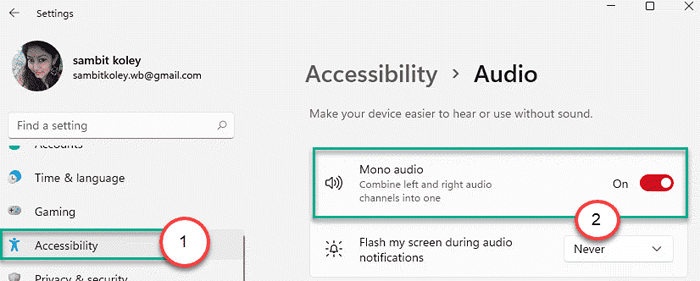
- 875
- 107
- Emilie Colin
Microsoft s'est toujours assuré que sa plate-forme peut répondre aux besoins de chaque personne dans ce monde. Tout comme Windows 10, Windows 11 regorge de nouvelles fonctionnalités d'accessibilité intégrées dans le cœur du système d'exploitation qui aide les personnes spéciales à utiliser le système d'exploitation plus efficacement que jamais. Il y a l'introduction de nombreuses fonctionnalités, comme le mono audio, le flash d'écran pendant les notifications audibles et certaines anciennes fonctionnalités sont polies et intégrées plus loin. Nous avons discuté des nouvelles fonctionnalités d'accessibilité et de la façon d'obtenir l'étendue complète de ces nouvelles fonctionnalités sur votre nouveau Windows 11.
Vous pouvez accéder à ces fonctionnalités à partir des fonctionnalités d'accessibilité à partir du menu Paramètres.
1. Appuyez simplement sur le Key Windows + i Clés pour ouvrir le panneau des paramètres.
2. Après cela, cliquez sur le "Accessibilité”Paramètres sur le volet gauche. [Le "Facilité d'accés"Les paramètres sont renommés"Accessibilité"]
3. Maintenant, sur le volet droit, vous trouverez le
Différents types de fonctionnalités d'accessibilité dans Windows 11
Il existe trois nouvelles fonctionnalités d'accessibilité qui aideront les personnes qui ont du mal à entendre correctement.
- Audio mono
- Écran flash lors des notifications audio
- Légendes fermées
Audio mono
La fonction «Mono Audio» ne combine que deux canaux (à gauche et à droite) en un seul. Cette fonctionnalité est très utile pour les personnes qui entendent moins dans l'une de leurs oreilles. Suivez ces étapes pour activer cette fonctionnalité -
1. Ouvrez la fenêtre Paramètres.
2. Ensuite, cliquez sur le "Accessibilité" sur la gauche.
3. Ensuite, faites défiler vers le bas dans le volet droit et cliquez sur le "l'audio"Dans la section« audience ».
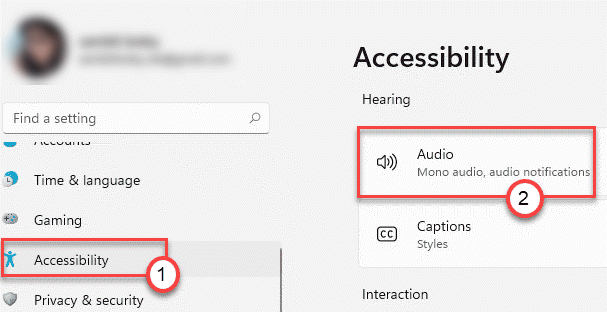
4. Après cela, tournez le «Audio mono" paramètres "Sur".
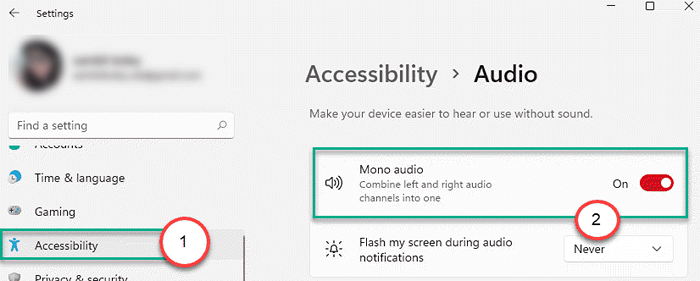
Cela permettra la fonctionnalité Mono Audio sur votre ordinateur.
Écran flash lors d'une alerte de notification
L'activation de cette fonctionnalité Flash Screen chaque fois que votre ordinateur reçoit une nouvelle notification, travaillant en tant que substitut aux alertes de notification audible.
1. Ouvrez les paramètres.
2. Ensuite, allez dans ce sens -
Accessibilité> Audio
3. Ensuite, dans le volet à droite, cliquez sur le "Flash mon écran pendant les notifications audio".
4. Maintenant, sélectionnez simplement le "Flasher tout mon écran"De la liste déroulante.
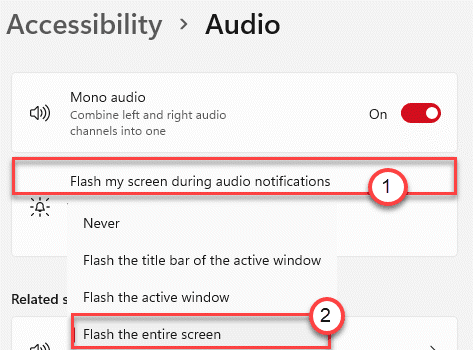
Fermez simplement les paramètres et vous aurez fini.
Édition de styles de légende
Vous pouvez ajuster les styles de légende comme vous préférez. Cette fonctionnalité est remaniée pour plus de facilité d'utilisation.
1. Il suffit d'ouvrir la page des paramètres comme vous l'avez fait plus tôt.
2. Ensuite, cliquez sur le "Accessibilité" sur la gauche.
3. Après cela, faites défiler vers le bas dans le volet droit et cliquez sur le "Légendes fermées"Dans la section« audience ».
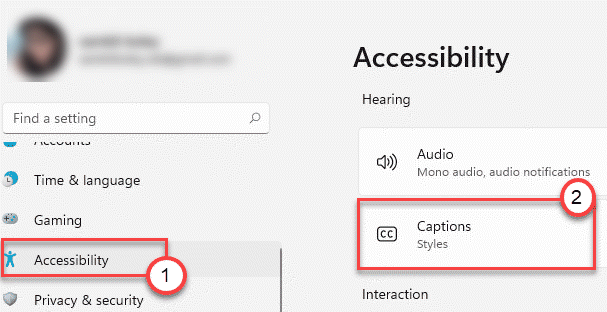
4. Vous pouvez modifier le «style de légende» si vous n'aimez pas celui existant.
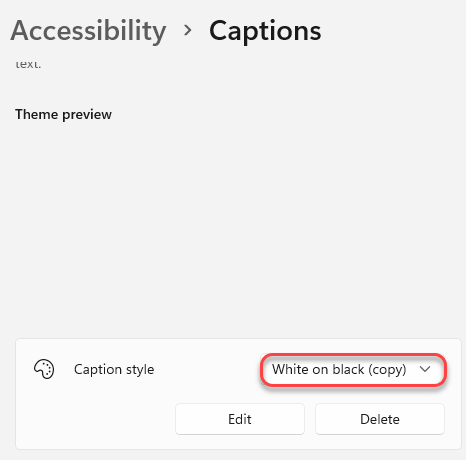
5. De plus, si vous souhaitez modifier le style de légende existant, appuyez sur le «Modifier" bouton.
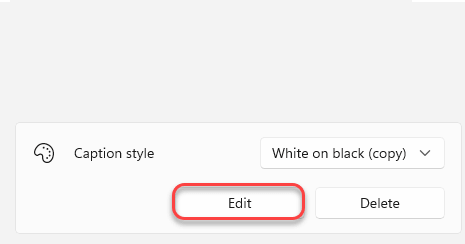
6. Maintenant, vous pouvez ajuster le style de légende en fonction de vos préférences.
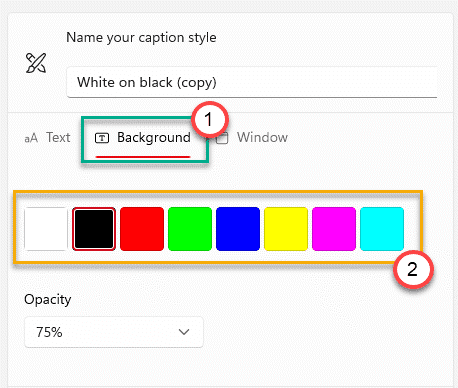
Ce sont les nouvelles fonctionnalités d'accessibilité dans Windows 11.
Il existe d'autres fonctionnalités d'accessibilité pour les utilisateurs aveugles, présents dans le système d'exploitation qui font déjà partie de Windows 10.
1. Au début, ouvrez l'écran des paramètres.
2. Ensuite, cliquez sur le "Accessibilité”Paramètres sur le côté gauche.
3. Sur le côté droit, vous trouverez la liste de ces paramètres d'accessibilité.
Taille du texte -
Vous pouvez augmenter la taille du texte pour compenser la question de l'hypermétropie (l'état oculaire qui restreint en partie la vision des objets à proximité).
1. Appuyez sur le "Taille du texte”Sur le côté droit des fonctionnalités de« l'accessibilité ».
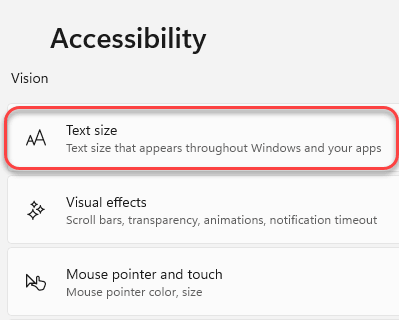
2. Maintenant, faites glisser le curseur de taille vers le côté droit pour augmenter la taille. Vous remarquerez que la taille du texte de référence augmente la même chose.
3. Une fois que vous êtes satisfait de la taille, appuyez sur "Appliquer«Pour appliquer les paramètres.
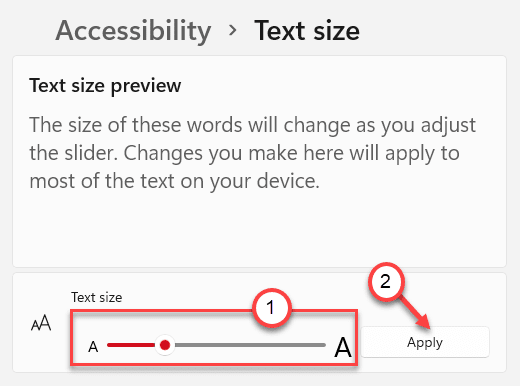
Effets visuels -
Vous pouvez également ajuster les effets visuels comme l'animation, les effets de transparence, la caractéristique de visibilité de la barre de défilement selon votre volonté du "Effets visuels" paramètres.
1. Clique sur le "Effets visuels”Sur le volet à droite.
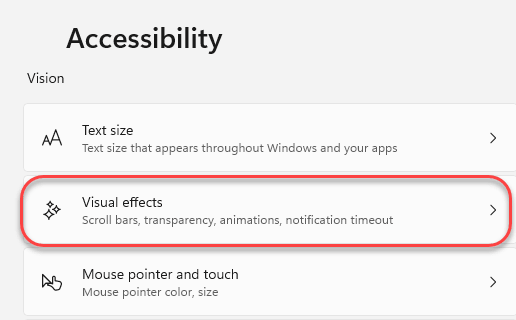
2. Basculez juste la fonctionnalité spécifique "Sur" ou "Désactivé".
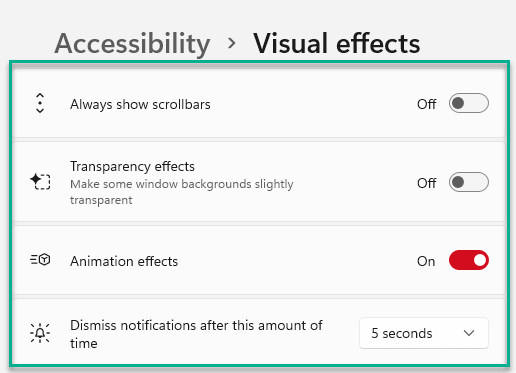
Fermez les paramètres.
Pointeur de souris et toucher
Vous pouvez basculer la visibilité des paramètres du pointeur de la souris et des options de contact.
1. Cliquez juste sur le "Pointeur de souris et toucher" paramètres.
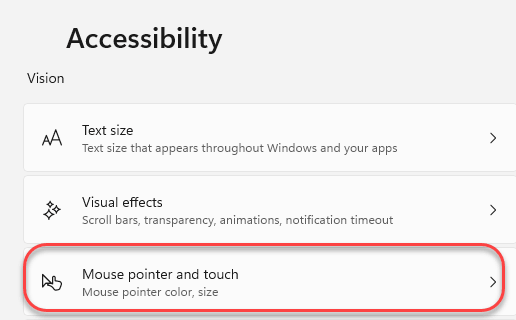
2. Maintenant, vous pouvez sélectionner l'un des styles de curseur prédéfinis pour une meilleure visibilité.3. Vous pouvez même rectifier la taille du curseur correct en ajustant le curseur de curseur sur le même écran.
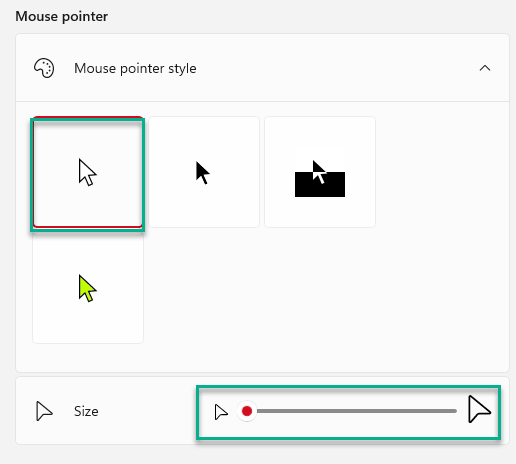
4. Windows 11 est devenu un système d'exploitation plus touché par le toucher. Donc, si vous voulez voir où vous touchez l'écran, vous pouvez avoir un indicateur tactile apparaissant au moindre des touches.
5. Tourner "SUR" le "Indicateur tactile" paramètres.
6. De plus, vous pouvez vérifier le «Rendre le cercle plus sombre et plus grand«Pour rendre l'indicateur tactile plus visible.
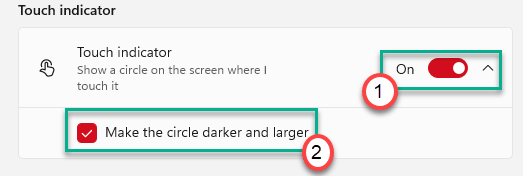
Curseur de texte -
Vous pouvez ajuster l'apparence du curseur du texte (comme l'épaisseur, la couleur, la taille). Vous pouvez facilement le corriger en fonction de votre exigence.
Actualité -
Les paramètres de la grandeur vous permettent d'agrandir l'écran entier pour une meilleure option de visibilité. Vous pouvez basculer le niveau de zoom, les paramètres d'incrément de zoom sur votre écran.
Filtres de couleur -
Si vos yeux sont sensibles aux couleurs particulières, vous pouvez essayer des filtres de couleur intégrés pour corriger les couleurs en fonction de vos exigences.
Vous pouvez également appuyer sur le Icône Windows + Ctrl + C touches pour activer ou désactiver les filtres de couleur.
Thèmes de contraste -
Windows 11 a un nouveau style de thème appelé les «thèmes de contraste». Ce thème utilise deux couleurs contrastées pour mettre en évidence le texte et les applications sur votre écran plus que d'habitude. Il y a quatre thèmes distincts appelés -
Aquaticdesertdusknight ciel
1. Dans les paramètres de «l'accessibilité», cliquez sur «Thèmes de contraste"Sur le volet droit.
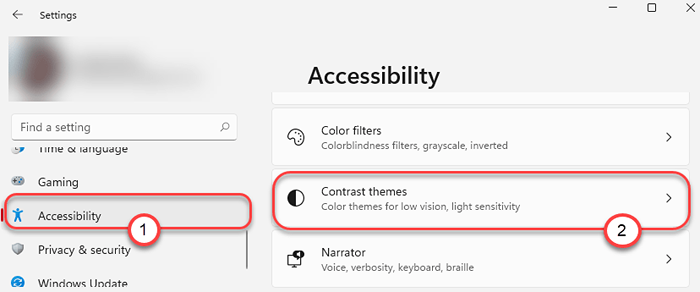
2. Vous verrez ici des aperçus des quatre thèmes de contraste.
3. Il suffit de cliquer sur l'icône déroulante et de sélectionner les thèmes de contraste.
4. Ensuite, cliquez sur "Appliquer".
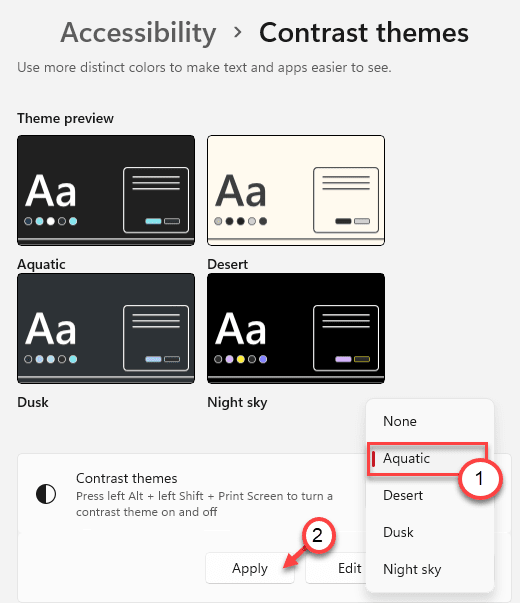
Vous verrez le thème du contraste sur votre ordinateur. Aussi, si vous appuyez sur le ALT + Left Shift + Écran d'impression Clés ensemble pour allumer ou désactiver les thèmes de contraste.
Narrateur -
La fonction Narrateur est spécialement conçue pour les utilisateurs aveugles. La fonctionnalité de lecture à haute voix lit tout où l'utilisateur place le pointeur de la souris.
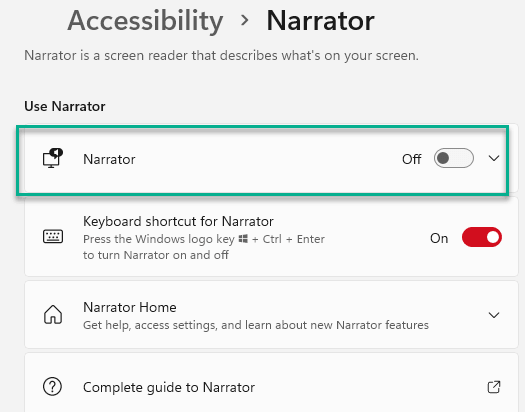
Ce sont les principales fonctionnalités d'accessibilité
- « Comment copier le chemin d'un dossier dans Windows 11
- Fix ne peut pas mettre à jour vers Windows 11 »

