Fix ne peut pas mettre à jour vers Windows 11
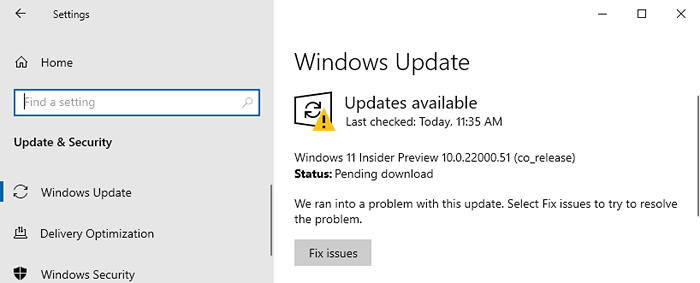
- 3558
- 33
- Lucas Bernard
La version de l'aperçu de Windows 11 est devenue téléchargeable pour les utilisateurs inscrits au programme Windows Insider. Cela permet à tous les utilisateurs de mettre à jour leur ordinateur Windows 10 existant vers Windows 11. Mais certains utilisateurs se plaignent que le processus de mise à jour ne fonctionne pas et affiche des erreurs.
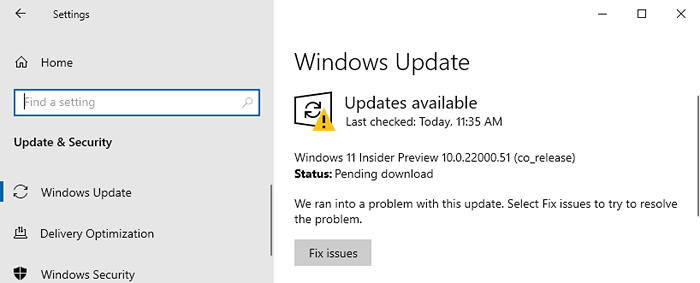
Si vous ne savez pas comment mettre à niveau votre appareil Windows 10 existant vers Windows 11, lisez les étapes détaillées dans cet article.
Table des matières
- Correction 1 - Vérifiez les spécifications
- Correction 2 - Activer le démarrage sécurisé
- Correction 3 - Vérifiez et activez TPM 2.0
Correction 1 - Vérifiez les spécifications
Windows 11 n'est pas pris en charge sur chaque appareil. Il existe des exigences spécifiques pour mettre à niveau votre machine à Windows 11.
L'exigence spécifique de Windows 11 -
| Processeur: | 1 gigahertz (ghz) ou plus rapide avec 2 cœurs ou plus sur un processeur ou un système compatible 64 bits sur une puce (SOC). |
| RAM: | 4 gigaoctets (GB) |
| Stockage: | 64 Go ou plus de périphérique de stockage Remarque: Voir ci-dessous sous «Plus d'informations sur l'espace de stockage pour garder Windows 11 à jour» pour plus de détails. |
| Firmware du système: | UEFI, Secure Boot Capable |
| TPM: | Version 2 du module de plate-forme de confiance (TPM).0 |
| Carte graphique: | Compatible avec DirectX 12 ou version ultérieure avec WDDM 2.0 conducteur |
| Afficher: | Affichage haute définition (720p) |
Si votre appareil manque dans une section des exigences susmentionnées, vous ne pourrez pas Windows 11. Même si vous optez pour la «chaîne de développement», vous ne recevrez pas les versions d'aperçu.
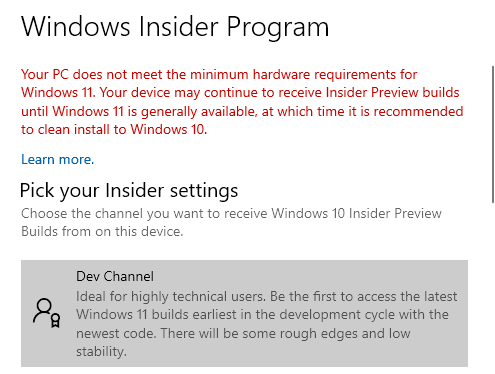
Correction 2 - Activer le démarrage sécurisé
Dans la plupart des cas, Secure Boot est désactivé dans les systèmes pris en charge, ce qui peut bloquer le processus de mise à jour.
1. Au début, appuyez sur le Key Windows + i Pour ouvrir la page Paramètres.
2. Ensuite, appuyez sur le "Mises à jour et sécurité" paramètres.
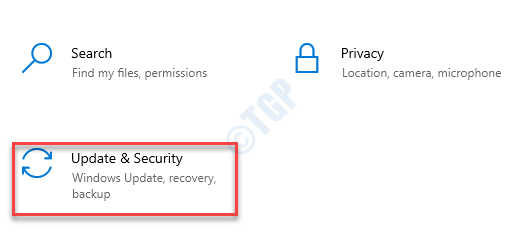
3. Sur le côté gauche, allez au «Récupération" section.
4. Maintenant, sur le côté droit, cliquez sur le "Démarrage avancé«Pour démarrer votre ordinateur dans un environnement de récupération.
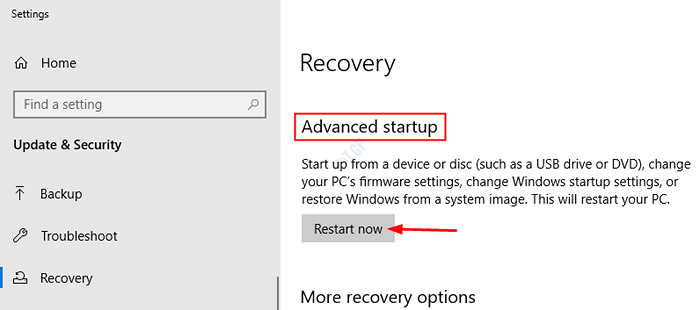
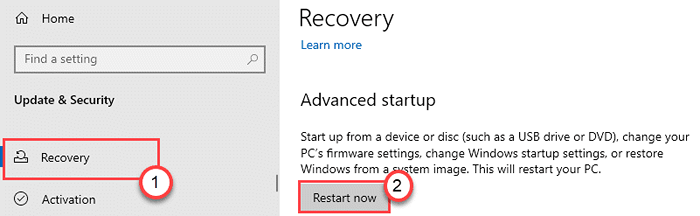
5. Une fois que votre machine démarre, cliquez sur le "Options avancées".
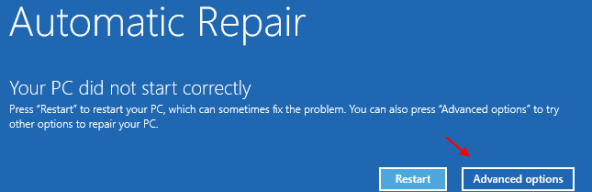
6. Après cela, cliquez sur "Dépanner".
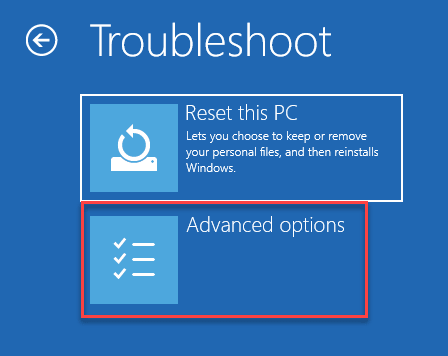
7. En ouvrant le Dépannage fenêtre, cliquez sur "Options avancées".
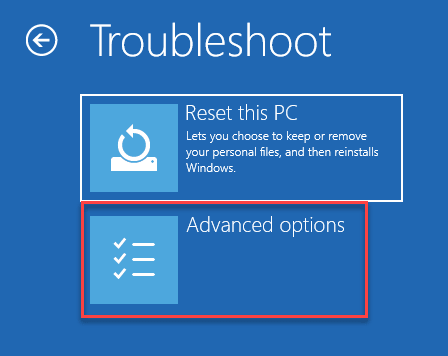
6. Dans le Options avancées fenêtre, cliquez sur "Paramètres du micrologiciel UEFI”Pour le modifier.
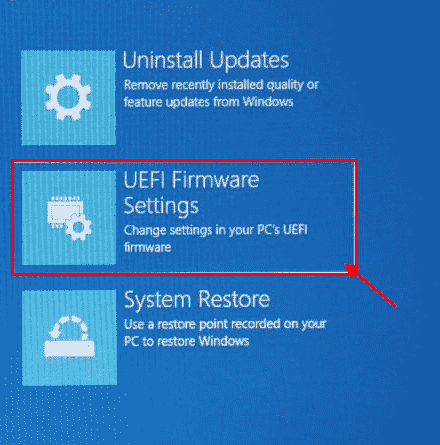
7. Maintenant, cliquez sur "Redémarrage«Pour redémarrer votre ordinateur dans les paramètres du BIOS.

8. Une fois que l'ordinateur a progressé, appuyez sur le «Supprimer"* Clé pour ouvrir la configuration du BIOS sur votre ordinateur.
* NOTE -
La touche réelle pour ouvrir les paramètres de démarrage de votre ordinateur peut être différent. Faites attention à la clé pour ouvrir la configuration du BIOS sur votre système.

9. Une fois la Bios L'écran de configuration apparaît, allez au «Botte«Onglet avec les touches de flèche sur votre ordinateur.
dix. Après cela, descendez pour sélectionner "Démarrage sécurisé»Et puis appuyez sur Entrer.
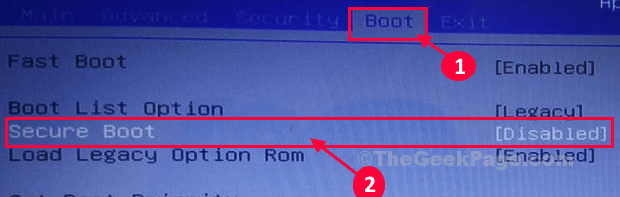
11. Maintenant, choisissez "Activé"Et puis frappez Entrer désactiver Uefi Sécurochez le démarrage sur votre ordinateur.
12. Maintenant, appuyez sur "F10«De votre clavier pour enregistrer les paramètres de votre ordinateur.

13. Maintenant, sélectionnez "Oui«Pour enfin enregistrer et quitter les paramètres du BIOS sur votre ordinateur.
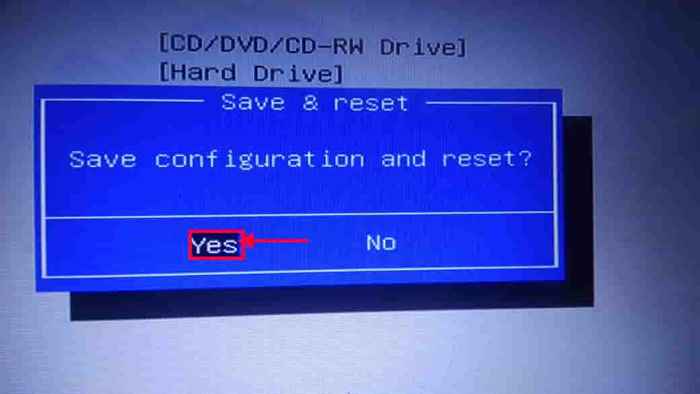
Ceci devrait redémarrage L'ordinateur sur votre ordinateur.
Lorsque l'ordinateur démarre, essayez de mettre à jour votre ordinateur à nouveau.
Correction 3 - Vérifiez et activez TPM 2.0
TPM ou le module de plate-forme de confiance est un chipset qui sera une exigence obligatoire pour avoir Windows 11 sur votre configuration. Si vous n'avez pas le TPM 2.0 sur votre carte mère, vous ne pourrez pas mettre à niveau votre Windows 10 vers Windows 11.
Si vous avez cette puce particulière sur votre carte mère, elle peut ne pas être activée. Pour vérifier l'état du TPM, suivez ces étapes -
un. Au début, appuyez sur le Clé Windows + R Clés ensemble.
2. Ensuite, tapez "TPM.MSC”Dans le terminal de course et frappez Entrer.

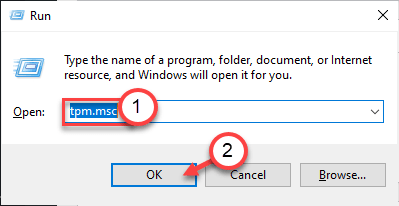
3. Ici, cliquez sur "Statut".
4. Maintenant, vous verrez le 'Gestion du TPM sur l'ordinateur local' message. Dans ce cas, vous pouvez installer
Il peut montrer un 'TPM compatible ne peut être trouvé' Message d'erreur. Cela peut arrêter le processus de mise à jour.
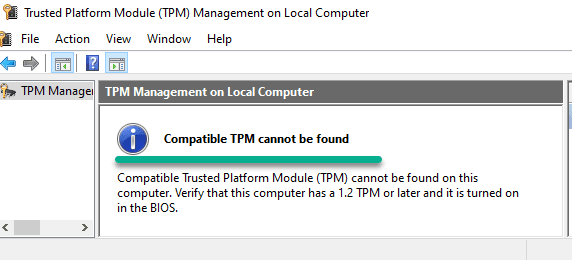
Donc, vous devez activer le TPM sur votre ordinateur.
1. Au début, éteignez votre système.
2. Allumez-le à nouveau.
3. Pendant que votre système est en marche, appuyez simplement sur le «Supprimer"* Clé de votre clavier pour ouvrir la configuration du BIOS sur votre ordinateur.
* NOTE- La clé réelle pour accéder aux paramètres du BIOS peut être différente sur votre système. Cette clé varie d'un fabricant à un fabricant. Ce sont la variété des clés-
ESC, F1, F2, F10, F11, F12 ou supprimer

9. Lorsque la configuration du BIOS s'ouvre, accédez à la «Sécurité«Paramètres utilisant les touches fléchées sur votre clavier.
dix. Dans les paramètres de sécurité, vous trouverez plusieurs paramètres de sécurité.
11. Après cela, sélectionnez le «Paramètres TPM”Utilisation des mêmes flèches de navigation. Ensuite, appuyez simplement sur Entrer Key pour le modifier.
12. Sélectionnez simplement le "Activé”Option et appuyez sur Entrer.
NOTE -
[
Dans certaines machines, vous pouvez trouver un autre nom pour le «Paramètres TPM". Il pourrait être étiqueté comme «Appareil TPM","Sécurité TPM»Ou tout autre nom. Cela varie d'un fabricant de carte mère à un autre.
Si votre ordinateur portable utilise une carte mère Intel. tu trouveras "PTT" ou "Technologie de plate-forme de confiance Intel".
Si votre machine a des processeurs AMD à la base, vous pouvez avoir «Commutateur AMD FTPM" paramètres.
]]
13. Une fois que vous avez allumé ces paramètres particuliers, appuyez sur le «F10«Clé pour enregistrer les paramètres de votre ordinateur.

14. Maintenant, sélectionnez "Oui«Pour enfin enregistrer et quitter les paramètres du BIOS sur votre ordinateur.
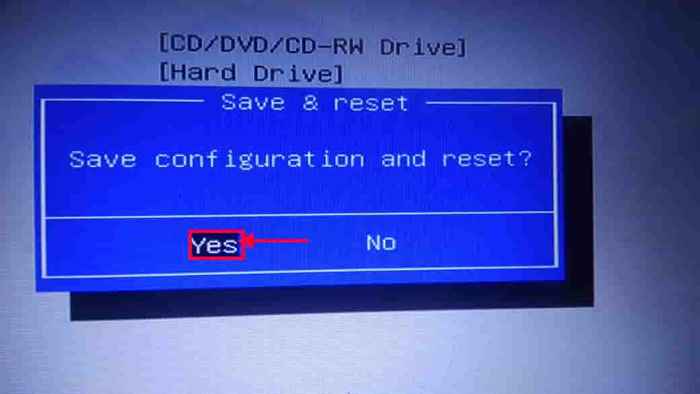
Ceci devrait redémarrage L'ordinateur sur votre ordinateur.
Encore une fois, essayez de mettre à jour votre ordinateur vers Windows 11. Cela devrait résoudre le problème auquel vous êtes confronté.
- « Un guide des nouvelles fonctionnalités d'accessibilité dans Windows 11
- Comment utiliser les fonctions d'écran d'impression dans Windows 11 »

