Un tutoriel de planificateur Microsoft Tout ce que vous devez savoir
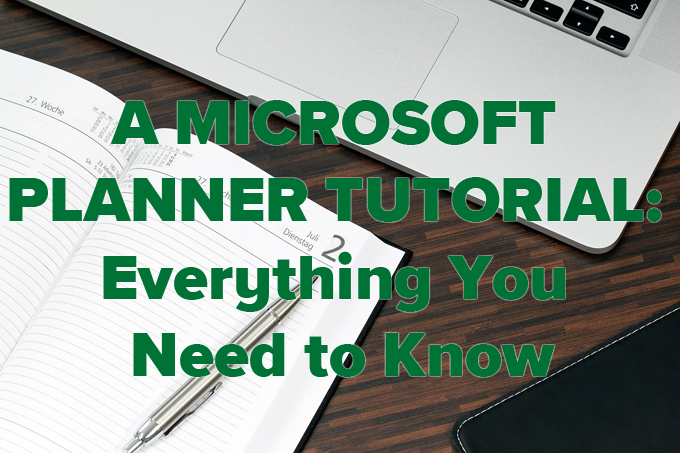
- 3780
- 951
- Maëlle Perez
Microsoft appelle son application Planner «un moyen visuel simple pour organiser le travail d'équipe."Parmi les autres fonctionnalités, cette application de gestion de projet vous aide à faire un plan de projet, à créer et à affecter des tâches dans différentes catégories et à afficher les données et les statistiques du plan.
Quiconque a un abonnement à Office 365, qu'il s'agisse d'un abonnement personnel ou d'un abonnement en entreprise via votre employeur, a accès au planificateur Microsoft.
Table des matières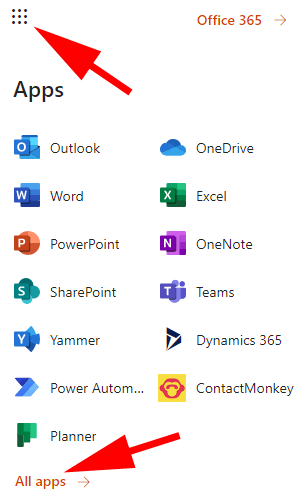
Alternativement, vous pouvez vous connecter directement à Microsoft Planner aux tâches.bureau.com.
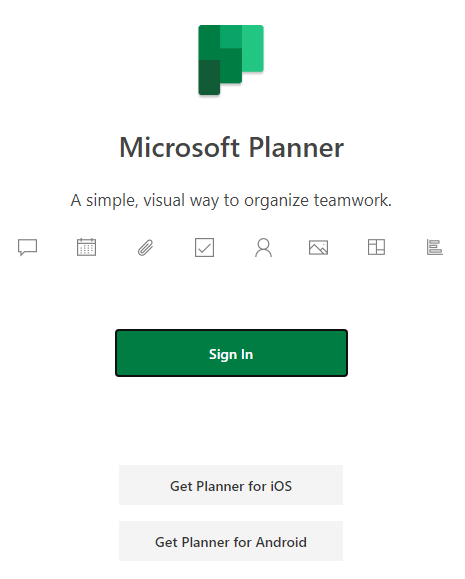
Une fois que vous avez connecté, votre premier arrêt sera le centre de planificateur. De là, vous pouvez démarrer un nouveau plan, afficher les plans récents, afficher tous vos plans ou afficher les tâches qui vous sont attribuées.
Notez le lien pour obtenir l'application mobile Planner en bas du menu de gauche. Sélectionnez le lien et cliquez Envoyer Dans la boîte de dialogue modale.
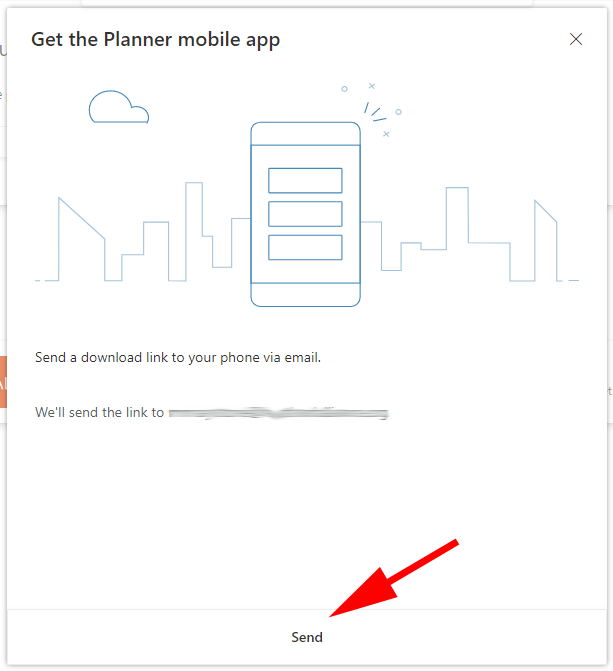
L'application mobile Microsoft Planner est disponible pour Android et iPhone.
Comment créer un plan dans l'application Microsoft Planner
Avant de pouvoir attribuer des tâches à vous-même ou à d'autres personnes, vous devez créer un plan.
Créer un plan
Dans le volet gauche, sélectionnez Nouveau plan. Remplissez toutes les informations demandées dans le Nouveau plan fenêtre.
- Donnez un nom à votre plan.
- (Facultatif) Si vous inviterez un groupe Microsoft existant à votre plan (par exemple, par exemple via Microsoft Teams), vous pouvez ajouter votre plan au groupe maintenant en sélectionnant Ajouter à un groupe Microsoft 365 existant puis choisir un groupe pour votre plan. C'est pratique si vous pensez que vous aurez plusieurs plans pour le même groupe.
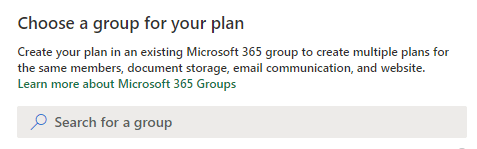
- Décidez si votre plan est public ou privé. Si tu choisis public, Ensuite, toute personne dans votre organisation pourra voir votre plan. Si tu choisis privé, Ensuite, seules les personnes que vous ajoutez à votre plan pourront la voir.
- (Facultatif) Écrivez un Description du groupe. Lorsque vous ajoutez de nouveaux membres à votre plan, ils verront la description du groupe, leur donnant une idée du but du plan.
- Sélectionner Créer un plan.
Ensuite, vous verrez le tableau de bord principal ou Conseil Pour le plan que vous venez de créer.
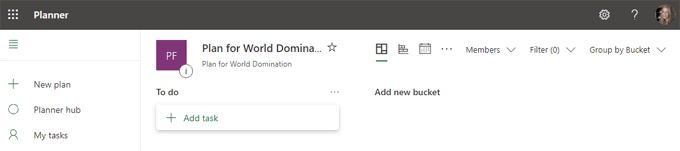
La vue du tableau de bord est basée sur la carte, un peu comme Trello. Avant d'ajouter des tâches, ajoutez des membres de votre équipe au plan.
Ajouter d'autres personnes à votre plan
Dans le tableau de bord du plan, sélectionnez le Membres menu déroulant. Entrez le nom d'une personne pour l'ajouter en tant que membre.
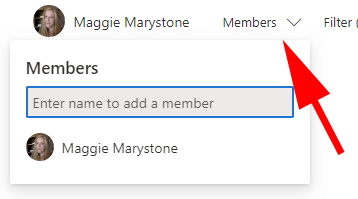
Ajout et affectation de tâches
Votre plan est livré avec une tâche par défaut seau appelé Faire.
- Vous pouvez ajouter une tâche à ce seau en sélectionnant Ajouter une tâche.
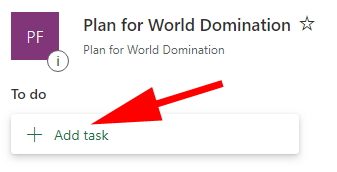
- Vous pouvez créer des seaux supplémentaires pour vos tâches en sélectionnant le Ajouter un nouveau seau lien. Tapez le nom du nouveau seau et appuyez sur Entrer.
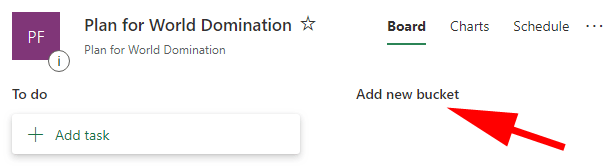
- Ensuite, choisissez le Ajouter une tâche lien sous le seau que vous voulez. Entrez un Nom de la tâche.
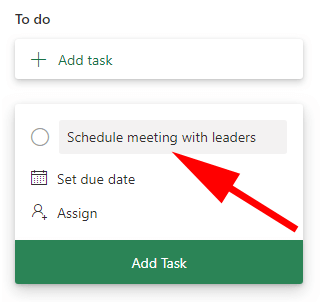
- Met le date d'échéance.
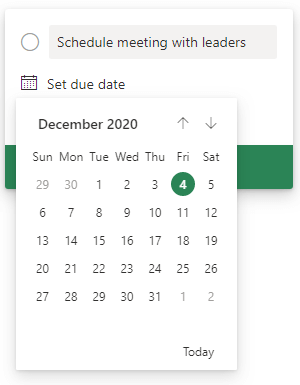
- Ensuite, choisissez à qui cette tâche doit être affectée. La carte de tâche indiquera Non attribué Jusqu'à ce que vous attaquiez la tâche.
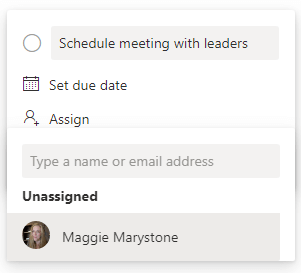
- Assurez-vous de sélectionner le Ajouter une tâche bouton pour enregistrer la tâche.
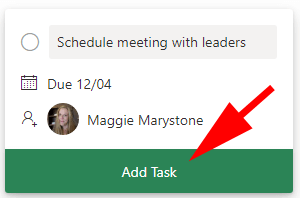
- Votre tâche apparaîtra comme une carte sous le seau que vous avez choisi.
Pour ajouter plus de détails à la tâche, sélectionnez la carte sur le tableau de bord. À partir de là, vous pouvez ajouter une étiquette, modifier la tâche qui se trouve la tâche et indiquer les progrès de la tâche, la priorité, la date de début et la date d'échéance.
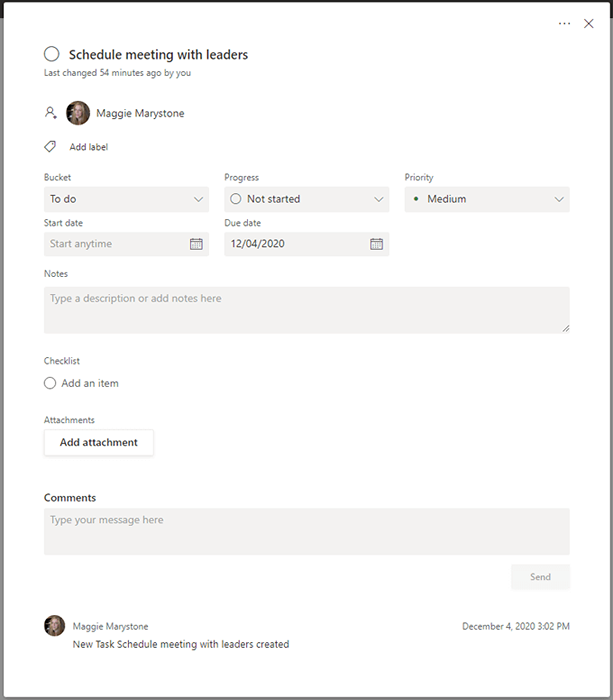
Vous pouvez également ajouter des notes, des listes de contrôle et des pièces jointes. Tout membre de l'équipe peut ajouter des commentaires à la tâche.
Rester sur la bonne voie
Microsoft Planner propose une variété de façons d'obtenir une vue d'oiseau de votre plan.
Graphiques
Le Graphiques L'onglet affiche des résumés de l'état de toutes les tâches du plan, combien de tâches se trouvent dans chaque seau, un graphique montrant combien de tâches il y a dans chaque niveau de priorité (urgent, important, moyen et bas), une liste des membres du plan du plan , et combien de tâches chaque personne a été affectée.
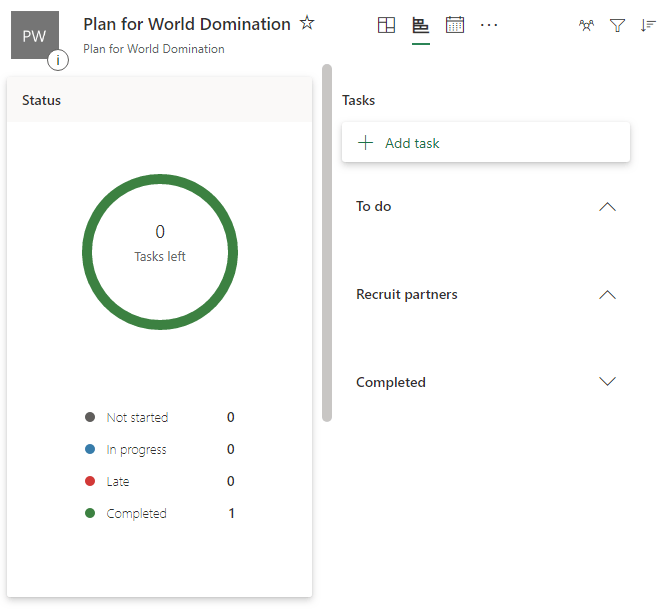
Calendrier
Le Calendrier L'onglet affiche toutes les tâches sur un calendrier afin que vous puissiez avoir une idée des délais de tâche approche.
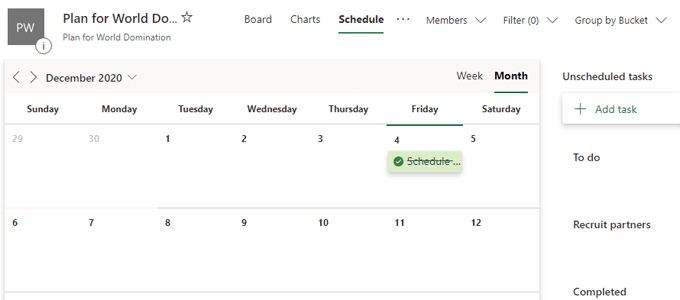
Autres options
Sélectionnez les trois points à droite du Calendrier Onglet, et vous trouverez de nombreuses autres fonctionnalités de Microsoft Planner.
- Conversation vous emmènera directement à Outlook afin que vous puissiez envoyer un e-mail aux membres de l'équipe.
- Membres vous emmènera sur la page d'adhésion du groupe pour votre plan où vous pouvez ajouter et supprimer les membres.
- Des dossiers vous emmène à la bibliothèque SharePoint du groupe où vous pouvez créer, télécharger, supprimer et modifier des documents liés à votre plan.
- Carnet de notes lance un ordinateur portable Microsoft Onenote dédié à votre plan.
- Des sites vous emmène dans une page où vous pouvez créer et modifier un site d'équipe SharePoint pour votre plan.
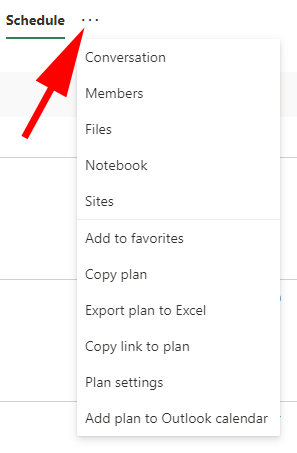
Vous pouvez également ajouter le plan à vos favoris, faire une copie de votre plan dans Microsoft Planner, exporter votre plan pour exceller, copier le lien vers votre plan et ajouter votre plan à votre calendrier Outlook.
Les propriétaires de groupe peuvent sélectionner Planifier les paramètres Pour configurer les paramètres de messagerie du groupe et indiquer si le groupe doit recevoir un e-mail lorsqu'une tâche est attribuée ou terminée. C'est aussi là que le propriétaire peut supprimer le plan.
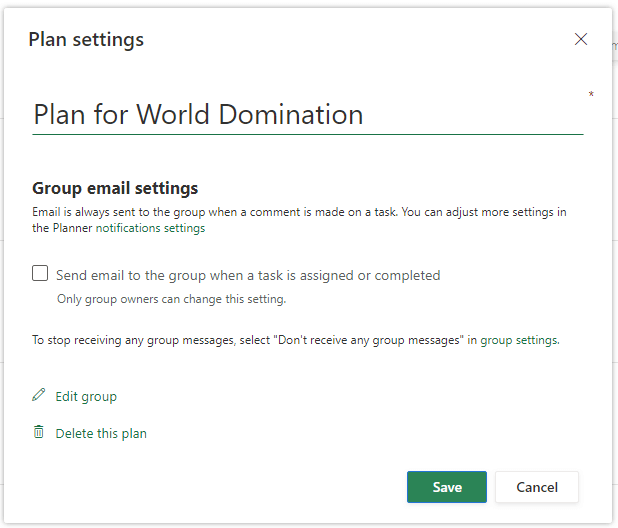
Accomplir des tâches dans le planificateur Microsoft
Une fois une tâche terminée, la personne affectée à la tâche peut la marquer comme complète sur sa carte sur le Conseil.
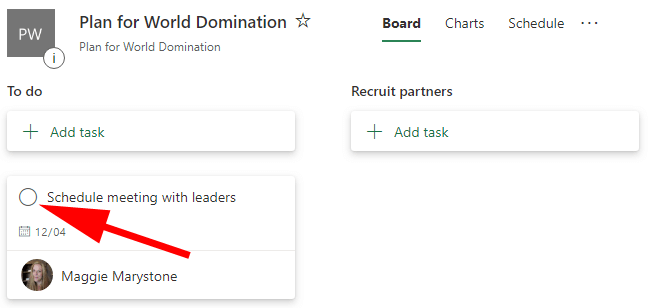
Une fois la tâche marquée comme complète, vous pouvez le retrouver en élargissant le Spectacle terminé menu déroulant.
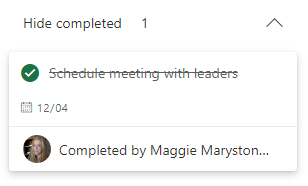
Obtenez des mises à jour sur votre plan
Les membres du plan peuvent choisir quand recevoir des notifications de Planner en sélectionnant l'icône Gear / Paramings, en sélectionnant Notifications, et spécifier leurs préférences de notification.
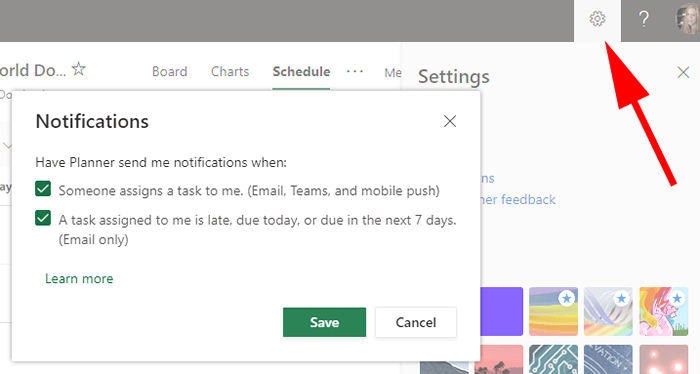
Autres outils de gestion des tâches et de collaboration
Parfois, la complexité de Microsoft n'est pas attrayante pour les utilisateurs. Si vous avez décidé que la suite logicielle Microsoft Office 365 n'est pas pour vous, il existe de nombreux autres excellents outils de gestion des tâches et de collaboration disponibles.
Quel que soit les outils que vous choisissez, avoir un plan de projet organisé vous aidera à atteindre vos objectifs.
- « Le lecteur Windows Media ne peut pas lire les correctifs du fichier 9
- Comment transférer des messages texte de l'iPhone à Android »

