Le lecteur Windows Media ne peut pas lire les correctifs du fichier 9

- 2472
- 719
- Victor Charpentier
Microsoft n'a pas mis à jour le lecteur Windows Media depuis des lustres, mais il est toujours là dans Windows 10 et est tout aussi rapide, fluide et vif que jamais. Ce n'est pas sans problèmes, cependant. Parfois, vous pouvez vous retrouver avec un message d'erreur «Windows Media ne peut pas lire le fichier» tout en tentant de lire un fichier audio ou vidéo.
En règle générale, cela se produit lorsque Windows Media Player n'a pas les codecs requis pour décoder des types de fichiers multimédias spécifiques. Plusieurs autres raisons, telles que les codecs obsolètes et les pilotes matériels obsolètes, peuvent également causer des problèmes. Les conseils de dépannage qui suivent devraient vous aider à corriger le «lecteur Windows Media ne peut pas lire le fichier».
Table des matières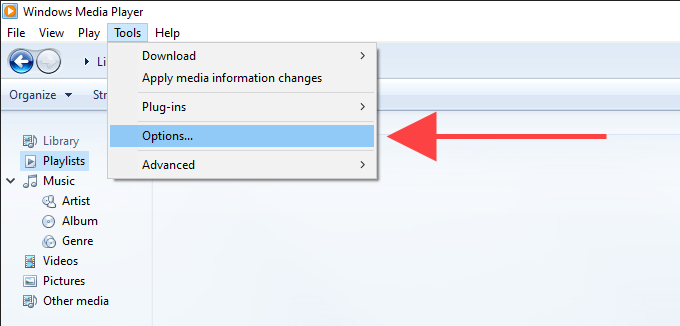
2. Dans la boîte de dialogue Options, sélectionnez le Joueur onglet et cochez la case à côté de Téléchargez automatiquement les codecs.
Note: Si vous ne trouvez pas Téléchargez automatiquement les codecs Sous l'onglet Player, passez à la prochaine correction.
3. Sélectionner Appliquer et D'ACCORD Pour enregistrer vos modifications.
Essayez de lire le fichier multimédia qui a provoqué l'erreur "Windows Media Player ne peut pas lire le fichier".
2. Installez les codecs séparément
Si l'activation Téléchargez automatiquement les codecs Je n'ai pas aidé (ou si vous ne l'avez pas trouvé répertorié dans les options Windows Media Player), vous devez installer manuellement les codecs multimédias requis.
La meilleure façon de procéder est d'installer le pack de codec K-Lite. Il est entièrement gratuit et ajoute des codecs pour la plupart des formats audio et vidéo. Il mettra également à jour tous les décodeurs multimédias obsolètes sur votre ordinateur.
1. Téléchargez le pack de codec K-Lite. Il y a quatre versions basiques, standard, complètes et méga. La version de base ou standard doit être assez bonne.
2. Exécutez le programme d'installation de K-Lite Codec Pack.
3. Gardez les sélections par défaut tout en se déplaçant dans la configuration du codec K-Lite. Cependant, lorsque vous rencontrez l'écran des préférences d'installation, définissez Player Windows Media comme le Lecteur vidéo préféré et Lecteur audio préféré.
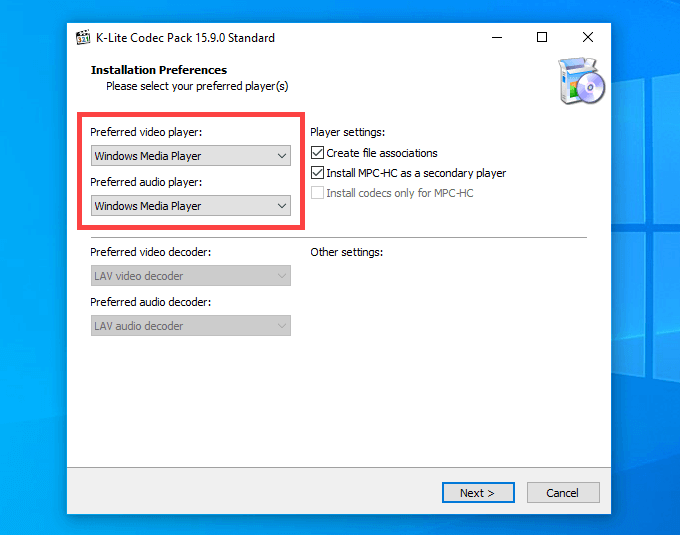
Une fois que vous avez terminé l'installation du pack de codec K-Lite, redémarrez votre ordinateur et essayez de lire le fichier. Il devrait très probablement s'ouvrir sans le message d'erreur «Windows Media ne peut pas lire le fichier».
Si vous avez des problèmes d'installation du pack de codecs K-Lite, essayez plutôt le pack de codec communautaire combiné ou le pack de codec de lecteur multimédia.
3. Définir le périphérique audio correct
Parfois, vous verrez le «lecteur Windows Media ne peut pas lire l'erreur du fichier» si Windows Media Player utilise le mauvais périphérique de sortie audio. Vous pouvez exclure cela en vous dirigeant vers les options WMP.
1. Ouvrir le Outils Menu dans Windows Media Player. Ensuite, sélectionnez Options.
2. Passez au Dispositifs languette.
3. Dans le cadre de la section des appareils, choisissez Haut-parleurs et sélectionnez le Propriétés bouton.
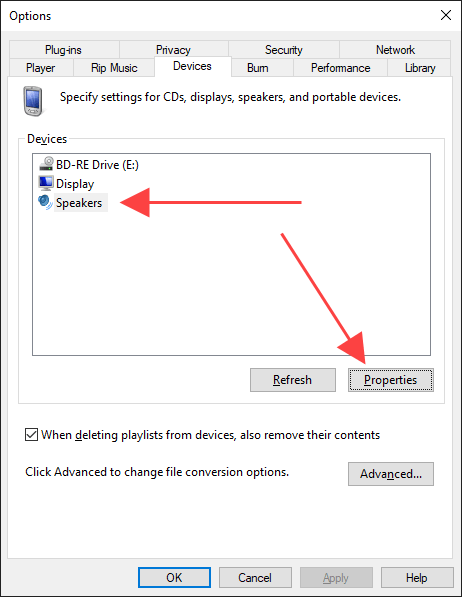
4. Choisissez le même périphérique de lecture que celui que vous voyez lorsque vous sélectionnez le Conférencier icône sur le plateau système.
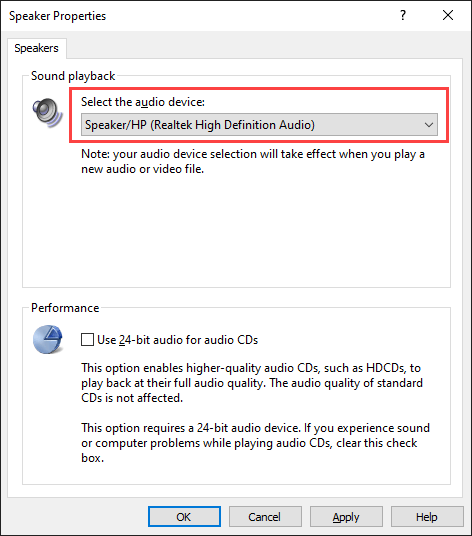
5. Sélectionner Appliquer et D'ACCORD Pour enregistrer vos modifications.
Essayez de lire un fichier audio ou vidéo et voyez si cela a aidé.
4. Mettre à jour les pilotes audio et vidéo
Les pilotes audio et vidéo obsolètes peuvent créer toutes sortes de problèmes tout en jouant des fichiers de musique et vidéo dans Windows Media Player et d'autres joueurs multimédias en général. Si vous continuez à obtenir une erreur «Windows Media Not’t Inter lire le fichier», essayez de les mettre à jour.
Mettre à jour les pilotes audio
1. Cliquez avec le bouton droit sur Commencer menu et sélectionner Gestionnaire de périphériques.
2. Élargir la Contrôleurs de son, vidéo et jeu section.
3. Cliquez avec le bouton droit sur l'appareil audio et sélectionnez Mettre à jour le pilote.
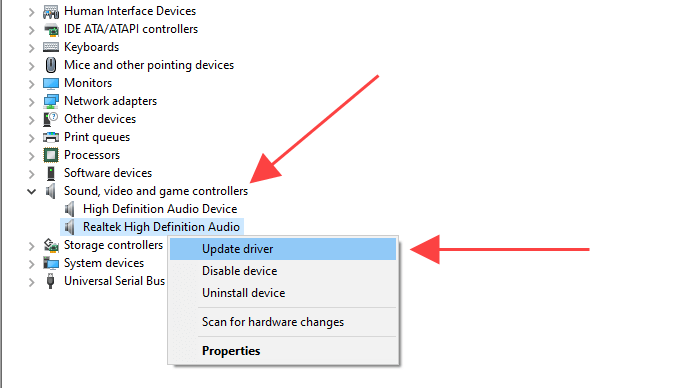
4. Sélectionnez le Recherchez automatiquement les conducteurs Option pour télécharger et installer les derniers pilotes audio.
5. Mettez à jour tout autre appareil audio dans la section élargie.
Mettre à jour les pilotes vidéo
1. Élargir la Prises d'écran Section dans le gestionnaire de périphériques.
2. Cliquez avec le bouton droit sur l'appareil vidéo et sélectionnez Mettre à jour le pilote.
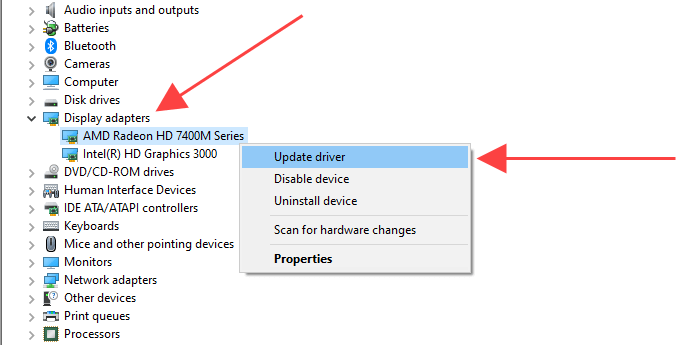
3. Sélectionnez le Recherchez automatiquement les conducteurs Option pour télécharger et installer les derniers pilotes vidéo.
4. Répétez pour tout autre dispositif vidéo sous Adaptateurs d'affichage.
Conseil: Si le gestionnaire de périphériques ne parvient pas à mettre à jour vos pilotes audio ou vidéo, utilisez un outil de mise à jour du pilote pour le travail à la place.
5. Mettre à jour Windows 10
Les dernières mises à jour Windows sont non seulement livrées avec des améliorations des fonctionnalités, mais ils aident également à résoudre les problèmes liés aux logiciels qui empêchent votre ordinateur de fonctionner correctement. Si vous n'avez pas mis à jour Windows 10 depuis un moment, essayez de faire ça maintenant.
1. Ouvrir le Commencer menu et sélectionner Paramètres.
2. Sélectionner Mise à jour et sécurité et passer au Windows Update languette.
3. Sélectionner Vérifier les mises à jour.
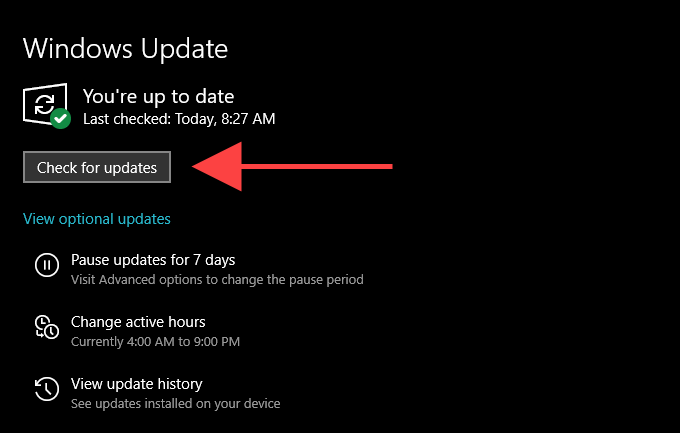
Si vous voyez des mises à jour, sélectionnez Télécharger et installer ou Installer maintenant. De plus, sélectionnez Afficher les mises à jour facultatives (Si vous voyez l'option) et postulez disponibles toutes les mises à jour audio et des appareils vidéo répertoriés.
6. Désactiver / activer WMP
Toujours avoir des problèmes avec le "lecteur Windows Media ne peut pas lire le fichier"? Essayez de réinstaller Windows Media Player. Étant donné que le programme est un composant Windows 10 intégré, vous devez utiliser le panneau des fonctionnalités Windows pour supprimer et l'ajouter.
1. Ouvrir le Commencer menu, taper activer ou désactiver des fonctionnalités Windows, et sélectionner Ouvrir.
2. Faites défiler vers le bas et développez Caractéristiques médiatiques.
3. Décochez la boîte à côté de Player Windows Media et sélectionner D'ACCORD Pour supprimer le lecteur Windows Media.
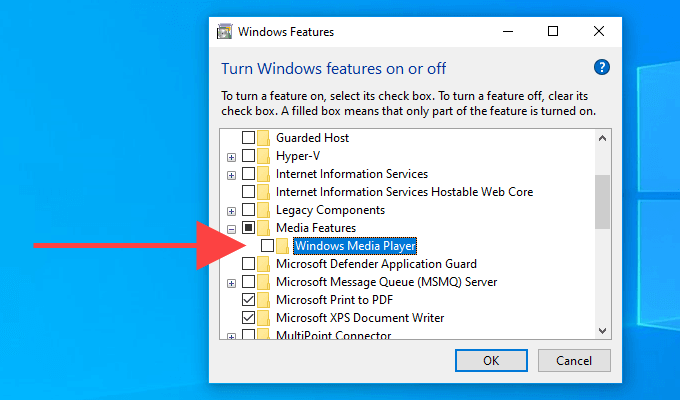
4. Redémarrez votre ordinateur.
5. Rouvrir le Caractéristiques Windows boîte, cochez la case à côté de Player Windows Media, et sélectionner D'ACCORD Pour réinstaller le lecteur Windows Media.
7. Vérifiez le registre Windows
Le registre Windows contient un ensemble d'entrées spécifiques sur lesquelles le lecteur Windows Media s'appuie souvent pour lire des fichiers audio et vidéo. Vérifiez si les valeurs de ces entrées sont correctes. Nous vous recommandons de faire une sauvegarde du registre Windows avant d'aller de l'avant.
1. Presse les fenêtres+R Pour ouvrir le Courir boîte. Ensuite, tapez regedit et sélectionner D'ACCORD.
2. Copiez et collez le chemin suivant dans la barre d'adresse en haut de la fenêtre de l'éditeur de registre:
HKEY_CLASSES_ROOT \ CLSID \ DA4E3DA0-D07D-11D0-BD50-00A0C911CE86 \ Instance \ 083863F1-70DE-11D0-BD40-00A0C911CE86
3. Presse Entrer.
4. Assurez-vous que le 083863F1-70DE-11D0-BD40-00A0C911CE86 Le dossier est sélectionné dans le volet de navigation côté gauche.
5. Confirmez que les entrées de registre suivantes contiennent les valeurs énumérées ci-dessous:
- Plant - 083863F1-70DE-11D0-BD40-00A0C911CE86
- Nom familier - Filtres directs
- Mérite - 00600000
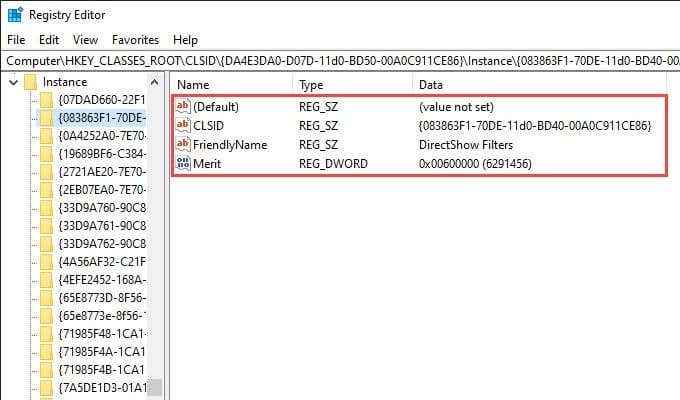
Si vous voyez une valeur différente dans une entrée de registre, vous devez le modifier. Pour ce faire, cliquez avec le bouton droit sur l'entrée, sélectionnez Modifier, modifiez les valeurs en celles indiquées ci-dessus et sélectionnez D'ACCORD.
8. Utilisez un autre lecteur multimédia
Le format audio ou vidéo que vous essayez de jouer peut être totalement incompatible avec Windows Media Player. Essayez d'utiliser un autre lecteur multimédia pour les types de fichiers qui provoquent une erreur "le lecteur Windows Media ne peut pas lire le fichier". Les options incluent l'application Films & TV intégrée dans Windows 10, Media Player Classic (qui est livré avec le K-Lite Codec Pack) et le lecteur multimédia VLC.
9. Réinitialiser Windows 10
Continuez-vous à obtenir le «lecteur Windows Media ne peut pas lire l'erreur du fichier» presque tout le temps? Vous pouvez essayer de réinitialiser Windows 10 à ses valeurs par défaut d'usine. Cela peut finir par réparer les paramètres corrompus ou autres problèmes sous-jacents empêchant le lecteur Windows Media de fonctionner correctement.
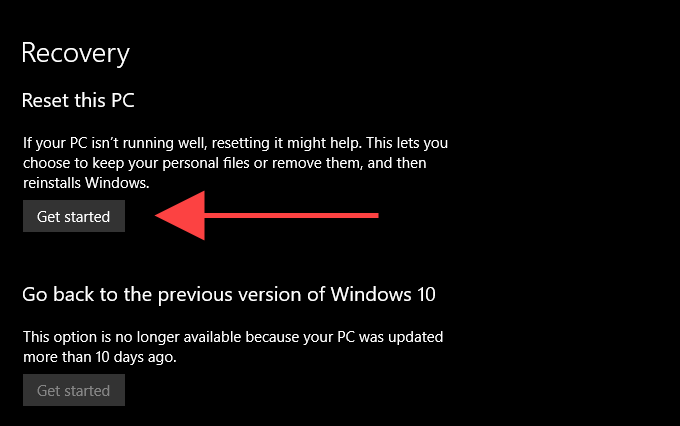
Pour initier une réinitialisation du système d'exploitation, rendez-vous vers Commencer > Paramètres > Mise à jour et récupération > Récupération. Vous pouvez choisir de garder vos données intactes pendant la procédure de réinitialisation, mais assurez-vous de créer une sauvegarde de vos données au préalable.

