Une page Web ralentit votre correctif d'erreur de navigateur
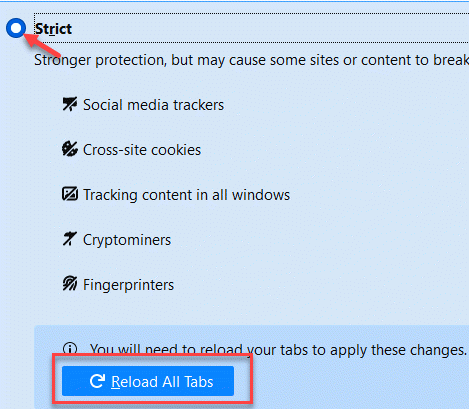
- 2743
- 475
- Emilie Colin
Si vous êtes un utilisateur de Mozilla Firefox, vous avez peut-être remarqué qu'après la dernière mise à jour, le navigateur affiche un message d'erreur "Une page Web ralentit votre navigateur"Puis ralentit considérablement. Ce qui est intéressant, c'est que vous pouvez également rencontrer cette erreur avec YouTube. Ce problème n'est pas limité aux utilisateurs de Windows, mais pour tous les utilisateurs de Firefox sur toutes les plates-formes OS. Donc, que vous rencontriez l'erreur sur Firefox ou YouTube, nous avons des correctifs possibles pour vous.
Table des matières
- Méthode 1: Redémarrez Firefox en mode privé
- Méthode 2: Rafraîchir Firefox (créer un compte et synchroniser avec lui BCOZ Il supprimera tous les modules complémentaires après actualisation)
- Méthode 3: Modifier les paramètres de confidentialité
- Méthode 4: Modifier les paramètres de Firefox cachés
- Méthode 5: Effacer les données de navigation de Firefox
- Méthode 6: Mettez à jour votre pilote de carte graphique
- Méthode 7: Vérifiez si les paramètres vidéo de Firefox sont bien
Méthode 1: Redémarrez Firefox en mode privé
Si aucune des méthodes ci-dessus ne fonctionne, vous pouvez essayer cette méthode comme une solution de contournement temporaire. Cela comprend l'ouverture du Firefox en mode sans échec avec les modules complémentaires désactivés. Voyons comment…
Étape 1: Ouvrir Incendier, Allez en haut à droite du navigateur, cliquez sur Ouvrir (trois lignes parallèles) et sélectionnez Aider.
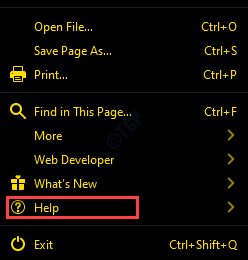
Étape 2: Ensuite, cliquez sur Redémarrer avec les modules complémentaires handicapés.

Étape 3: Vous verrez maintenant une invite vous demandant Êtes-vous sûr de vouloir désactiver tous les modules complémentaires et redémarrer?
Cliquez sur Redémarrage Pour confirmer l'action.
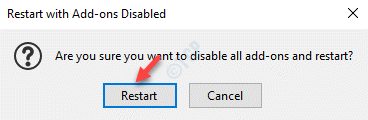
Étape 4: Dans le Mode sûr de Firefox invite que vous voyez maintenant, appuyez sur le Commencez en mode sans échec bouton.

Firefox redémarre désormais en mode sans échec avec les modules complémentaires désactivés. Vous devriez maintenant pouvoir surfer sur le Web sur Firefox à la vitesse normale.
Méthode 2: Rafraîchir Firefox (créer un compte et synchroniser avec lui BCOZ Il supprimera tous les modules complémentaires après actualisation)
Étape 1: Ouvrir Mozilla Incendier navigateur, allez sur les trois lignes (Ouvrir) dans le coin supérieur droit du navigateur et sélectionnez Aider.
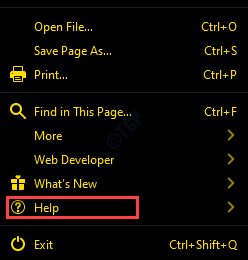
Étape 2: Ensuite, cliquez sur Des informations de dépannage.

Étape 3: Dans le Des informations de dépannage fenêtre qui s'ouvre, allez sur le côté droit du volet et appuyez sur le Actualiser Firefox bouton.
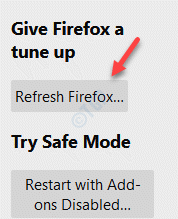
*Note - Avant de procéder aux étapes ci-dessus, assurez-vous de créer un compte Firefox pour sauvegarder vos données, car rafraîchissant votre Firefox supprimera tous les modules complémentaires.
Maintenant, redémarrez votre navigateur Firefox et commencez à rechercher sur Google sans aucune erreur.
Méthode 3: Modifier les paramètres de confidentialité
Étape 1: Lancement Incendier et aller au Menu (trois lignes horizontales).
Sélectionner Options à partir du menu.
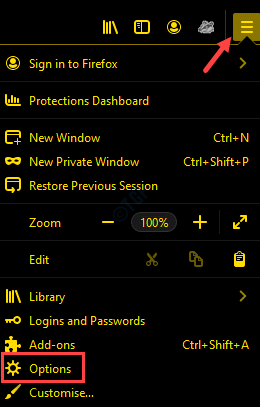
Étape 2: Dans la fenêtre suivante, cliquez sur le Confidentialité et sécurité sur la gauche.

Étape 3: Maintenant, allez sur le côté droit, faites défiler vers le bas et sélectionnez le bouton radio à côté de Strict.
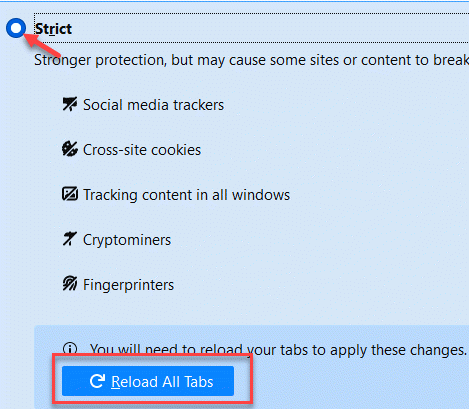
*Note - Si des onglets sont ouverts, vous verrez un autre bouton Recharger tous les onglets.
Maintenant, redémarrez votre navigateur Firefox et essayez de parcourir les sites Web. Vous ne devriez plus voir l'erreur.
Méthode 4: Modifier les paramètres de Firefox cachés
Étape 1: Ouvrir Mozilla Incendier et taper À propos: configuration Dans la barre d'adresse et frapper Entrer.
Vous verrez maintenant un message - Procéder avec prudence.
Clique sur le Accepter le risque et continuer bouton en dessous.
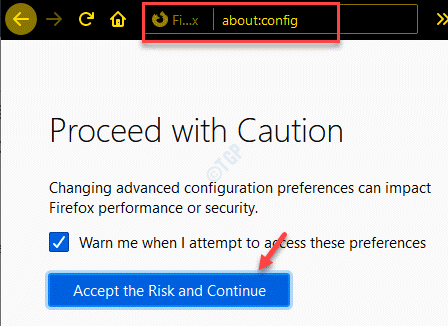
Étape 2: Ensuite, tapez IPC.processhangmonitor dans la barre de recherche.
Vous verrez le résultat comme dom.IPC.processhangmonitor.
Cliquez sur la barre à bascule à droite pour modifier la valeur en FAUX.

Étape 5: Maintenant, tapez dom.IPC.reportProcessHangs dans la barre de recherche et cliquez sur la barre à bascule pour la changer en FAUX.

Maintenant, relancez le navigateur Mozilla Firefox et essayez de naviguer, vous devriez maintenant pouvoir parcourir les sites Web normalement.
Méthode 5: Effacer les données de navigation de Firefox
Étape 1: Ouvrir Mozilla Firefox et cliquez sur le Bibliothèque (livres) Icône à côté de la barre d'adresse.
Sélectionner Histoire de la liste.
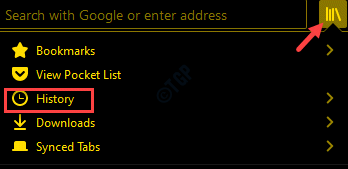
Étape 2: Ensuite, cliquez sur Effacer l'historique récent.

Étape 3: Dans le Effacer l'historique récent boîte de dialogue, sélectionnez Tout de la liste déroulante à côté de Plage de temps pour effacer.

Maintenant, sous le Histoire Section, vous pouvez sélectionner Cookies et cache.
Vous pouvez également sélectionner tout ce que vous souhaitez supprimer.
Presse D'ACCORD Pour confirmer le processus et quitter.
*Note - Tous sélectionnés seront supprimés en permanence et ne peuvent pas être récupérés, alors assurez-vous de faire votre choix soigneusement.
Maintenant, redémarrez le navigateur et le problème de navigation devrait disparaître maintenant.
Méthode 6: Mettez à jour votre pilote de carte graphique
Parfois, l'erreur peut apparaître en raison d'un pilote graphique obsolète lorsque vous allez à Firefox et parcourez les sites Web qui consomment la puissance graphique. Dans un tel cas, la mise à jour de la carte graphique vidéo peut aider à résoudre le problème. Voyons comment.
Étape 1: Cliquez avec le bouton droit sur Commencer menu et sélectionner Courir lancer Exécuter la commande.
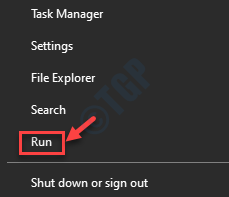
Étape 2: Dans le Exécuter la commande fenêtre, tape devmgmt.MSC Dans le champ de recherche et frapper Entrer Pour ouvrir le Gestionnaire de périphériques fenêtre.

Étape 3: Dans le Gestionnaire de périphériques fenêtre, allez à Adaptateurs d'affichage et élargir la section.
Cliquez avec le bouton droit sur le pilote graphique et sélectionnez Mettre à jour le pilote.
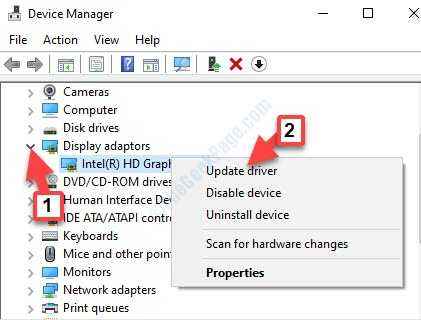
Étape 4: Dans le Mettre à jour les pilotes fenêtre, cliquez sur le Recherchez automatiquement les options des conducteurs.

Étape 5: Windows commencera désormais à détecter tous les derniers pilotes disponibles. S'il est trouvé, Windows le mettra automatiquement à jour jusqu'à la dernière mise à jour.
Sortez de la fenêtre du gestionnaire de périphériques et redémarrez votre ordinateur. Maintenant, ouvrez Firefox et essayez de parcourir le site Web et l'erreur ne devrait pas revenir.
Méthode 7: Vérifiez si les paramètres vidéo de Firefox sont bien
Étape 1: Ouvrir Incendier et saisissez l'adresse ci-dessous dans la barre d'adresse du navigateur:
À propos: Préférences # Confidentialité
Dans le Confidentialité et sécurité Section, à droite, faites défiler vers le bas et sous le Autorisation Section Vérifiez si le Empêcher les services d'accessibilité De l'accès à votre option de navigateur est sélectionné. S'il n'est pas sélectionné, sélectionnez-le pour activer l'option.
Étape 2: Maintenant, sélectionnez le Général Option à gauche puis naviguer vers le côté droit du volet.
Faites défiler vers le bas et sous le Performance Section, décochez toutes les options.
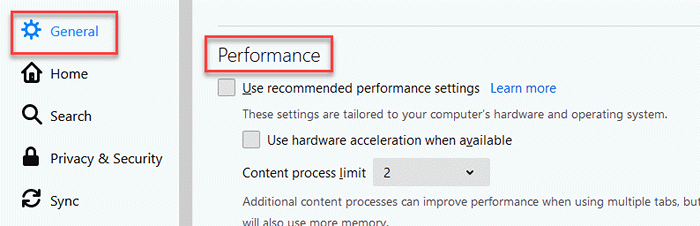
Étape 4: Augmenter ou diminuer Limite de processus de contenu Jusqu'à ce que vous atteigniez les paramètres corrects.
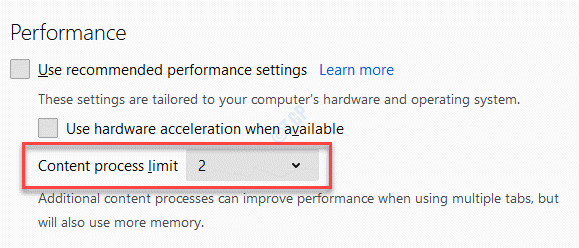
Maintenant, essayez d'ouvrir des sites Web et voyez si le problème est résolu.
Si aucune des méthodes ci-dessus ne fonctionne, essayez d'utiliser un navigateur différent pour parcourir les sites Web.
- « Où est Outlook.Exe situé dans Windows 10/11
- Driver_irql_not_less_or_equal ipeaklwf.Sys a échoué dans Windows 10/11 »

