Driver_irql_not_less_or_equal ipeaklwf.Sys a échoué dans Windows 10/11
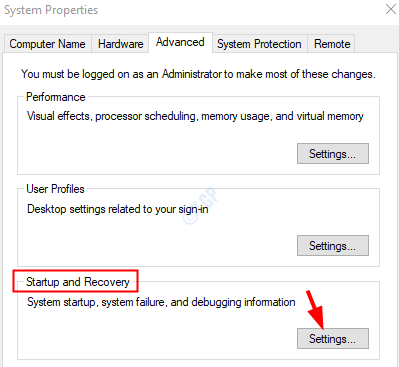
- 3799
- 403
- Maxence Arnaud
Votre système s'écrase-t-il en lançant une erreur BSOD dans Windows indiquant le code d'arrêt Pilote irql pas moins ou égal à ce qui a échoué: ipeaklwf.système? Si oui, alors lisez cet article car nous discuterons de différentes façons de résoudre ce problème de votre système. Cette erreur peut être ennuyeuse car elle oblige le système à redémarrer encore et encore sans préavis.
ipeaklwf.Sys est un fichier système qui réside dans C: \ Windows \ System32 \ Emplacement des pilotes. Lorsqu'il y a un conflit entre ce fichier système et certains pilotes (principalement, le pilote de vitesse HP) dans le système, le pilote d'erreur_irql_not_less_or_equal ipeaklwf.SYS Échec est vu. Bien que ce soit la principale raison de cette erreur, les utilisateurs ont également déclaré avoir vu ce problème dans les cas suivants:
- Lorsque certaines ressources système sont supprimées accidentellement et créent des conflits dans les programmes
- Lorsque le matériel malveillant est utilisé comme un disque dur, des USB, etc
- Fichier de pilote manquant ou obsolète ou corrompu
- Problèmes avec le matériel lui-même.
Conditions préalables
La partie la plus frustrante de cette erreur BSOD est que le système serait redémarré encore et encore sans préavis. Nous n'avons donc pas vraiment assez de temps pour appliquer de correction car nous ne savons pas quand le système redémarrera à nouveau. Donc, avant d'essayer les correctifs, empêchons automatiquement Windows de redémarrer.
Étape 1: Ouvrez la boîte de dialogue Exécuter dans votre système en maintenant les boutons de raccourci Clé du logo Windows + R
Étape 2: Dans la boîte de dialogue d'apparence, tapez SystèmeProperties Advanced , et appuyer sur OK
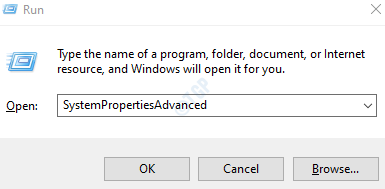
Étape 3: Dans la fenêtre Propriétés du système qui s'ouvre, sous le Startup et récupération Section, cliquez sur le Paramètres bouton
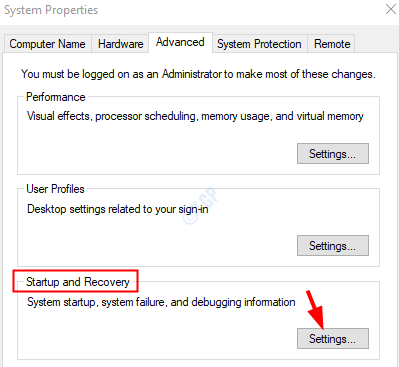
Étape 4: Dans la fenêtre de démarrage et de récupération qui s'ouvre, sous le Défaillance du système section,
- Se détacher le Redémarrer automatiquement l'option
- Cliquez sur sur D'ACCORD
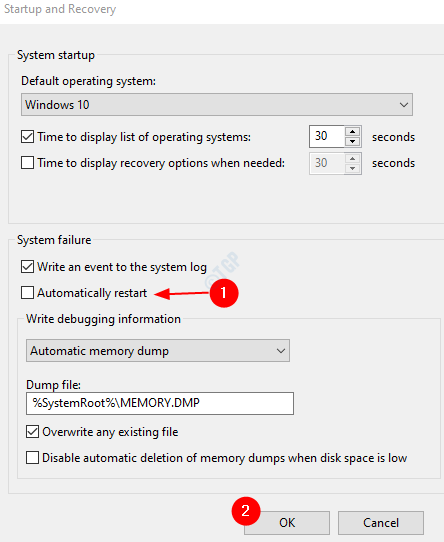
Avec les paramètres ci-dessus en place, nous aurions assez de temps pour essayer d'autres correctifs. Voici les différentes méthodes qui peuvent être utilisées pour corriger cette erreur. Veuillez vous assurer que vous essayez les correctifs dans le même ordre.
Table des matières
- Correction 1: Entrez le mode sûr et désinstallez la vitesse HP et Skype pour les affaires
- Correction 2: Réparer le fichier système corrompu à partir de l'invite de commande
- Correction 3: exécutez une analyse complète dans Windows Defender
Correction 1: Entrez le mode sûr et désinstallez la vitesse HP et Skype pour les affaires
En mode sans échec, les Windows s'exécutent avec les pilotes de base. Ainsi, nous serons en mesure de diagnostiquer le problème. Il n'est pas nécessaire de s'inquiéter car aucun des logiciels ne sera désinstallé du système. Lorsque le système se démarque en mode sans échec, on peut désinstaller les pilotes et les programmes que l'on pense avoir causé le problème.
Étape 1: Ouvrez le système dans le mode sûr. Reportez-vous à ce post 3 façons de démarrer en mode sans échec pour voir comment accéder au mode sûr.
Étape 2: Ouvrez la boîte de dialogue Run tenant le raccourci clavier Windows + R
Étape 3: Dans la boîte de dialogue, tapez simplement appwiz.cpl, et appuyer sur OK
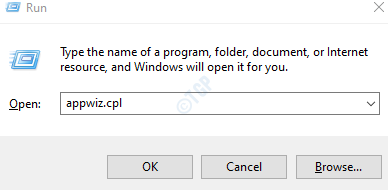
Étape 4: Dans la fenêtre d'apparence,
- Localiser et Cliquez sur sur le application (Disons, HP Velocity Driver)
- Cliquer sur Bouton désinstaller Comme indiqué dans la capture d'écran
Répétez cette étape pour désinstaller les applications Skype pour les affaires et Conducteur de vitesse HP
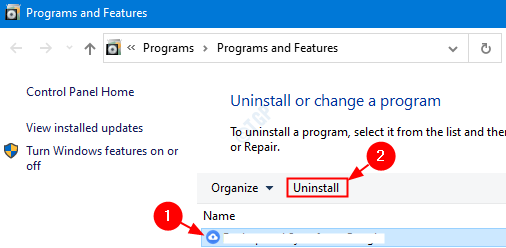
Notez que la capture d'écran montre un exemple d'application.
Remarque: la vitesse HP n'est plus nécessaire dans Windows. Reportez-vous à ce lien par HP qui confirme la même. Donc, désinstaller ce ne devrait pas être un problème.
Étape 5: Redémarrez normalement le système.
Vérifiez si le problème a résolu. Sinon, essayez le prochain correctif.
Correction 2: Réparer le fichier système corrompu à partir de l'invite de commande
Parfois, les fichiers système de votre système peuvent être corrompus. Dans de tels cas, on peut envisager de réparer les fichiers système corrompus à l'aide des étapes ci-dessous.
Étape 1: Appuyez sur les boutons de raccourci Windows + R du clavier ensemble, ouvrez la boîte de dialogue Run.
Étape 2: Type CMD et presser Ctrl + Shift + Entrée Pour ouvrir l'invite de commande avec un statut élevé
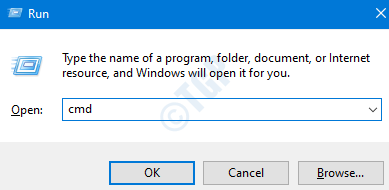
Étape 3: Dans l'invite UAC qui s'ouvre, cliquez sur Oui
Étape 4: Dans la fenêtre d'invite de commande qui s'ouvre, tapez simplement la commande ci-dessous et appuyez sur Entrée
sfc / scanne
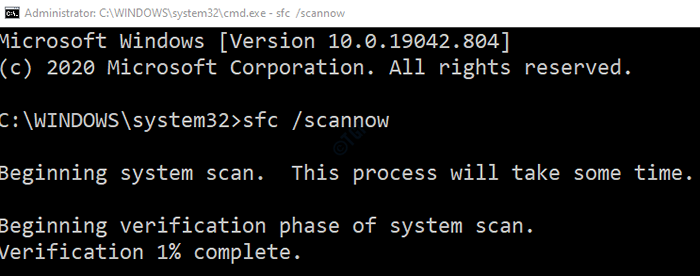
Étape 5: Une fois la numérisation terminée, les fichiers corrompus seront réparés. Redémarrer le système.
Vérifiez si l'erreur est corrigée. Sinon, essayez le correctif ci-dessous.
Correction 3: exécutez une analyse complète dans Windows Defender
Si l'erreur est afficher la décroissance de certains virus ou malwares dans le système, ce correctif devrait aider à s'en débarrasser.
Étape 1: Ouvrez le Dalog Run dans votre PC en maintenant la touche de logo Windows et la touche R simulatanément du clavier
Étape 2: Dans la zone de texte de la boîte de dialogue Run, tapez MS-Settings: Windowsdefender, et appuyer sur OK
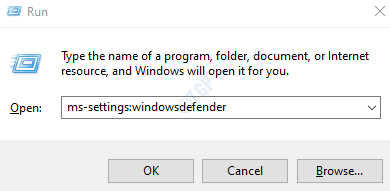
Étape 3: Dans les paramètres -> Mise à jour et sécurité -> veuve de sécurité de la fenêtre qui s'ouvre, cliquez sur Virus et protection des menaces
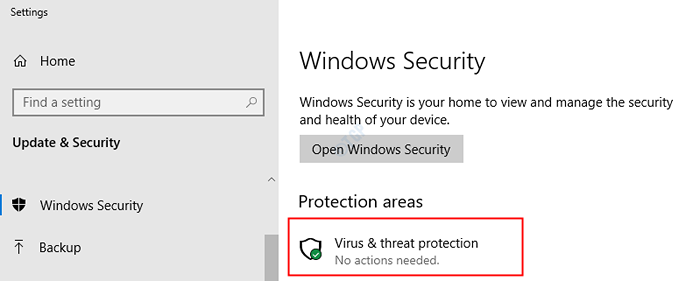
Étape 4: Dans la fenêtre d'apparence, cliquez sur Options de numérisation
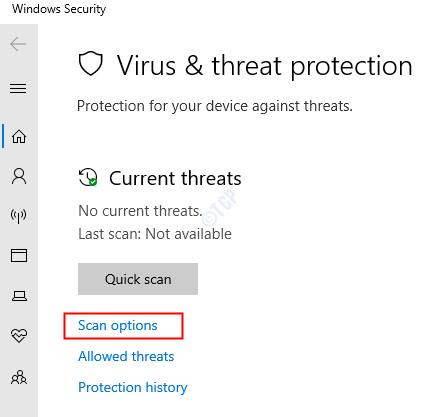
Étape 5: Dans la fenêtre d'apparence,
- Cliquer sur Scan complet
- appuie sur le Scanne maintenant bouton
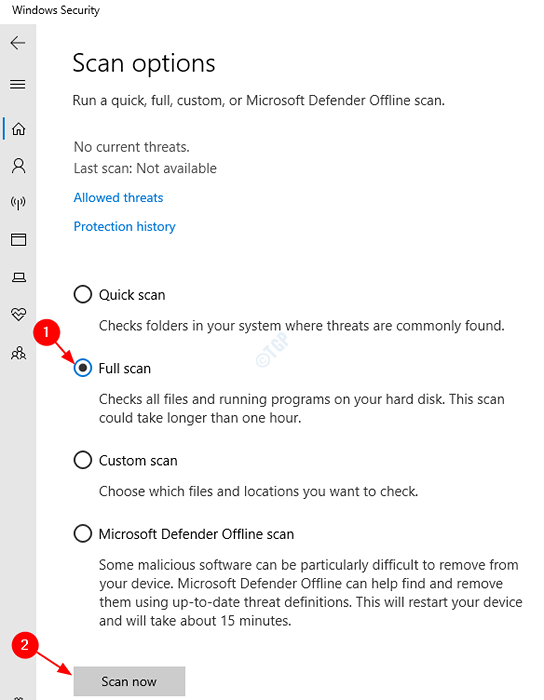
Étape 6: Une fois le scan terminé, vérifiez s'il y a des menaces et retirez-les du système.
Étape 7: Redémarrez votre système et vérifiez si l'erreur a corrigé.
C'est tout. Merci lire.
Nous espérons que cet article a été informatif et vous a aidé à résoudre votre problème. Veuillez commenter et faire de nous savoir lequel des correctifs ci-dessus vous a aidé à résoudre l'erreur.
- « Une page Web ralentit votre correctif d'erreur de navigateur
- Comment corriger 'err_cache_miss' sur Google Chrome dans Windows 10 »

