Ajouter un utilisateur sur Ubuntu 18.04 Bionic Beaver Linux
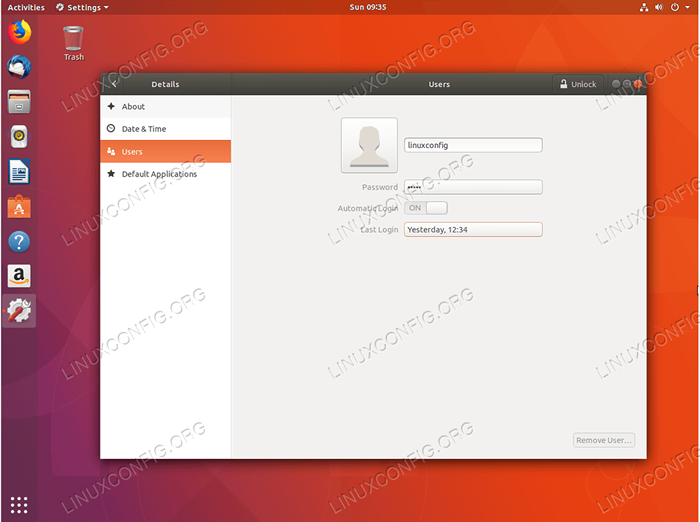
- 3031
- 598
- Mohamed Brunet
Objectif
Le but de cet article est d'expliquer comment ajouter l'utilisateur sur Ubuntu 18.04 Bionic Beaver Linux. Le guide fournira des instructions sur la façon d'ajouter l'utilisateur sur Ubuntu à l'aide de l'interface utilisateur graphique et, également comment créer l'utilisateur à l'aide d'une ligne de commande.
Système d'exploitation et versions logicielles
- Système opérateur: - Ubuntu 18.04 bionique
Exigences
Accès privilégié à votre système Ubuntu comme root ou via Sudo La commande est requise.
Conventions
- # - Exige que les commandes Linux soient exécutées avec des privilèges racine soit directement en tant qu'utilisateur racine, soit par l'utilisation de
Sudocommande - $ - Exige que les commandes Linux soient exécutées en tant qu'utilisateur non privilégié régulier
Autres versions de ce tutoriel
Ubuntu 20.04 (Focal Fossa)
Ajouter un utilisateur à Ubuntu via GUI
Ajouter un utilisateur sur Ubuntu Gnome Desktop
Pour créer un nouvel utilisateur sur Ubuntu Gnome Desktop, d'abord ouvert PARAMÈTRES fenêtre. Ensuite, accédez à Environ-> utilisateurs menu.
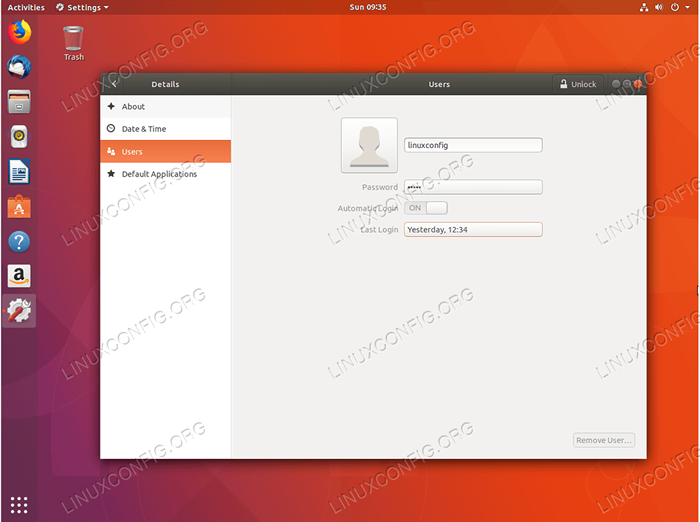 Cliquez sur
Cliquez sur Ouvrir dans le coin supérieur droit et entrez votre mot de passe administratif. 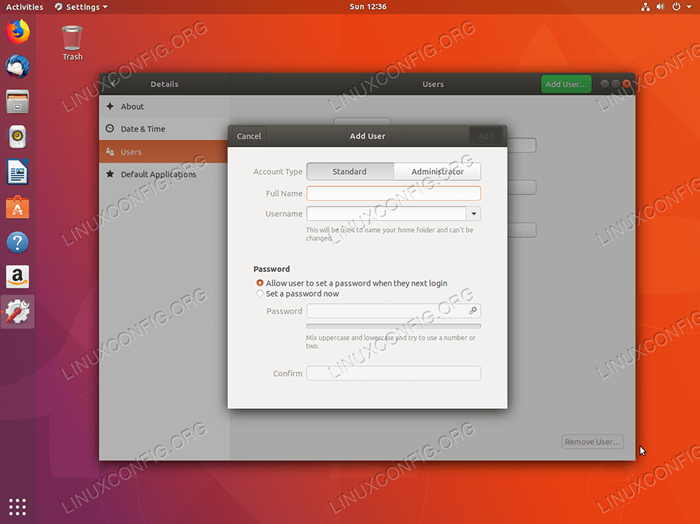 Sélectionnez si vous souhaitez créer
Sélectionnez si vous souhaitez créer Standard ou Administrateur compte. Entrez les informations requises et appuyez sur Ajouter bouton pour créer un nouveau compte utilisateur. Ajouter un utilisateur sur Ubuntu Plasma KDE Desktop
Pour ajouter un nouvel utilisateur sur Ubuntu 18.04 Running KDE Plasma Desktop, premier ouvert Les paramètres du système fenêtre. Ensuite, faites défiler jusqu'à la section Personnalisation et cliquez sur Détails du compte suivie par Responsable des utilisateurs
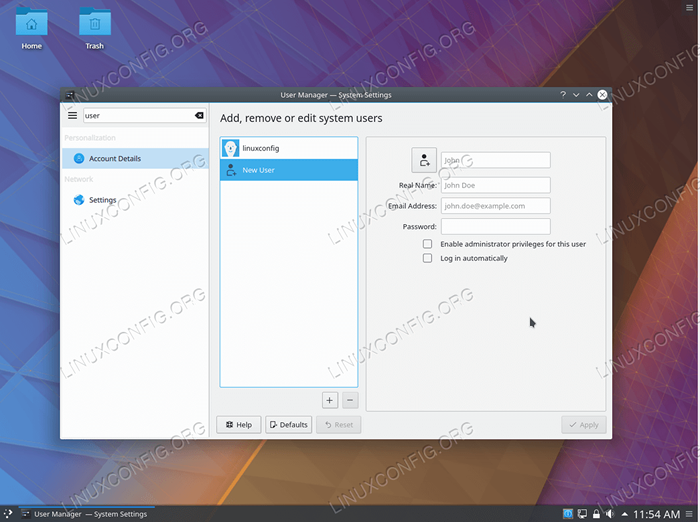 À partir de là sélectionnez
À partir de là sélectionnez Nouvel utilisateur, Remplissez toutes les informations utilisateur requises. Si vous avez besoin du nouveau compte utilisateur pour que les privilèges administratifs cochent le Activer les privilèges de l'administrateur pour cet utilisateur Boîte de tiques radio. Une fois prêt, frappez Appliquer bouton suivi de votre mot de passe administratif. Ajouter un utilisateur sur Ubuntu Cinnamon Desktop
La procédure suivante peut être utilisée pour créer un nouvel utilisateur sur Ubuntu Desktop exécutant une interface utilisateur graphique cannelle. Commencez par ouvrir Les paramètres du système fenêtre.
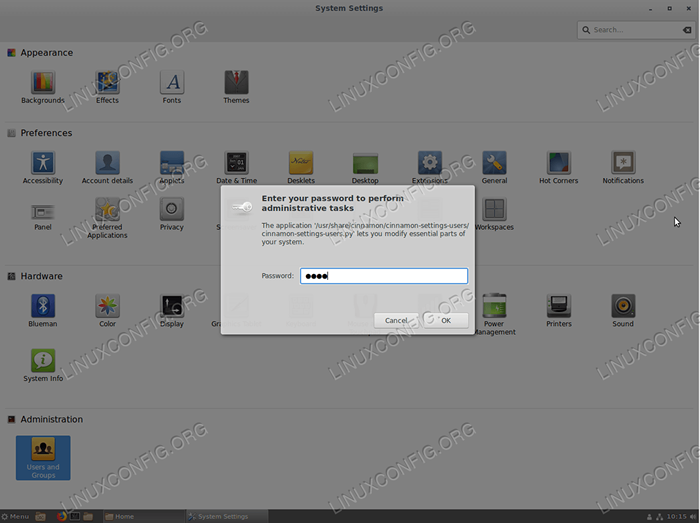 Cliquer sur
Cliquer sur Utilisateurs et groupes icône et entrez votre mot de passe administratif. 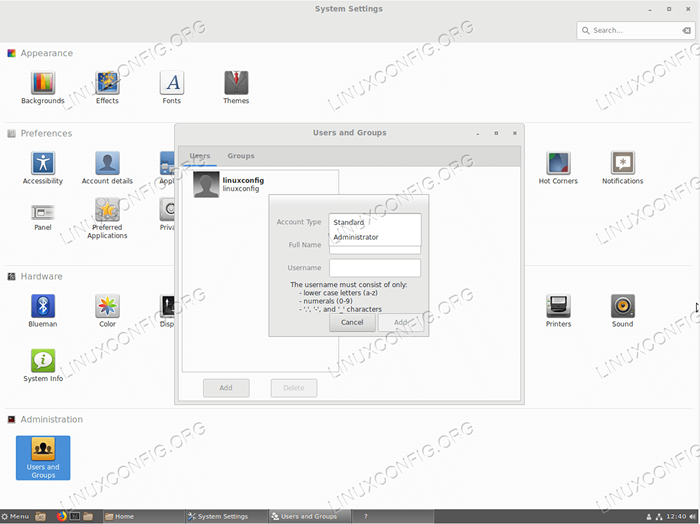 Frapper
Frapper Ajouter bouton, sélectionnez un nouveau type de compte d'utilisateur Entrez le nom d'utilisateur et le nom complet suivi de Ajouter bouton. 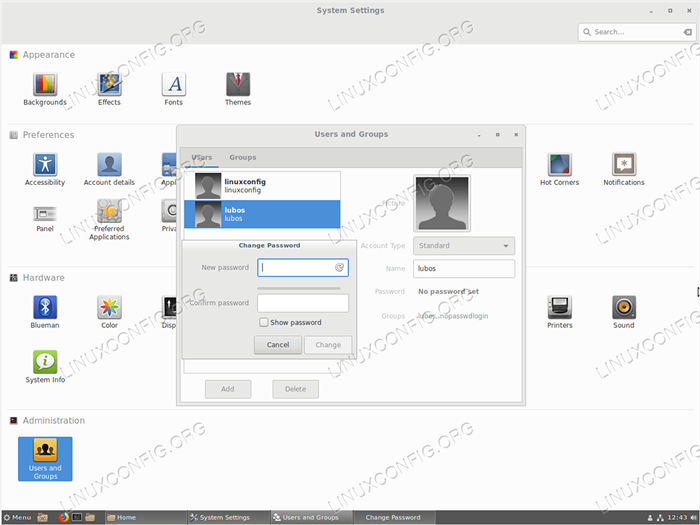 Pour définir un mot de passe pour le nouvel utilisateur, cliquez sur
Pour définir un mot de passe pour le nouvel utilisateur, cliquez sur Aucun ensemble de mots de passe. Ajouter un utilisateur à Ubuntu via la ligne de commande
Pour ajouter l'utilisateur sur Ubuntu via la ligne de commande d'abord, ouvrez le terminal et exécutez adducteur Commande avec le nom d'utilisateur comme argument.
Par exemple, ci-dessous adducteur La commande créera un nouvel utilisateur avec nom d'utilisateur lubos. Sauf le mot de passe, toute information demandée supplémentaire est facultative. Si vous ne souhaitez pas ajouter d'informations, appuyez simplement sur Entrez la clé:
$ sudo addUser lubos Ajout de l'utilisateur «lubos»… ajoutant de nouveaux groupes «lubos» (1001)… ajoutant de nouveaux utilisateurs «lubos» (1001) avec le groupe «lubos»… Création du répertoire domestique »/ Home / Lubos»… Copie de fichiers à partir de «/ etc / skel» … Entrez le nouveau mot de passe UNIX: Retyper le nouveau mot de passe UNIX: PASSWD: Mot de passe mis à jour pour modifier avec succès les informations de l'utilisateur pour Lubos Entrez la nouvelle valeur, ou appuyez sur Entrée pour le nom complet par défaut []: Numéro de salle []: Téléphone de travail []: téléphone domestique []: Autre []: Les informations sont-elles correctes? [O / N] y
Une fois le nouvel utilisateur créé, vous pouvez vous connecter à l'interface graphique à l'aide de nouvelles informations d'identification de l'utilisateur ou obtenir l'invite de commande de l'utilisateur via le su commande:
$ su lubos Mot de passe: $ whoami lubos
Oui, l'ajout de l'utilisateur sur Ubuntu Linux est simple comme ça! Vous pouvez désormais ajouter votre nouvel utilisateur à un groupe sudo pour obtenir des privilèges administratifs.
Tutoriels Linux connexes:
- Choses à installer sur Ubuntu 20.04
- Choses à faire après l'installation d'Ubuntu 20.04 Focal Fossa Linux
- Ubuntu 20.04 Guide
- Choses à faire après l'installation d'Ubuntu 22.04 Jammy Jellyfish…
- Choses à installer sur Ubuntu 22.04
- Ubuntu 20.04 astuces et choses que vous ne savez peut-être pas
- Ubuntu 22.04 Guide
- Fichiers de configuration Linux: 30 premiers
- Comment éliminer les bloatware de votre mobile Android Samsung…
- Commandes Linux: les 20 meilleures commandes les plus importantes que vous devez…
- « Installez XFCE Desktop sur Ubuntu 18.04 Bionic Beaver Linux
- Comment installer Cinnamon Desktop sur Ubuntu 18.04 Bionic Beaver Linux »

