Ajout d'Ubuntu 14.10, Ubuntu 14.04 et Debian 7 à PXE Network Boot Environment Configuration sur RHEL / CENTOS 7

- 4549
- 1338
- Rayan Lefebvre
Ce tutoriel vous guidera sur la façon d'ajouter Ubuntu 14.10 serveur, Ubuntu 14.04 serveur et Debian 7 Wheezy Distributions à la configuration de l'environnement de démarrage du réseau réseau PXE sur Rhel/ /Centos 7.
 Ajouter Ubuntu et Debian au réseau PXE
Ajouter Ubuntu et Debian au réseau PXE Bien que pour les fins de ce tutoriel, je vais montrer que comment vous pouvez ajouter 64 bits Images d'installation réseau, la même procédure peut également être appliquée pour Ubuntu ou Debian 32 bits ou autres images d'architectures. De plus, le processus d'ajout de sources Ubuntu 32 bits sera expliqué mais non configuré dans mes locaux.
Installation Ubuntu ou Debian à partir d'un serveur PXE exige que vos machines clients doivent avoir une connexion Internet active, de préférence configurée via Nat avec Dhcp Attribution des adresses dynamiques, afin que l'installateur retire les packages requis et termine le processus d'installation.
Exigences
- Installez le serveur de démarrage réseau PXE pour plusieurs installations de distribution Linux dans RHEL / CENTOS 7
Étape 1: Ajouter Ubuntu 14.10 et Ubuntu 14.04 Menu de serveur à PXE
1. Ajout de sources d'installation réseau pour Ubuntu 14.dix et Ubuntu 14.04 au menu PXE peut être réalisé de deux manières: l'une consiste en téléchargeant l'image ISO CD Ubuntu et en le montant sur PXE Server Machine afin d'accéder aux fichiers Ubuntu Netboot et l'autre en téléchargeant directement les archives Ubuntu Netboot et l'extraire sur le système. De plus, je discuterai des deux méthodes:
Utilisation d'Ubuntu 14.10 et Ubuntu 14.04 CD ISO Image
Afin d'utiliser cette méthode, votre serveur PXE a besoin d'un lecteur CD / DVD fonctionnel. Sur un ordinateur arbitraire, allez à Ubuntu 14.10 téléchargement et Ubuntu 14.04 Page de téléchargement, prenez le 64 bits Image d'installation du serveur, Brûlez-le sur un CD, placez l'image du CD sur le lecteur DVD / CD du serveur PXE et montez-le sur votre système à l'aide de la commande suivante.
# mont / dev / cdrom / mnt
Dans le cas où votre machine serveur PXE n'a pas de lecteur CD / DVD, vous pouvez télécharger Ubuntu 14.dix et Ubuntu 14.04 Image ISO localement en utilisant wget ligne de commande et montez-le sur votre serveur sur le même chemin ci-dessus en émettant les commandes suivantes (téléchargez et montez le CD).
Sur Ubuntu 14.dix
------------------ Sur 32 bits ------------------ # wget http: // redout.ubuntu.com / 14.10 / Ubuntu-14.10 server-I386.ISO # Mount -O LOOP / PATH / TO / UBUNTU-14.10 server-I386.ISO / MNT
------------------ Sur 64 bits ------------------ # wget http: // redout.ubuntu.com / 14.10 / Ubuntu-14.10 server-AMD64.ISO # Mount -O LOOP / PATH / TO / UBUNTU-14.10 server-AMD64.ISO / MNT
Sur Ubuntu 14.04
------------------ Sur 32 bits ------------------ # wget http: // redout.ubuntu.com / 14.04 / Ubuntu-14.04.1 server-I386.ISO # Mount -O LOOP / PATH / TO / UBUNTU-14.04.1 server-I386.ISO / MNT
------------------ Sur 64 bits ------------------ # wget http: // redout.ubuntu.com / 14.04 / Ubuntu-14.04.1 server-AMD64.ISO # Mount -O LOOP / PATH / TO / UBUNTU-14.04.1 server-AMD64.ISO / MNT
Utilisation d'Ubuntu 14.10 et Ubuntu 14.04 Image Netboot
Pour cette approche, téléchargez Images ubuntu netboot sur PXE Server en utilisant les commandes suivantes.
Sur Ubuntu 14.04
------------------ Sur 32 bits ------------------ # cd # wget http: // archive.ubuntu.com / ubuntu / dists / utopic / main / installateur-i386 / actuel / images / netboot / netboot.le goudron.gz
------------------ Sur 64 bits ------------------ # cd # http: // archive.ubuntu.com / ubuntu / dists / utopic / main / installateur-amd64 / actuel / images / netboot / netboot.le goudron.gz
Sur Ubuntu 14.04
------------------ Sur 32 bits ------------------ # cd # wget http: // archive.ubuntu.com / ubuntu / dists / fiduty-updates / main / installateur-i386 / actuel / images / netboot / netboot.le goudron.gz
------------------ Sur 64 bits ------------------ # cd # wget http: // archive.ubuntu.com / ubuntu / dists / fiduty-updates / main / installateur-amd64 / actuel / images / netboot / netboot.le goudron.gz
Pour d'autres architectures de processeur, visitez Ubuntu 14.10 et Ubuntu 14.04 Pages officielles NetBoot aux emplacements suivants et sélectionnez votre type d'architecture et téléchargez les fichiers requis.
- http: // cdimage.ubuntu.com / netboot / 14.dix/
- http: // cdimage.ubuntu.com / netboot / 14.04 /
2. Après avoir téléchargé le Images ISO ou Installateur de Netboot Archives Copie l'ensemble interstaller ubuntu dossier à l'emplacement du serveur PXE TFTP en émettant les commandes suivantes en fonction de la méthode que vous avez choisie.
UN). Pour les deux images ISO CD (32 bits ou 64 bits) Utilisez la commande suivante après avoir monté le CD d'architecture spécifique sur le serveur PXE / mnt chemin du système.
# cp -fr / mnt / install / netboot / ubuntu-installer / / var / lib / tftpboot /
B). Pour les archives Netboot, exécutez les commandes suivantes en fonction de l'architecture Ubuntu spécifique.
# CD # TAR XFZ Netboot.le goudron.gz # cp -rf ubuntu-installer / / var / lib / tftpboot /
Si vous souhaitez utiliser les deux architectures de serveur Ubuntu sur PXE Server, téléchargez d'abord, montez ou extraire, selon le boîtier, l'architecture et la copie 32 bits interstaller ubuntu répertoire de / var / lib / tftpboot, Ensuite, déshabillez le CD ou supprimez l'archive Netboot et les fichiers et dossiers extraits, et répétez les mêmes étapes avec une architecture 64 bits, afin que la finale TFTP Le chemin devrait avoir la structure suivante.
/ var / lib / tftpboot / ubuntu-installer / amd64 / var / lib / tftpboot / ubuntu-installer / i386
3. À l'étape suivante, ajoutez le Ubuntu 14.dix et Ubuntu 14.04 Étiquettes de menu à Serveur PXE Fichier de configuration par défaut en émettant la commande suivante.
Important: Il n'est pas possible pour moi de montrer les instructions pour les deux versions Ubuntu, c'est la raison pour les objectifs de démonstration, j'ajoute Ubuntu 14.04 Menu lable sur PXE Server, mais les mêmes instructions suivantes s'appliquaient également à Ubuntu 14.10, uniquement avec des modifications mineures des numéros de version, modifiez simplement les numéros de version et le chemin vers l'architecture du système d'exploitation en fonction de vos distributions Ubuntu.
Ouvrez le fichier de configuration par défaut PXE à l'aide de votre éditeur de texte préféré, dans mon cas, c'est un éditeur Nano.
# nano / var / lib / tftpboot / pxelinux.CFG / par défaut
Ensuite, ajoutez les configurations suivantes au menu PXE.
Pour Ubuntu 14.04 32 bits
Étiquette 1 Menu Étiquette ^ 1) Installez Ubuntu 14.04 x32 Kernel Ubuntu-Installer / I386 / Linux Appendre VGA = 788 Initrd = Ubuntu-Installer / I386 / Initrd.gz - étiquette de menu silencieuse 2 ^ 2) Ubuntu 14.04 Mode de sauvetage x32 Kernel Ubuntu-Installer / I386 / Linux Appendre VGA = 788 Initrd = Ubuntu-Installer / i386 / initrd.GZ Rescue / Activer = True - Quiet
Pour Ubuntu 14.04 64 bits
Label 5 Menu Label ^ 5) Installer Ubuntu 14.04 x64 Kernel Ubuntu-Installer / AMD64 / Linux Appendre VGA = 788 Initrd = Ubuntu-Installer / AMD64 / Initrd.gz - étiquette de menu silencieuse 5 ^ 6) Ubuntu 14.04 MODE DE RESSECE MOERNEL UBUNTU-INSTALER / AMD64 / LINUX APPEND VGA = 788 INITRD = UBUNTU-INSTALER / AMD64 / INITRD.GZ Rescue / Activer = True - Quiet
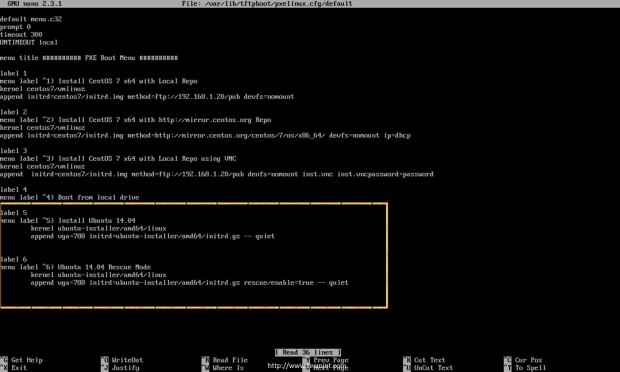 Ajouter Ubuntu à PXE Boot
Ajouter Ubuntu à PXE Boot Note: Si vous souhaitez inclure d'autres architectures Ubuntu, suivez les mêmes instructions ci-dessus et remplacez les numéros d'étiquette et ubuntu-installer / $ architecture_name / Répertoire en conséquence sur le fichier de configuration du menu par défaut PXE.
4. Après avoir configuré le fichier de configuration du menu PXE, nettoyez les sources en fonction de la méthode utilisée et procédez avec les installations PXE du client pour tester votre configuration.
---------------------- Pour la méthode CD / DVD ---------------------- # umount / mnt
---------------------- Pour la méthode Netboot ---------------------- # cd && rm -rf ubuntu-installer / netboot.le goudron.gz pxelinux.* version.Info
Voici quelques captures d'écran pour Ubuntu 14.04 Test d'installations des clients PXE.
 Sélectionnez Ubuntu dans le menu PXE
Sélectionnez Ubuntu dans le menu PXE 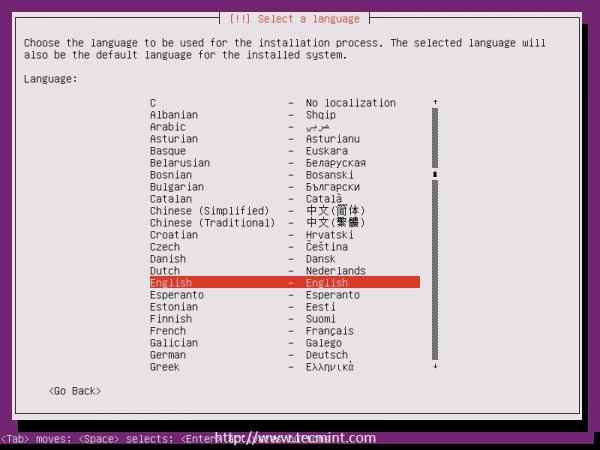 Choisissez le langage d'installation d'Ubuntu
Choisissez le langage d'installation d'Ubuntu  Choisissez le mode de sauvetage Ubuntu
Choisissez le mode de sauvetage Ubuntu 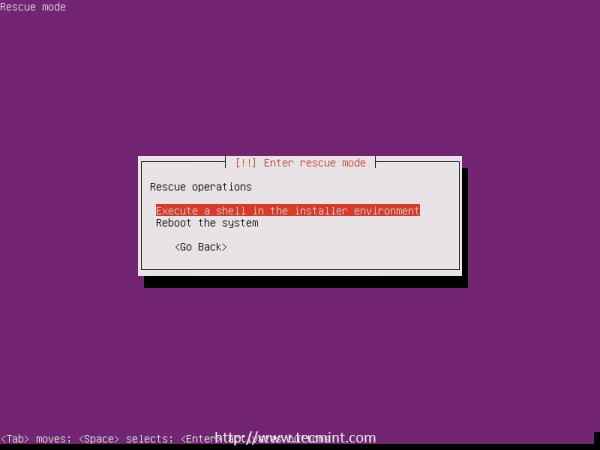 Coquille de mode de sauvetage Ubuntu
Coquille de mode de sauvetage Ubuntu Étape 2: Ajouter le menu Debian 7 Wezy à PXE
5. Ajouter Debian 7 Pour un serveur PXE, nécessite les mêmes étapes que pour Ubuntu Server Edition, comme expliqué ci-dessus, les seules différences étant les liens de téléchargement des images d'archives NetBoot et le nom du répertoire des sources, qui est maintenant installer debian.
Télécharger Debian Wheezy Archives Netboot, allez à la page de téléchargement officielle Debian Nettinstall, choisissez votre architecture système souhaitée Démarrage réseau menu, puis appuyez sur le netboot se lier à partir de Annuaire Liste et téléchargez le netboot.le goudron.gz archiver de Nom de fichier liste.
Alors que Debian propose des sources d'installation Netboot pour une multitude d'architectures de système, telles qu'Armel, IA64, MIPS, PowerPC, SPARC, etc., dans ce guide, je discuterai seulement 64 bits Architecture Parce que le processus d'ajout d'autres sources d'architectures est presque le même que le même, la seule différence étant la Debian-Installer / $ Directory_architecture Nom.
Donc, pour continuer davantage, connectez-vous à votre Serveur PXE avec Root Account et Grab Debian 7 64 bits Netboot Archive en émettant la commande ci-dessous.
# wget http: // ftp.nl.Debian.org / debian / dists / wheezy / main / installateur-amd64 / actuel / images / netboot / netboot.le goudron.gz
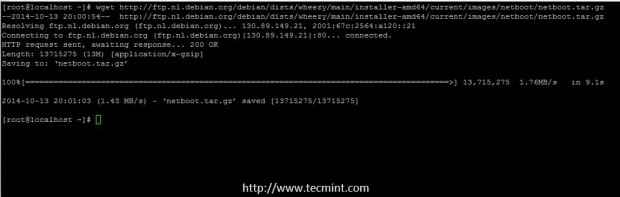 Télécharger Debain 7 Netboot
Télécharger Debain 7 Netboot 6. Après wget finit le téléchargement du netboot.le goudron.gz fichier, l'extraire et copier installer debian répertoire vers le chemin par défaut du serveur TFTP par
exécuter les commandes suivantes.
# TAR XFZ Netboot.le goudron.gz # cp -rf debian-installer / / var / lib / tftpboot /
 Extraire Debain 7 Netboot
Extraire Debain 7 Netboot  Copier Debain 7 Netboot à FTP
Copier Debain 7 Netboot à FTP 7. Ajouter Debian Wheezy étiquettes pour Menu PXE, Ouvrez le fichier de configuration par défaut du serveur PXE avec votre éditeur de texte préféré et ajoutez les étiquettes ci-dessous.
# nano / var / lib / tftpboot / pxelinux.CFG / par défaut
Menu d'étiquette PXE pour Debian Wheezezy 64 bits.
Label 7 Menu Label ^ 7) Installer Debian 7 X64 Kernel Debian-Installer / AMD64 / Linux append VGA = 788 Initrd = Debian-Installer / AMD64 / Initrd.GZ - Étiquette de menu silencieuse 8 ^ 8) Installer Debian 7 X64 Kernel automatisé Debian-Installer / AMD64 / Linux APPEND AUTO = VRAI PRIOTÉ = CRITIQUE VGA = 788 INITRD = DEBIAN-INSTALER / AMD64 / INITRD.gz - calme
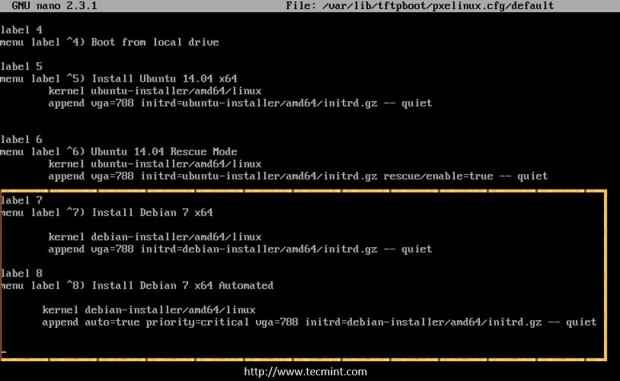 Ajouter Debian à PXE Boot
Ajouter Debian à PXE Boot Note: Si vous souhaitez ajouter d'autres architectures Debian, répétez les étapes ci-dessus et remplacez les numéros d'étiquette et Debian-Installer / $ architecture_name / Répertoire en conséquence sur le fichier de configuration du menu par défaut PXE.
8. Avant de tester la configuration du côté des clients, nettoyez les sources Debian en émettant la commande suivante.
# cd && rm -rf debian-installer / netboot.le goudron.gz pxelinux.* version.Info
9. Ensuite, démarrez en réseau une machine client, choisissez Installer Debian dans le menu PXE et poursuivre l'installation comme normalement.
 Sélectionnez Installer Debian dans PXE
Sélectionnez Installer Debian dans PXE 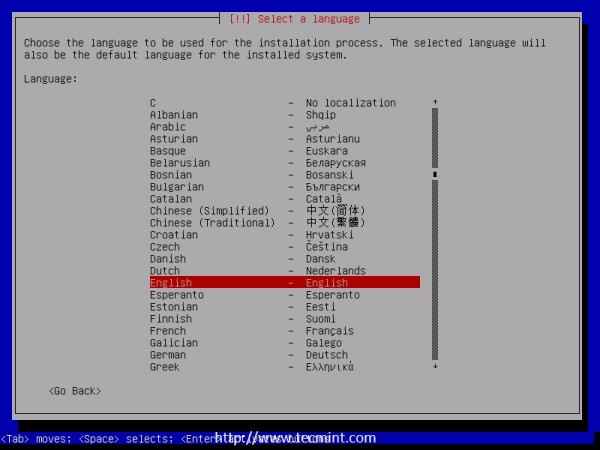 Sélectionnez la langue d'installation debian
Sélectionnez la langue d'installation debian Ce sont toutes les étapes nécessaires pour ajouter et installer Ubuntu ou Debian à partir d'un serveur RHEL / CENTOS 7 PXE sur vos machines clients réseau. Dans mon prochain article, je discuterai d'une méthode plus compliquée sur la façon dont vous pouvez ajouter et effectuer une installation réseau pour Windows 7 Sur les ordinateurs clients utilisant le serveur de démarrage réseau RHEL / CENTOS 7 PXE.
- « Configuration d'un «serveur de démarrage réseau PXE» pour plusieurs installations de distribution Linux dans RHEL / CENTOS 7
- Rejoindre Centos 7 Desktop à Zentyal PDC (contrôleur de domaine primaire) - Partie 14 »

