Rejoindre Centos 7 Desktop à Zentyal PDC (contrôleur de domaine primaire) - Partie 14
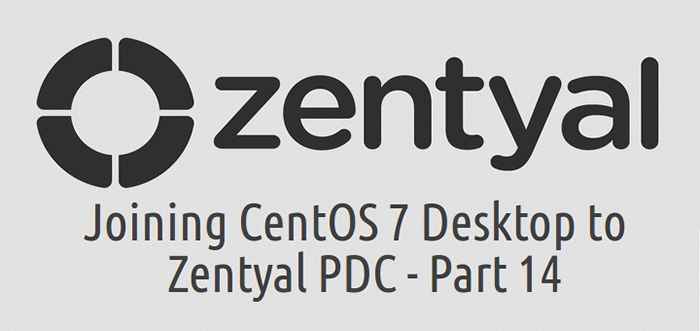
- 5024
- 1566
- Mohamed Brunet
Ce tutoriel vous guidera sur la façon dont vous pouvez intégrer Centos 7 Desktop pour Zentyal 3.4 contrôleur de domaine principal et profiter à un seul point d'authentification centralisé pour tous vos utilisateurs dans l'ensemble de votre infrastructure réseau à l'aide de Samba Packages d'interopérabilité Windows - qui comprend NMBD - Netbios sur le service IP et Vigilance - Authentification des services via les modules PAM, Kerberos Client du système d'authentification réseau et la version graphique de Authonfig Forfait fourni par les référentiels officiels de CentOS.
 Rejoignez Centos 7 à Zentyal PDC
Rejoignez Centos 7 à Zentyal PDC Exigences
- Installer et configurer Zentyal en tant que PDC (contrôleur de domaine principal)
- Procédure d'installation de CENTOS 7
Note: Le nom de domaine "mydomain.com”Utilisé sur ce tutoriel (ou autre Tecmint.com Articles) est fictif et réside uniquement sur mon réseau privé Configuration locale - toute ressemblance avec un vrai nom de domaine est une pure coïncidence.
Étape 1: Configurez le réseau pour atteindre Zentyal PDC
1. Avant de commencer à installer et à configurer les services requis afin de rejoindre CentOS 7 Desktop vers un PDC actif, vous devez vous assurer que votre réseau peut atteindre et obtenir une réponse de Zentyal PDC ou d'un Windows Active Directory DNS Server DNS.
Au premier pas, allez à Centos Paramètres réseau, Éteignez votre interface Connexions câblées, ajouter le DNS Ips qui pointe vers votre Zentyal PDC ou serveurs Windows AD DNS, Appliquer les paramètres et activez votre carte câblée réseau. Assurez-vous de faire tous les paramètres présentés sur les captures d'écran ci-dessous.
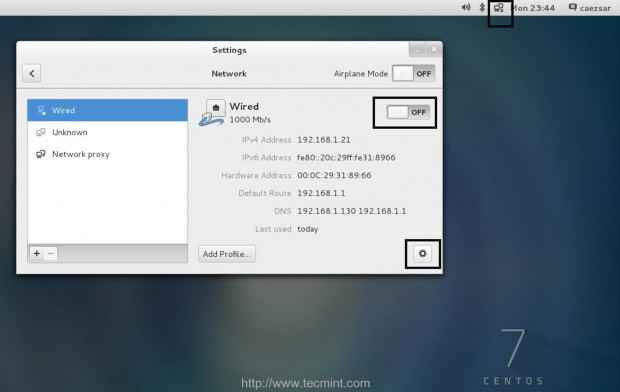 Paramètres réseau
Paramètres réseau 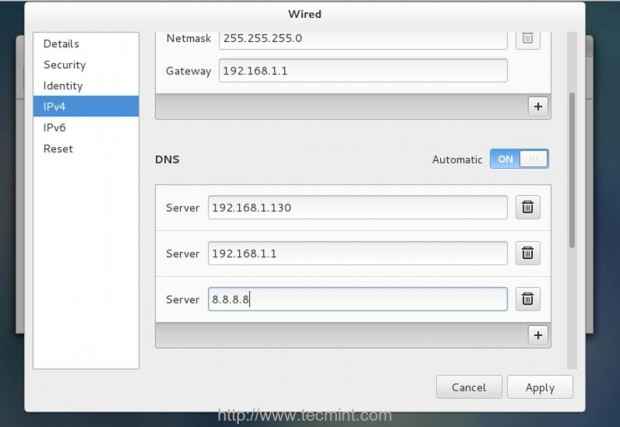 Ajouter des ips DNS
Ajouter des ips DNS 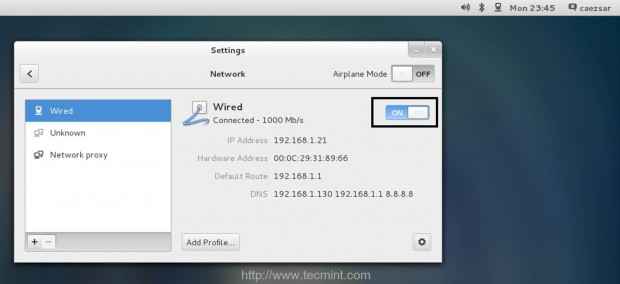 Activer la carte réseau
Activer la carte réseau 2. Si votre réseau n'a qu'un seul DNS Sever qui résout votre PDC, vous devez vous assurer que cette IP est la première de votre liste de serveurs DNS. Également ouvert résoudre.confli Fichier situé dans /etc Répertoire avec des autorisations d'édition racine et ajoutez la ligne suivante en bas, après nom du serveur liste.
Recherchez votre_domain.TLD
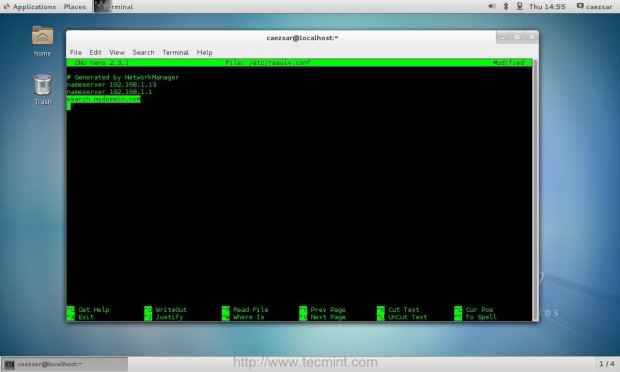 Ajouter des serveurs de noms DNS
Ajouter des serveurs de noms DNS 3. Après avoir configuré les connexions réseau CentOS 7, publiez un ping-ping commande contre votre FQDN PDC et assurez-vous qu'il répond avec précision avec son adresse IP.
# ping pdc_fqdn
4. À l'étape suivante, configurez votre machine nom d'hôte En tant que nom de domaine entièrement qualifié (utilisez un nom arbitraire pour votre système et ajoutez votre nom de domaine après le premier point) et vérifiez-le en émettant les commandes suivantes avec des privilèges racine.
# hostNamectl set-hostname hostname.domaine.tld # cat / etc / hostname # hostname
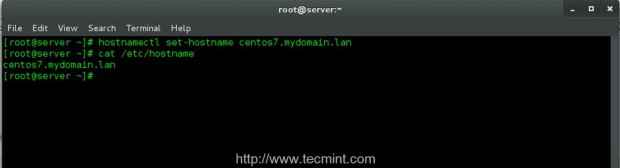 Ajouter un nom d'hôte système
Ajouter un nom d'hôte système Le nom d'hôte du système gauche configuré sur cette étape, sera le nom qui apparaîtra sur Zentyal PDC ou Windows AD sur les noms d'ordinateurs joints.
5. La dernière étape que vous devrez effectuer avant d'installer des packages requis pour rejoindre PDC est de vous assurer que le temps de votre système est synchronisé avec Zentyal PDC. Exécutez la commande suivante avec les privilèges racine par rapport à votre domaine pour synchroniser le temps avec le serveur.
$ sudo ntpdate -ud domaine.TLD
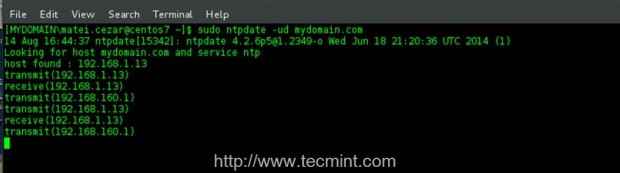 Synchronisation du système
Synchronisation du système Étape 2: Installer et Samba, Kerberos et Authconfig-GTK et configurer le client Kerberos
6. Tous les forfaits mentionnés ci-dessus sont maintenus et offerts par les référentiels officiels de CentOS, il n'est donc pas nécessaire d'ajouter des références supplémentaires telles que EPEL, ELREPO ou autres.
Samba et Vigilance Fournit les outils nécessaires qui permettent à CentOS 7 d'intégrer et de devenir membre avec des droits entièrement sur l'infrastructure PDC Zentyal ou un serveur de publicité Windows. Émettez la commande suivante pour installer des packages Samba et Winbind.
$ sudo yum installer samba samba-winbind
 Installez les packages Samba Winbind
Installez les packages Samba Winbind 7. Installez ensuite le Client de la poste de travail Kerberos, qui fournit une solide authentification du réseau cryptographique basé sur un centre de distribution de clés (KDC) Considérer par tous les systèmes de réseau, en émettant la commande suivante.
$ sudo yum install krb5-workstation
 Installez le poste de travail KRB5
Installez le poste de travail KRB5 8. Le dernier package que vous devez installer est Authconfig-gtk, qui fournit une interface graphique qui manipule les fichiers samba afin de s'authentifier à un contrôleur de domaine principal. Utilisez la commande suivante pour installer cet outil.
$ sudo yum install authconfig-gtk
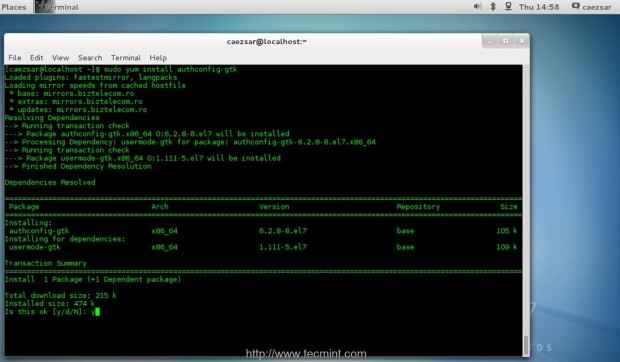 Installer Authconfig GTK
Installer Authconfig GTK 9. Une fois que tous les packages requis ont été installés, vous devez apporter quelques modifications à Client de Kerberos fichier de configuration principale. Ouvrir / etc / krb5.confli fichier avec votre éditeur de texte préféré à l'aide d'un compte avec des privilèges racine et
Modifier les lignes suivantes.
# nano / etc / krb5.confli
Ici, assurez-vous de remplacer ces lignes en conséquence - utilisez des majuscules, des points et des espaces comme suggéré dans ces exemples.
[libdefaults] default_realm = votre_domain.Tld [royaumes] votre_domain.Tld = kdc = your_pdc_server_fqdn [domain_realm] .ton domaine.tld = your_domain.Tld your_domain.tld = your_domain.TLD
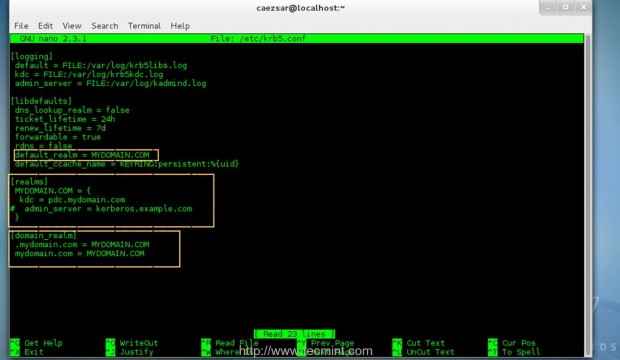 Configurer le client de Kerberos
Configurer le client de Kerberos Étape 3: Rejoignez Centos 7 à Zentyal PDC
dix. Après avoir effectué toutes les configurations au-dessus de votre système, devrait être prêt à devenir un membre entièrement qualifié pour Zentyal PDC. Ouvrir Authconfig-gtk Emballage avec privilèges racine et effectuez les ajustements suivants comme présenté ici.
$ sudo authconfig-gtk
un. Sur l'onglet Identité et authentification
- Base de données de compte utilisateur = Choisir Vigilance
- Domaine Winbind = taper TON DOMAINE nom
- Modèle de sécurité = Choisir LES PUBLICITÉS
- Royaume des publicités Winbind = taper TON DOMAINE nom
- Contrôleurs de domaine = Tapez votre Zentyal PDC FQDN
- Shell de modèle = Choisir / bac / bash
- Autoriser la connexion hors ligne = vérifié
 Configuration d'authentification d'identité
Configuration d'authentification d'identité b. Onglet Déplacer vers les options avancées
- Options d'authentification locales = vérifier Activer le support du lecteur d'empreintes digitales
- Autres options d'authentification = vérifier Créer des répertoires domestiques sur la première connexion
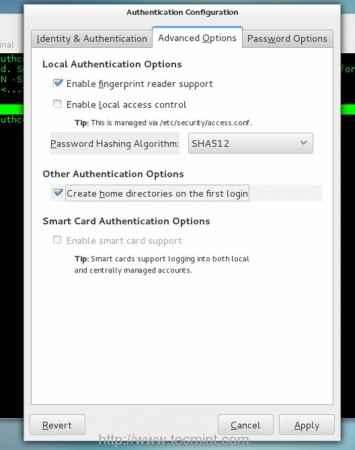 Options avancées
Options avancées 11. Maintenant, après édition Configuration d'authentification Les onglets avec les valeurs requises ne ferment pas la fenêtre et retournez à Identité et authentification languette. Cliquer sur Joindre le domaine bouton et Sauvegarder l'invite Alerte Pour aller plus loin.
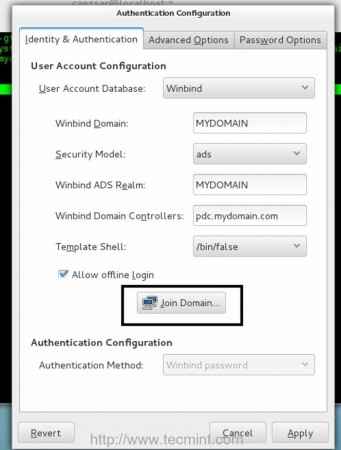 Joindre le domaine
Joindre le domaine 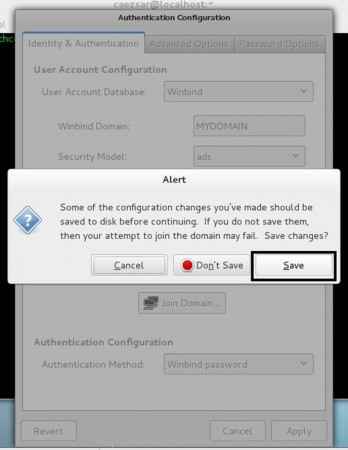 Enregistrer les modifications de configuration
Enregistrer les modifications de configuration 12. Si votre configuration a été enregistrée avec succès, votre système contactera le PDC et une nouvelle invite devrait vous demander de saisir une information d'administrateur de domaine afin de rejoindre le domaine.
Entrez votre utilisateur et mot de passe de votre administrateur de nom de domaine, appuyez sur D'ACCORD bouton pour fermer l'invite et puis, cliquez sur Appliquer bouton pour appliquer la configuration finale.
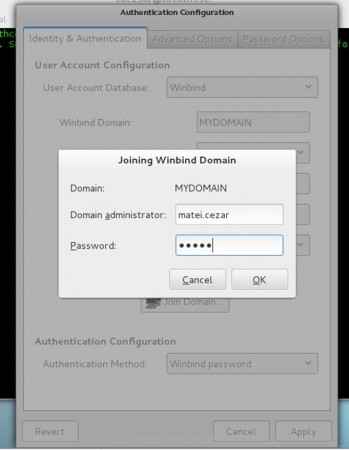 Entrez la connexion de l'administration du domaine
Entrez la connexion de l'administration du domaine 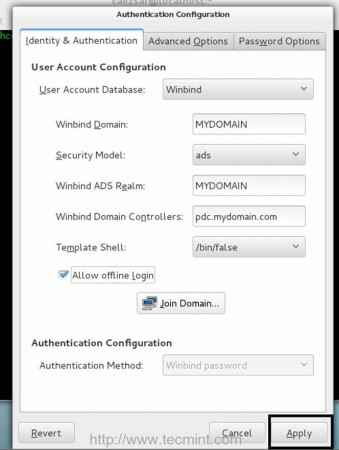 Appliquer les modifications de configuration
Appliquer les modifications de configuration Si les modifications sont appliquées avec succès, le Configuration d'authentification La fenêtre doit se fermer et un message doit apparaître sur le terminal qui vous informera que votre ordinateur a été intégré dans votre domaine.
13. Afin de vérifier que si votre système a été ajouté à Zentyal PDC, connectez-vous à l'outil administratif Web Zentyal, allez à Utilisateurs et ordinateurs -> Gérer menu et vérifiez si le nom d'hôte de votre machine apparaît sur Des ordinateurs liste.
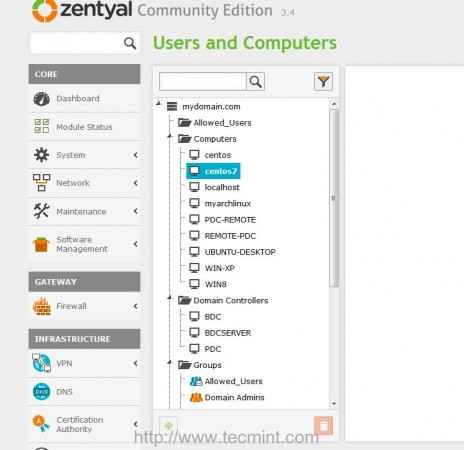 Panel administratif Web Zentyal
Panel administratif Web Zentyal Étape 4: Connectez-vous les Centos 7 avec les utilisateurs de PDC
14. À ce stade, tous les utilisateurs répertoriés dans l'infrastructure PDC Zentyal devraient désormais être en mesure d'effectuer des connexions à votre machine CentOS à partir d'un terminal local ou distant ou en utilisant le premier écran de connexion. Pour se connecter à partir d'une console ou d'un terminal avec un utilisateur PDC utilise la syntaxe suivante.
$ su - votre_domain.tld \\ pdc_user
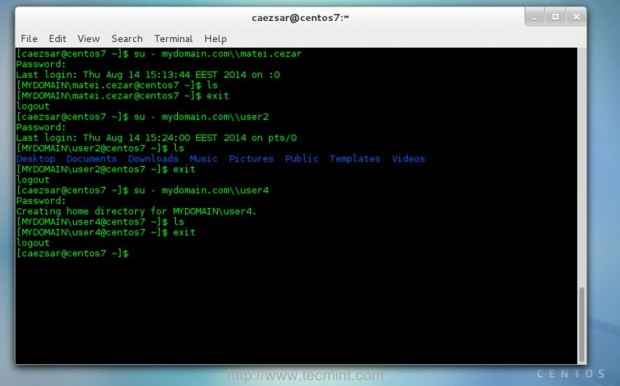 Connexion de l'utilisateur PDC
Connexion de l'utilisateur PDC 15. Le défaut $ Home pour tous les utilisateurs de PDC / home / your_domain / pdc_user.
 Home utilisateur PDC
Home utilisateur PDC 16. Afin d'effectuer des connexions GUI qui sortent des principaux centos 7 Écran de connexion, cliquer sur Non listé? lier, fournir votre utilisateur et mot de passe PDC sous la forme de Votre_Domain \ PDC_USER Et vous devriez pouvoir vous connecter sur votre machine en tant qu'utilisateur PDC.
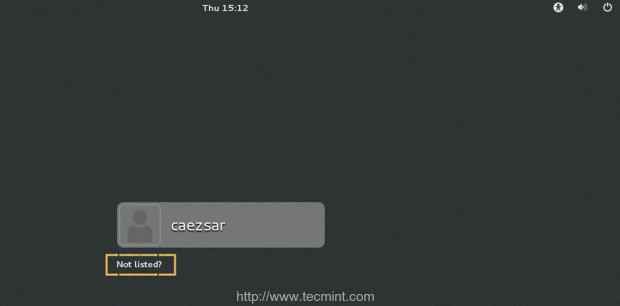 Connexion de l'interface graphique PDC
Connexion de l'interface graphique PDC 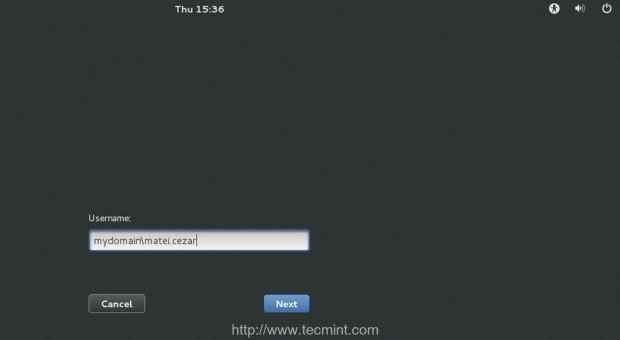 Nom d'utilisateur PDC
Nom d'utilisateur PDC 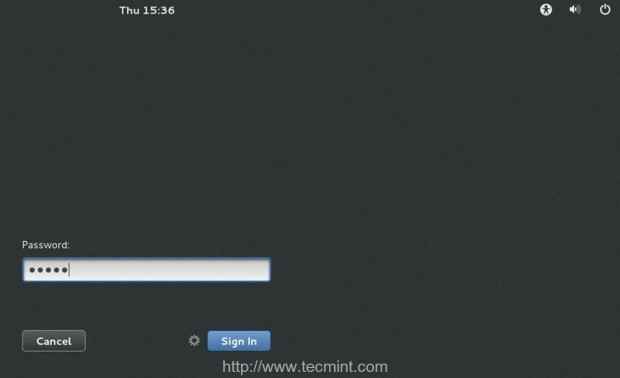 Mot de passe PDC
Mot de passe PDC 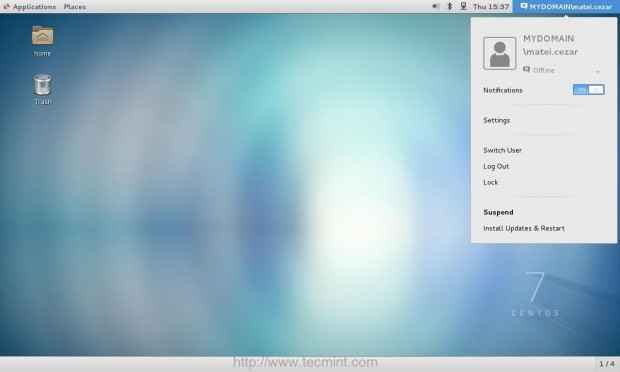 Bureau de l'utilisateur PDC
Bureau de l'utilisateur PDC Étape 5: Activer l'intégration PDC à l'échelle du système
17. Pour atteindre et s'authentifier automatiquement Zentyal PDC Après chaque redémarrage du système, vous devez activer le système Samba et Winbind Daemons en émettant les commandes suivantes avec des privilèges racines.
# SystemCTL Activer SMB # SystemCTL Activer NMB # SystemCTL Activer Winbind
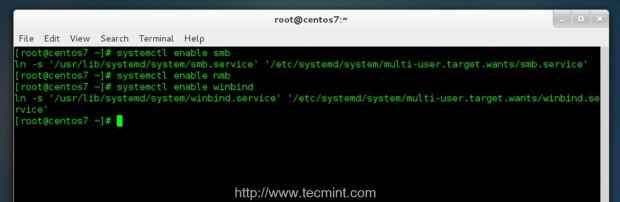 Activer l'intégration PDC
Activer l'intégration PDC C'est tout, il faut à votre machine pour devenir un Zentyal PDC membre. Bien que cette procédure se soit principalement concentrée sur l'intégration Centos 7 pour Zentyal PDC, Les mêmes étapes doivent également être terminées afin d'utiliser l'authentification et l'intégration du domaine de Windows Server Active Directory.
- « Ajout d'Ubuntu 14.10, Ubuntu 14.04 et Debian 7 à PXE Network Boot Environment Configuration sur RHEL / CENTOS 7
- Configuration des conditions préalables pour «installer Windows 7» sur «PXE Network Boot Server» sur RHEL / CENTOS 7 - Partie 1 »

