Une par défaut de l'application a été réinitialisée sur Windows 10
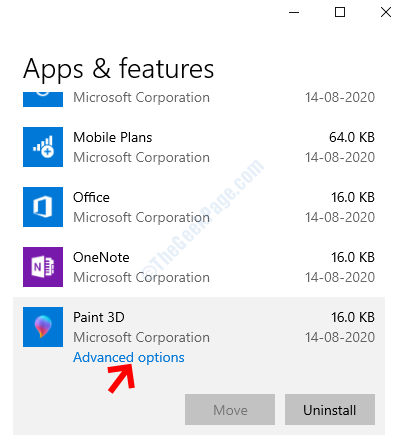
- 3985
- 536
- Clara Nguyen
L'une des erreurs communes est «Une par défaut de l'application a été réinitialisée". Il se présente sous la forme de notifications continues, qui continuent de se présenter dans le centre d'action dans le dos à dos, ce qui fait que votre PC vous empêche de continuer avec votre travail quotidien sur votre PC. Il surgit principalement en raison d'une récente mise à jour Windows qui portait un bogue. Il réinitialise l'application ou fait un effort pour réinitialiser l'application par défaut à ce qu'elle était.
Cela se fait parce que le Windows 10 le considère comme un logiciel tiers essayant d'apporter des modifications aux fichiers connexes de manière erronée. La bonne nouvelle est que nous avons quelques solutions de contournement pour résoudre ce problème. Voyons comment.
Table des matières
- Méthode 1: En modifiant les paramètres du programme par défaut
- Méthode 2: en désinstallant et en cachant la récente mise à jour Windows
- Méthode 3: En supprimant les applications intégrées
- Méthode 4: En s'inscrivant avec un compte Microsoft
- Méthode 5: En permettant une assistance focalisée
- Méthode 5: En réinitialisant l'application affectée dans les paramètres
Méthode 1: En modifiant les paramètres du programme par défaut
Étape 1: Accédez à l'icône Windows en bas à gauche de votre bureau, cliquez dessus et sélectionnez Paramètres à partir du menu.
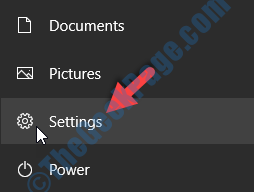
Étape 2: Dans la fenêtre Paramètres, cliquez sur applications.
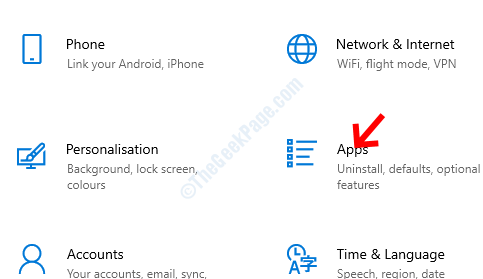
Étape 3: Dans le applications fenêtre, cliquez sur Applications par défaut sur le côté gauche du volet.
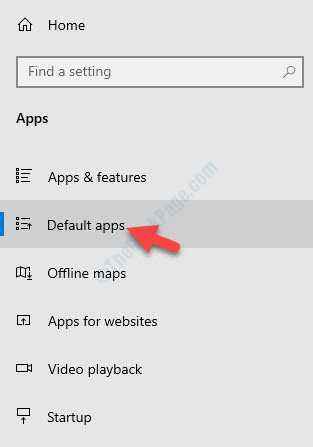
Étape 4: Sur le côté droit du volet, sous Applications par défaut, Faites défiler vers le bas et cliquez sur soit Choisissez les applications par défaut par type de fichier.
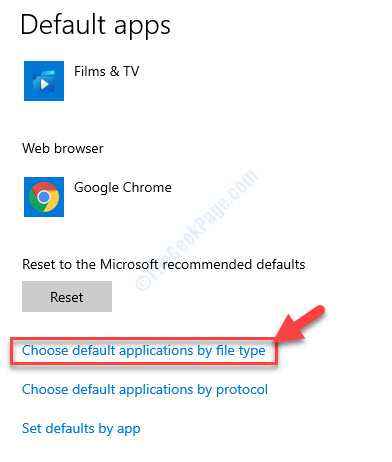
Étape 5: Sélectionnez l'extension qui affiche l'erreur, puis sélectionnez l'application appropriée dans le menu pour définir l'application par défaut.
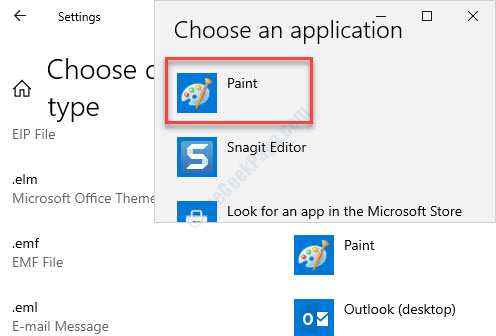
Maintenant, fermez l'application Paramètres et redémarrez votre ordinateur pour vérifier si l'erreur a disparu. Si l'application ne s'ouvre toujours pas, vous pouvez essayer de désinstaller la mise à jour Windows que vous avez installée récemment.
Méthode 2: en désinstallant et en cachant la récente mise à jour Windows
Le "Une par défaut de l'application a été réinitialisée»Une erreur peut également survenir si vous avez installé une mise à jour Windows récemment, ou en raison d'un logiciel, d'un programme ou d'applications récemment installés. Pour résoudre le problème, vous pouvez désinstaller l'application / le programme ou désinstaller la mise à jour Windows.
Une fois que vous avez terminé la désinstallation de la mise à jour, vous pouvez choisir de masquer la mise à jour en utilisant les étapes ci-dessous.
Étape 1: Cliquez sur le lien ci-dessous pour visiter la page de support Microsoft et télécharger le dépanneur qui vous aide à masquer la mise à jour:
https: // support.Microsoft.com / en-us / windows / hide-windows-updates-or-driver-updates-5df410a1-90f7-b744-0682-43be9c8fa17c
Étape 2: Ouvrez le dépanneur (Afficher ou masquer les mises à jour) et cliquez sur Suivant.
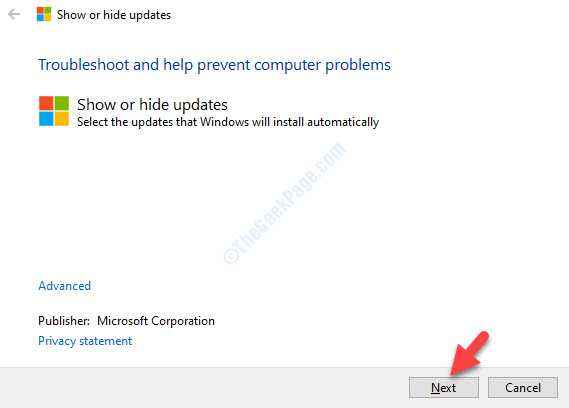
Étape 3: Laissez le dépanneur terminer la détection des problèmes.
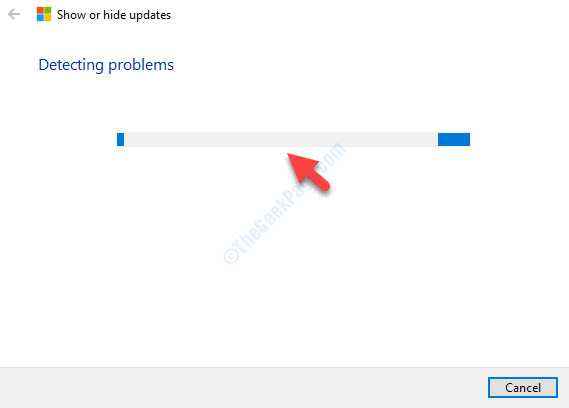
Étape 4: Une fois l'analyse terminée, à partir des deux options affichées, sélectionnez Masquer les mises à jour.
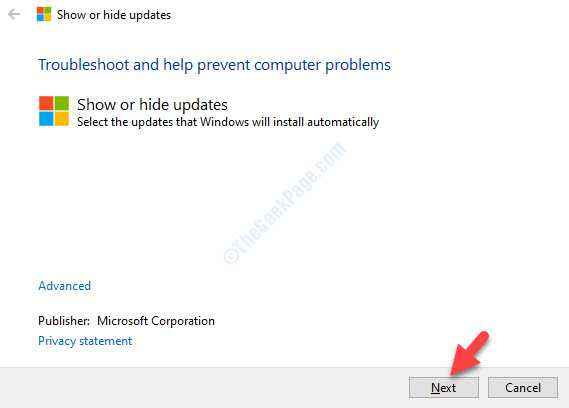
Étape 5: Ensuite, il affichera une liste des mises à jour disponibles, vous pouvez choisir la / sage / s que vous ne souhaitez pas installer.
Cliquez sur Suivant Pour terminer le processus.
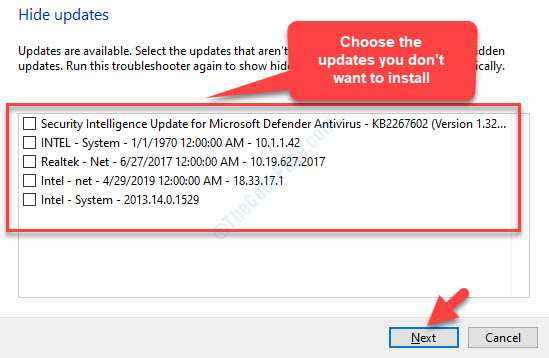
Cet outil aidera à bloquer la mise à jour Windows pour être réinstaller automatiquement.
Si l'erreur s'affiche toujours, vous pouvez essayer de supprimer l'application Native Windows.
Méthode 3: En supprimant les applications intégrées
Les applications intégrées de Windows 10 sont souvent la raison derrière le «Une par défaut de l'application a été réinitialisée”Erreur, donc si vous le souhaitez, vous pouvez les supprimer. Cependant, assurez-vous que vous avez une alternative à l'application, comme une application tierce en place, avec des fonctionnalités similaires. Pour supprimer l'application Windows intégrée, vous devez exécuter une commande PowerShell.
Étape 1: Cliquez avec le bouton droit sur Commencer (Icône Windows à côté de la barre de recherche Windows) et sélectionnez Windows PowerShell (Admin) à partir du menu.
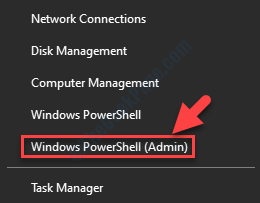
Étape 2: Le Powershell La fenêtre s'ouvre dans Administrer mode.
Maintenant, exécutez la commande ci-dessous dans le Powershell fenêtre et frapper Entrer:
get-appxpackage * appname * | Supprimez-appxpackage
*Note - Remplacez la pièce en surbrillance par le nom de l'application que vous souhaitez supprimer. Par exemple, photos, peinture, bureau, etc.
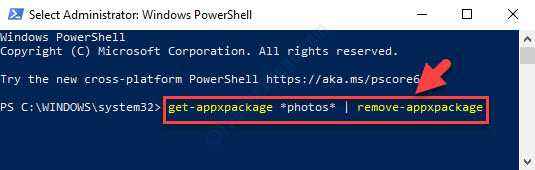
Une fois le processus terminé, l'application sera supprimée et vous ne devriez plus voir l'erreur.
*Note - Si vous souhaitez restaurer les applications, exécutez simplement la commande ci-dessous dans le Windows PowerShell (Admin) et appuyez sur Entrée:
Get-appxpackage -allusers | ForEach add-appxpackage -DisabledevelopmentMode -Register "$ ($ _.InstalLocation) \ AppxManifest.xml "
Cependant, si vous voyez l'erreur sur le redémarrage de votre PC ou lors de l'ouverture d'une application spécifique, vous pouvez essayer de passer à un compte Microsoft.
Méthode 4: En s'inscrivant avec un compte Microsoft
Souvent, l'erreur peut apparaître parce que vous avez connecté à votre système à l'aide d'un compte local. Certains utilisateurs pourraient résoudre le problème en passant simplement à un compte Microsoft. Pour passer du compte local au compte Microsoft, suivez les étapes ci-dessous.
Étape 1: Aller à Commencer (Icône Windows à côté de la barre de recherche Windows), cliquez dessus et sélectionnez Paramètres à partir du menu.
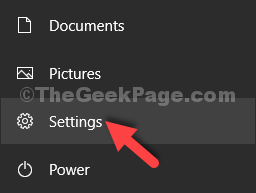
Étape 2: Dans le Paramètres fenêtre, cliquez sur Comptes.
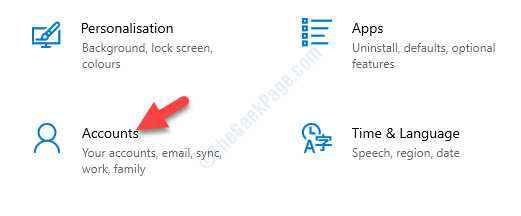
Étape 3: Dans le Compte Fenêtre de paramètres que vous êtes directement emmené au Vos informations section.
Sur le côté droit du volet, sélectionnez Se connecter avec un compte Microsoft plutôt.
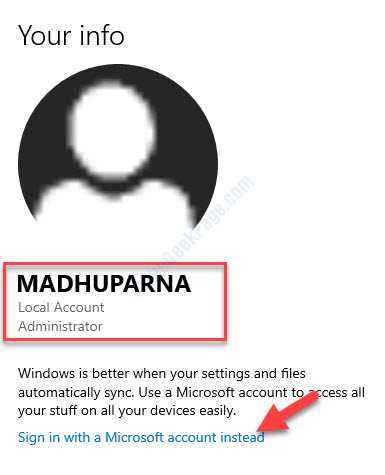
Maintenant, suivez les instructions à l'écran pour vous connecter à votre compte Microsoft.
Une fois que vous avez fait cela, vous ne devriez plus voir l'erreur. Mais, si le «Une par défaut de l'application a été réinitialisée«La notification d'erreur apparaît toujours, vous pouvez essayer d'activer l'assistance Focus.
Méthode 5: En permettant une assistance focalisée
Activer l'assistance au focus éteindra les notifications pop-up qui provoque la distraction. Activez la fonction d'assistance Focus uniquement si la notification d'erreur n'a pas d'impact sur l'utilisation de votre logiciel.
Étape 1: Cliquez avec le bouton droit sur le «Une par défaut de l'application a été réinitialisée”Notification d'erreur.
Étape 2: Sélectionner Assist de mise au point à partir du menu. Dès que vous le sélectionnez, la fonctionnalité est activée et les notifications pop-up sont bloquées.
Cela devrait résoudre votre problème, mais si l'erreur apparaît toujours, vous pouvez essayer de réinitialiser l'application Problème comme ci-dessous.
Méthode 5: En réinitialisant l'application affectée dans les paramètres
Étape 1: Accédez à l'icône Windows en bas à gauche de votre bureau, cliquez dessus et sélectionnez Paramètres à partir du menu.
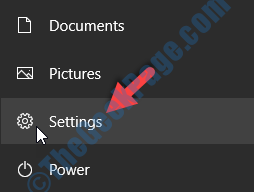
Étape 2: Dans la fenêtre Paramètres, cliquez sur applications.
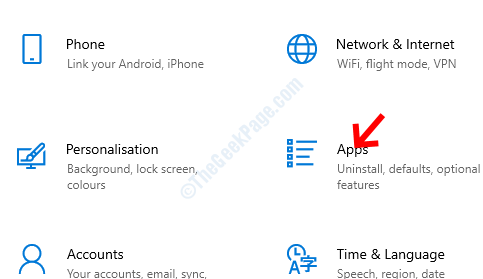
Étape 3: Sous le Applications et fonctionnalités Section, accédez à l'application qui affiche l'erreur.
Par exemple, nous avons ici un problème avec Peinture 3D. Nous sélectionnons donc l'application et cliquez sur le Options avancées lien sous l'application.
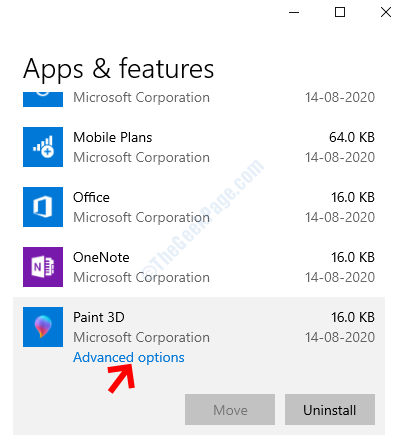
Étape 4: Ensuite, faites défiler vers le bas et trouvez le Réinitialiser option. appuie sur le Réinitialiser bouton en dessous.
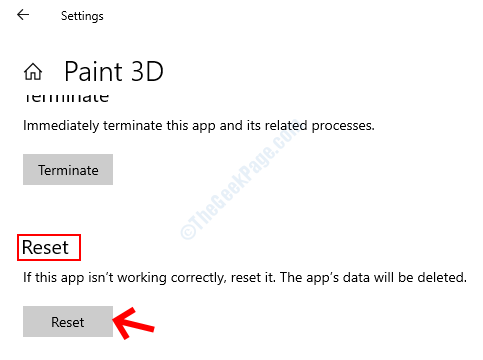
Étape 5: Dans l'invite, lisez l'avertissement et une fois que vous voulez continuer, appuyez sur le Réinitialiser à nouveau.
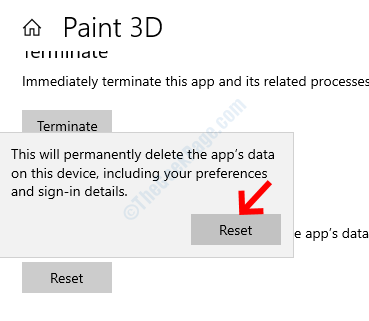
Maintenant que vous avez terminé de réinitialiser l'application, redémarrez votre PC, puis essayez d'ouvrir l'application. Vous ne devriez plus rencontrer l'erreur.
Bien que cela devrait aider vos erreurs à se déclencher, mais si le problème est plus que les notifications, vous pouvez revérifier si vous avez installé de nombreuses applications. Trop d'applications similaires installées sur le système d'exploitation peuvent entraîner la perturbation et la forcer automatiquement sur l'application par défaut. Vous pouvez essayer de désinstaller toutes les applications tiertes, mais celle que vous souhaitez continuer à utiliser.
Alternativement, vous pouvez essayer de vérifier les dernières mises à jour Windows qui ont peut-être publié un correctif pour le problème. Cependant, même si une dernière mise à jour Windows ne peut pas aider, la seule option restant est d'effectuer une restauration du système pour réintégrer votre système à un état précédent lorsqu'il fonctionnait.
- « Impossible d'ouvrir le volume pour l'accès direct dans Windows 10 Fix
- L'indicateur de démarrage automatique retardé n'a pas pu être défini - Erreur de service Windows »

