L'indicateur de démarrage automatique retardé n'a pas pu être défini - Erreur de service Windows
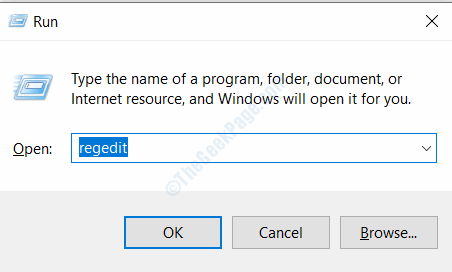
- 1564
- 34
- Emilie Colin
De nombreux utilisateurs signalent qu'ils n'ont pas pu définir certains services dans le Windows Service Manager en mode automatique et cela donne l'erreur. Le message de l'erreur indique que l'indicateur de démarrage automatique retardé n'a pas pu être défini, l'erreur 87.
L'erreur se produit lorsque les utilisateurs essaient de retarder certains services sur Windows pour rendre l'ordinateur à démarrer plus rapidement. Nous avons trouvé différentes solutions pour cette erreur, vous pouvez utiliser n'importe qui pour résoudre l'erreur.
Table des matières
- Correction préliminaire:
- Solution 1 - Retarder le démarrage automatique par l'éditeur de registre Windows
- Solution 2 - Commande de retard par Windows PowerShell
- Solution 3 - Nettoyez votre PC
- Solution 4 - Supprimer le service des groupes de services
Correction préliminaire:
Essayez de redémarrer votre PC, puis essayez à nouveau de définir le démarrage retardé pour le service particulier
Solution 1 - Retarder le démarrage automatique par l'éditeur de registre Windows
Étape 1: Appuyez sur le les fenêtres et R Clés ensemble pour ouvrir la boîte de dialogue Run. Taper regedit dans la zone de texte puis cliquez sur le D'ACCORD bouton. Il ouvrira l'éditeur de registre Windows.
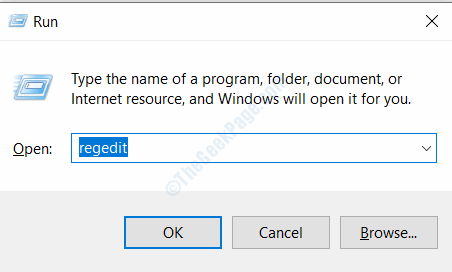
Étape 2: Appuyez sur Oui bouton de l'invite de contrôle du compte utilisateur
Étape 3: Accédez à l'emplacement suivant dans le registre, vous pouvez également coller le chemin vers la barre d'adresse.
HKEY_LOCAL_MACHINE \ System \ CurrentControlset \ Services
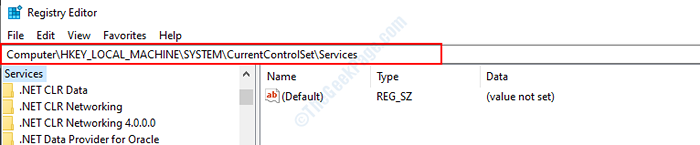
Étape 4: Ici, vous trouverez la liste des services, choisissez celui du volet gauche que vous vouliez retarder.
Étape 5: Une fois que vous avez sélectionné le service, double-cliquez sur le Commencer Nom du volet droit.
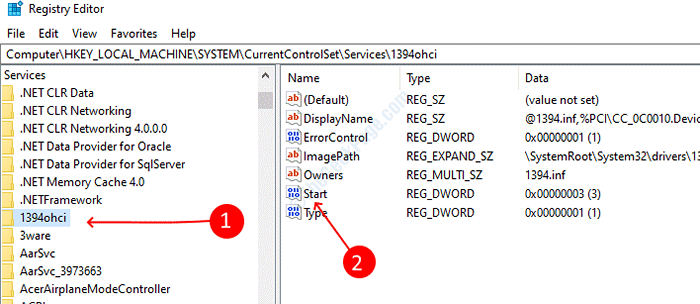
Étape 6: modifiez la valeur en 2 Et puis enregistrez-le. Fermez la fenêtre de registre.
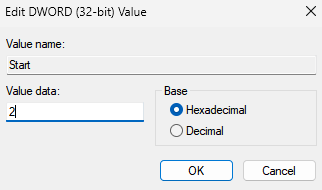
Solution 2 - Commande de retard par Windows PowerShell
Étape 1: Appuyez sur les fenêtres et X touches ensemble, puis sélectionnez Windows PowerShell (Admin).
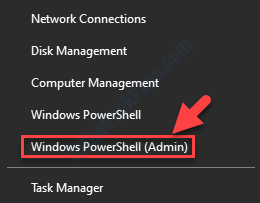
Étape 2: Appuyez sur Oui bouton de l'invite de contrôle du compte utilisateur
Étape 3: Tapez la commande suivante dans la fenêtre PowerShell, puis appuyez sur Entrée pour l'exécuter.
Get-Service -Name ServiceName | Set-Service -StartupType AutomaticDelayedStart
Remarque: remplacer Nom du service avec le service que vous souhaitez être retardé.
Solution 3 - Nettoyez votre PC
1 - Appuyez sur Ctrl + Shift + ESC Clés pour ouvrir le gestionnaire de tâches
2-maintenant, allez à Commencez Onglet et clic droit et désactiver tous les articles
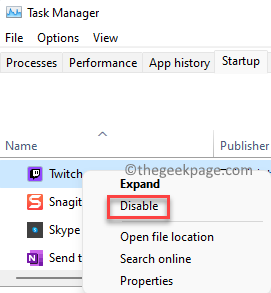
3 - Maintenant, appuyez sur les fenêtres et R clé puis écrire msconfig et cliquez D'ACCORD
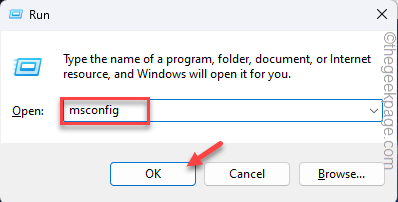
4 - Maintenant, cliquez Prestations de service Languette.
5 - Maintenant, sélectionnez Cacher tous les services Microsoft
6 - Maintenant, cliquez sur désactiver tous les
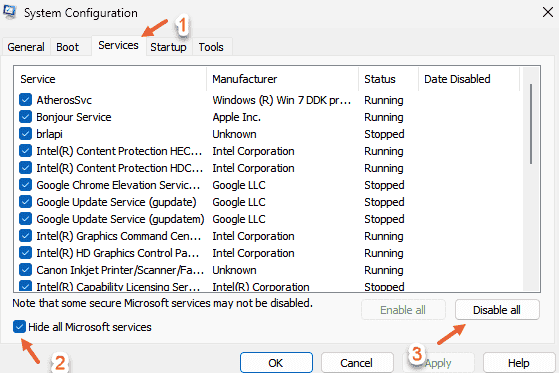
7-maintenant, redémarrage ordinateur
Solution 4 - Supprimer le service des groupes de services
De nombreux services sont regroupés dans le menu des services afin que vous ne puissiez pas modifier directement leurs paramètres sans les dégraisser. Si vous essayez de modifier les paramètres, vous obtiendrez l'erreur d'accès refusé, suivez les étapes ci-dessous pour supprimer le groupe
Étape 1: ouvrir Registre Windows en entrant regedit Dans la boîte de dialogue Run.
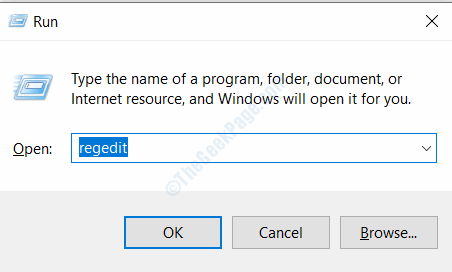
Étape 2: Ouvrez l'emplacement suivant dans l'éditeur de registre
HKEY_LOCAL_MACHINE \ System \ CurrentControlset \ Services \
Maintenant, cliquez sur le dossier lié au ServiceName avec votre service souhaité
Étape 3: Dans le côté droit, cliquez avec le bouton droit sur le Groupe Nom et sélectionnez Supprimer. Confirmez la suppression si elle vous demande de.
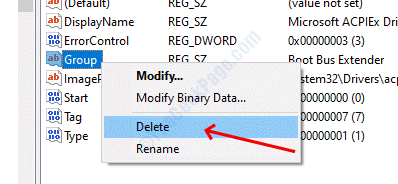
- « Une par défaut de l'application a été réinitialisée sur Windows 10
- Comment réparer l'utilisation du processeur élevé MpsigStub dans Windows 10 »

