Une erreur s'est produite lors de la configuration du port dans Windows 10 Correction
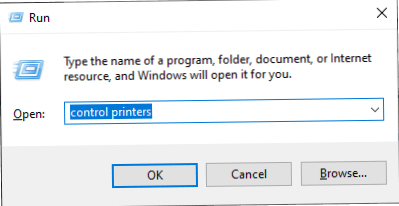
- 1628
- 97
- Thomas Richard
Tout en essayant de configurer le port de votre imprimante, vous pouvez assister à un message d'erreur rare "Une erreur s'est produite pendant la configuration du port."Comme votre système ne peut pas configurer le port, il affiche le message d'erreur. La réinitialisation matérielle de votre imprimante ou la configuration manuelle du port d'imprimante peut réellement fonctionner.
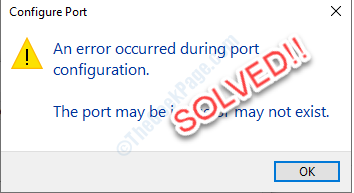
Table des matières
- Correction 1 - Réinitialisez dur votre imprimante
- Correction 2 - Configurer manuellement le port d'imprimante
- Correction 3 - Modifiez votre type de compte
- Correction 4 - file d'attente d'imprimante vide
Correction 1 - Réinitialisez dur votre imprimante
Comme nous l'avons déjà discuté, la réinitialisation dure, l'imprimante réinitialise la configuration du port.
Processus d'arrêt-
1. Au début, vous devez changer Sur Votre imprimante.
2. Alors que l'imprimante s'est activée, retirez simplement les cartouches d'encre.
3. Après cela, Switch DÉSACTIVÉ Votre imprimante manuellement
4. Débranchez les câbles d'imprimante de votre système.
4. Alors, fermer ton ordinateur.
5. Enfin, éteignez le routeur WiFi.
Attend une minute.
Procédure de démarrage-
7. Après avoir attendu une minute, allumez l'imprimante.
8. Remettez la cartouche dans votre imprimante.
9. Maintenant, il est temps d'allumer votre ordinateur.
dix. Enfin, il ne reste plus qu'à allumer le routeur wifi.
Vérifiez si vous êtes toujours confronté à l'erreur de configuration du port.
Correction 2 - Configurer manuellement le port d'imprimante
Si la configuration automatique du port d'imprimante ne fonctionne pas, suivez ces étapes faciles pour la configurer manuellement.
1. Presse Clé Windows + R. Cela ouvrira un Courir Terminal.
2. Pour accéder aux paramètres de l'imprimante, saisissez ce code et cliquez sur «D'ACCORD".
Contrôle des imprimantes
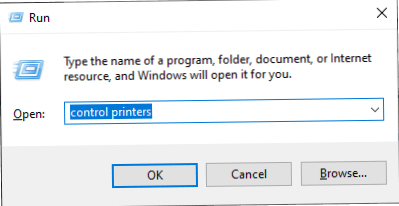
3. Comme le Appareils et imprimantes La fenêtre apparaît, clic-droit sur l'imprimante problématique. Puis cliquez sur "Propriétés de l'imprimante".
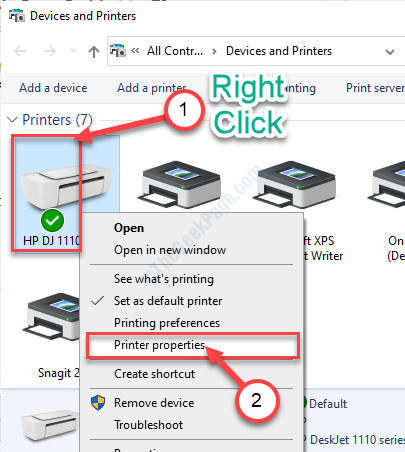
4. Au début, vous devez cliquer sur le «Ports»Onglet.
5. Simplement, choisir ton imprimante problématique de la liste.
6. Après cela, cliquez sur "Configurer le port… ".
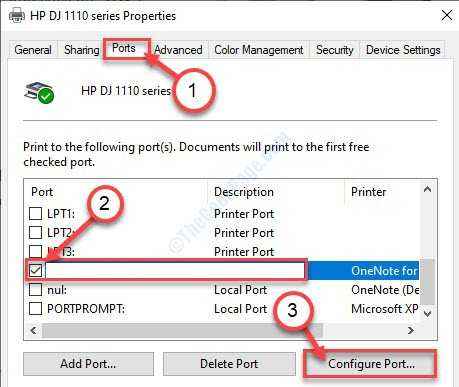
7. Une fois que vous avez configuré le port, cliquez sur "Appliquer"Et puis cliquez sur"D'ACCORD".
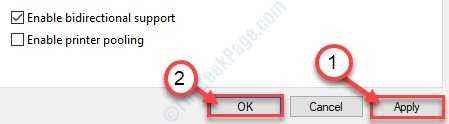
Fermer la Panneau de commande fenêtre.
Correction 3 - Modifiez votre type de compte
Parfois, cette erreur peut également se produire si vous essayez de configurer le port d'impression à partir d'un compte non administratif.
1. Ouvre les fenêtres Paramètres simplement en appuyant Key Windows + i.
2. Clique sur le "Comptes«Pour y accéder.
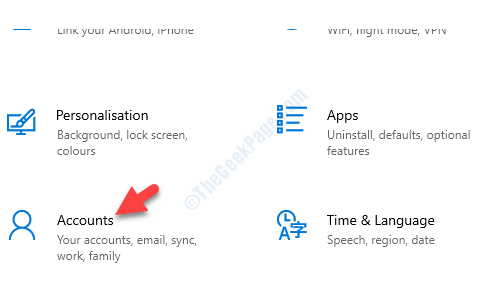
3. Quand le Compte Les paramètres apparaissent, cliquez sur "Famille et autres utilisateurs".
4. Ensuite, vous devez cliquer sur votre compte non-trajet.
5. Après cela, cliquez sur "Modifier le type de compte".
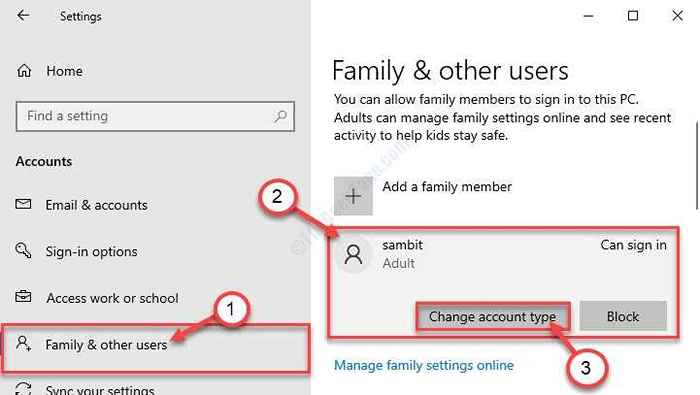
6. Quand le Modifier le type de compte La fenêtre apparaît, cliquez sur la liste déroulante à côté "Type de compte".
7. Sélectionner "Administrateur".
8. Enfin, un simple clic sur "D'ACCORD»Et le type de compte changera.
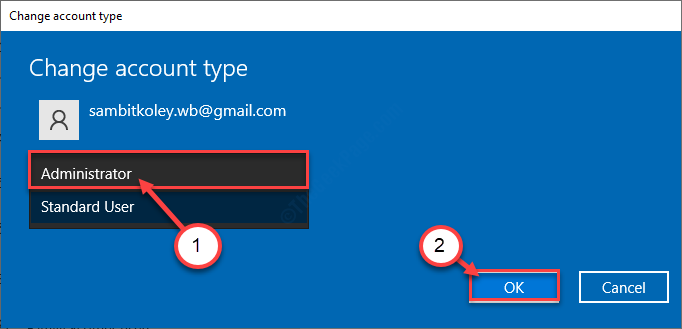
Une fois que cela est fait, redémarrage Votre PC pour enregistrer les modifications.
Après avoir redémarré votre PC, ce problème doit être résolu.
Correction 4 - file d'attente d'imprimante vide
Parfois, les fichiers spoulés dans les paramètres de l'imprimante peuvent entraîner ce problème.
1. Recherche "Prestations de service"Dans la zone de recherche.
2. Après cela, vous devez frapper Entrer pour accéder au Prestations de service utilitaire.
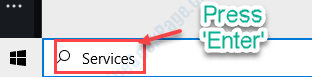
3. Faites défiler vers le bas dans la liste des services et double cliquer sur le "Bobinerie imprimée" service.
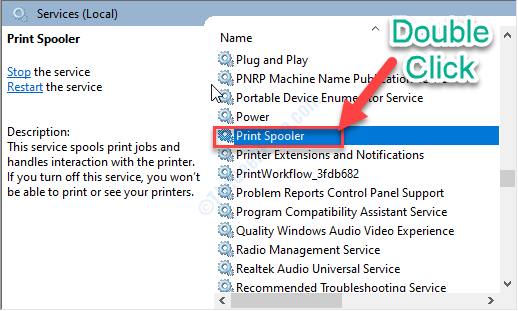
4. Vous devez configurer le type de démarrage de Bobineur d'imprimante pour "Automatique".
5. Pour arrêter le service, vous devez cliquer sur "Arrêt".
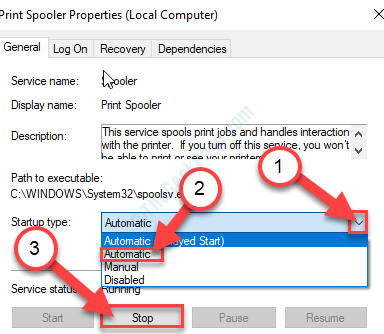
6. Ensuite, cliquez sur "Appliquer" et "D'ACCORD«Pour enregistrer les paramètres.
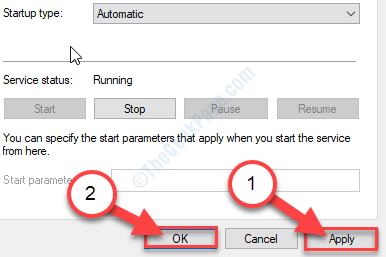
Maintenant, minimisez le Prestations de service utilitaire.
7. Presse Clé Windows + R Pour ouvrir le Courir fenêtre.
8. Dans le Courir fenêtre, copier coller cet emplacement puis frappez Entrer.
C: \ Windows \ System32 \ Spool \ Imprimantes
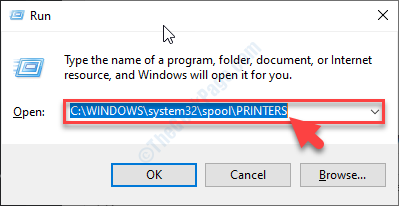
9. Si vous voyez qu'une invite est apparue, cliquez sur "Continuer".
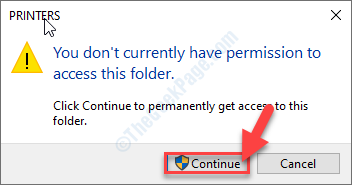
dix. Quand le Imprimantes le dossier s'ouvre, sélectionnez tous les fichiers et dossiers.
11. Pour vider le dossier, appuyez sur le 'Supprimer' clé.
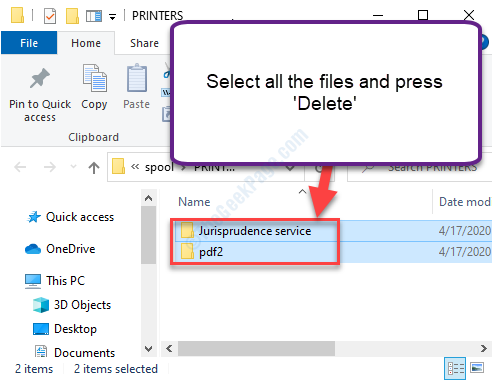
Fermer la Explorateur de fichiers fenêtre.
12. Après avoir maximisé le Prestations de service fenêtre, clic-droit sur le "Bobinerie imprimée"Service puis cliquez sur"Commencer«Pour démarrer le service.
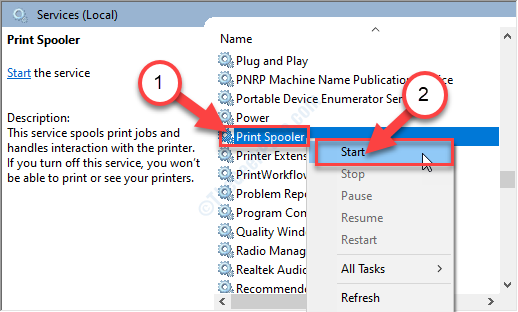
Fermer la Prestations de service fenêtre.
- « Le point d'entrée de la procédure n'a pas pu être localisé le correctif de bibliothèque de liens dynamiques
- Vérifiez votre Windows 10 ou 11 PC est 32 bits ou 64 bits facilement »

