Vérifiez votre Windows 10 ou 11 PC est 32 bits ou 64 bits facilement
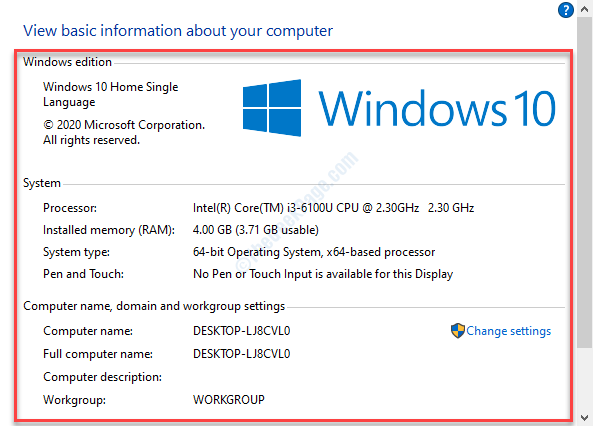
- 2767
- 387
- Maxence Arnaud
Nous devions peut-être rechercher les détails de notre système comme le système Windows Edition, la version Windows, la RAM, le processeur, le type de système, le type de système et plus encore à des fins différentes. Les informations sur le matériel et le pilote, les détails du domaine ou le nom de l'ordinateur font partie de certaines des autres informations importantes dont vous avez souvent besoin pour vous aider avec une sorte de configuration système.
Donc, sans plus tarder, voyons comment vérifier vos informations système sur Windows 10 ou Windows 11.
Table des matières
- Méthode 2: Grâce aux informations du système
- Méthode 2: via l'application Paramètres
- Méthode 3: à travers ces propriétés PC
Méthode 2: Grâce aux informations du système
La fenêtre d'informations système vous offre des informations détaillées et peut être ouverte de deux manières.
Solution 1: Utilisation de la recherche Windows
Étape 1: Aller à Commencer et taper Informations sur le système Dans la boîte de recherche.
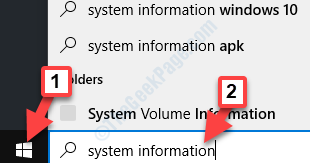
Étape 2: Cliquez sur le résultat pour ouvrir le Informations sur le système fenêtre.
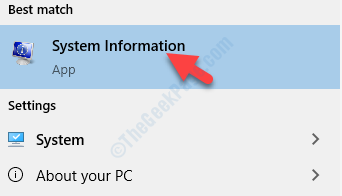
Étape 3: Il ouvrira le Informations sur le système fenêtre, où vous pouvez vérifier les informations détaillées du système.
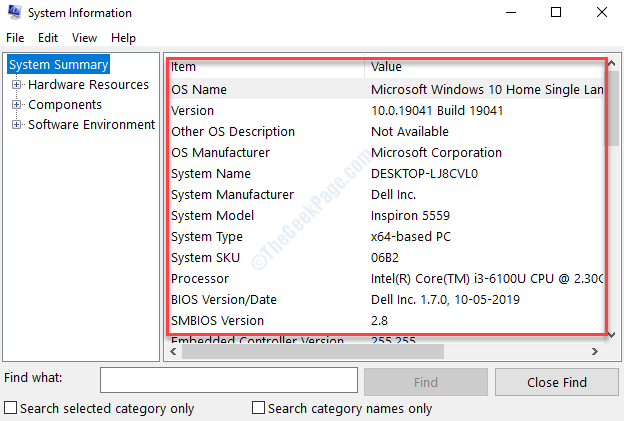
Vous pouvez également ouvrir cette fenêtre en utilisant la deuxième façon.
Solution 2: Utilisation de la commande Run
Étape 1: Cliquez avec le bouton droit sur Commencer et sélectionner Courir à partir du menu avec le bouton droit.
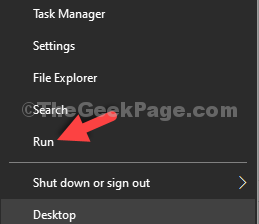
Étape 2: Comme le Exécuter la commande Ouvre, tapez MSINFO32 dans la boîte de recherche et appuyer Entrer:
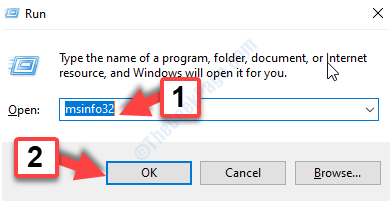
Étape 3: Il ouvrira la même chose Informations sur le système fenêtre, avec des informations système détaillées liées à votre PC.
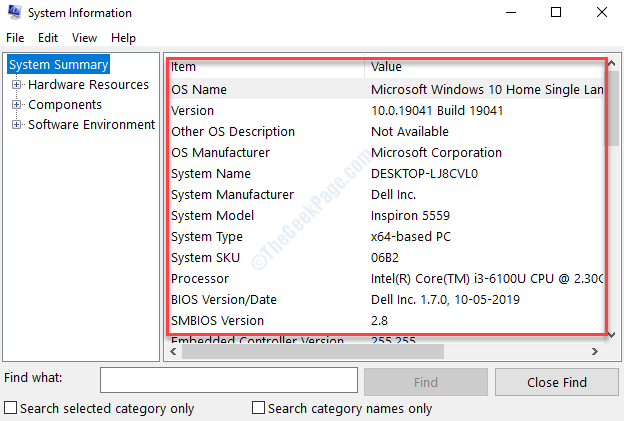
C'est tout. Suivez ces méthodes, chaque fois que vous souhaitez vérifier les informations de votre système sur Windows 10.
Méthode 2: via l'application Paramètres
Étape 1: Cliquez avec le bouton droit sur Commencer et sélectionner Système à partir du menu avec le bouton droit.
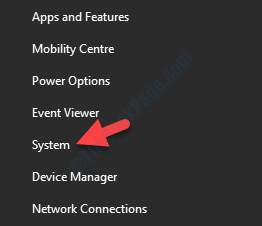
Étape 2: Il ouvrira le Système Fenêtre de paramètres dans le Paramètres appliquer. Sur le côté droit, sous À propos Section, vous pouvez faire défiler vers le bas et afficher le détail Spécifications de l'appareil et Spécifications Windows.
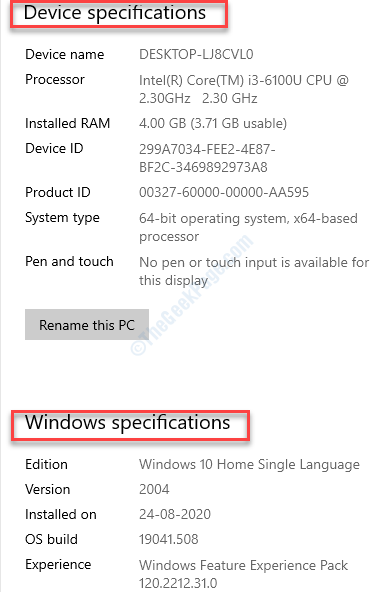
Étape 3: Alternativement, vous pouvez également faire défiler vers le bas et cliquer sur Information système sous Paramètres connexes.
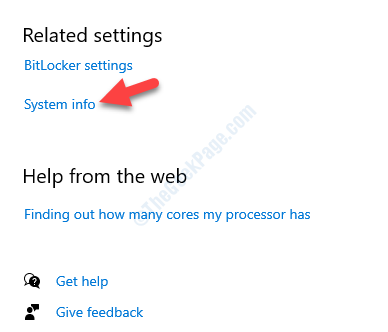
Étape 4: Il s'ouvrira Panneau de commande - Système fenêtre, où, sous Afficher les informations de base sur votre ordinateur Vous pouvez vérifier tous les détails de base liés à votre système.
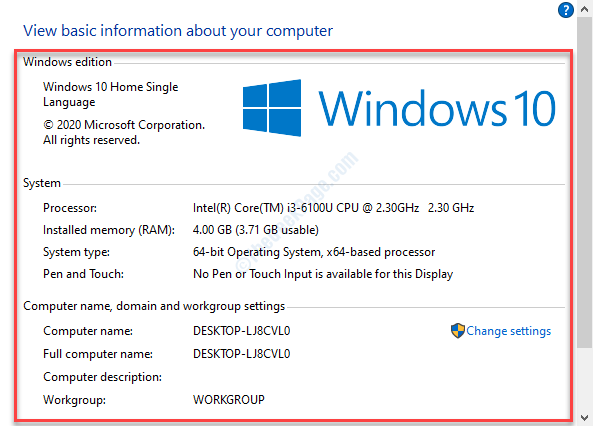
Alternativement, vous pouvez essayer un autre raccourci comme indiqué dans la méthode suivante.
Méthode 3: à travers ces propriétés PC
Étape 1: Aller à Ce PC sur votre bureau et cliquez avec le bouton droit sur. Sélectionner Propriétés à partir du menu avec le bouton droit.
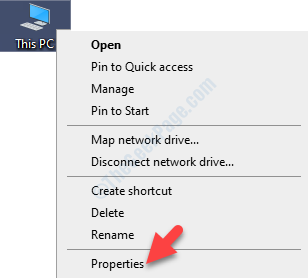
Étape 2: Il ouvrira la même chose Panneau de commande - Système fenêtre et vous pouvez trouver toutes les informations de base liées à votre système.
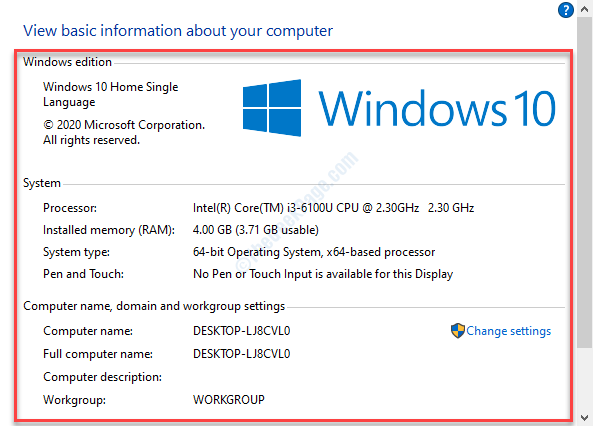
Vous pouvez également essayer la méthode 3 pour vérifier les informations du système dans Windows 10.
- « Une erreur s'est produite lors de la configuration du port dans Windows 10 Correction
- Définir en tant que connexion mesurée dans l'application Paramètres GRYED OUT dans Windows 10 Fix »

