Temps d'écran Android Comment cela fonctionne et le définir

- 4683
- 1074
- Maëlle Perez
Le temps d'écran Android fait partie du service de liaison familiale de Google, ce qui vous aide à limiter le temps que les enfants passent sur leurs gadgets. De plus, cela vous aide également à garder une trace de ce que font vos enfants, pour vous assurer qu'ils accéder à un contenu approprié et utiliser des applications adaptées aux enfants.
La fonctionnalité est assez basique, mais une fois que vous l'avez configuré, vous pouvez voir les applications où ils accèdent et combien de temps ils passent pour chaque. Vous pouvez également restreindre les achats intégrés, décider de vérifier chaque téléchargement de chaque application avant que les enfants ne l'atteignent et fixer des limites pour les applications individuelles.
Table des matières
Note: Le temps d'écran Android ne fonctionnera pas si votre enfant a un iPhone, mais vous pouvez toujours utiliser le partage de la famille d'Apple ou le temps d'écran.
1. Configurez le profil de votre enfant
- Pour commencer, téléchargez le Lien de famille Google pour les parents Application sur votre appareil Android ou iPhone.
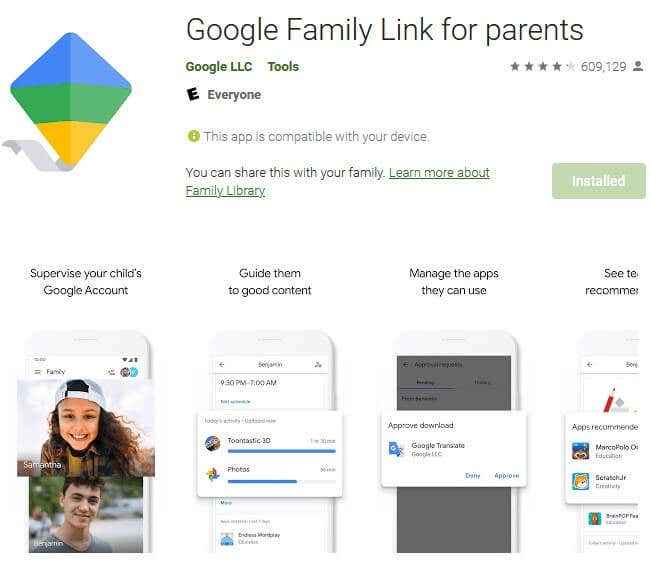
- Si votre téléphone exécute Android 10, allez à Paramètres> Contrôles du bien-être numérique et parental> Configurer des commandes parentales > Commencez Pour configurer les contrôles parentaux avec le lien familial de Google là-bas.
Image: Android-écran-temps-how-it-works-set-it-up-setup-download-family-link
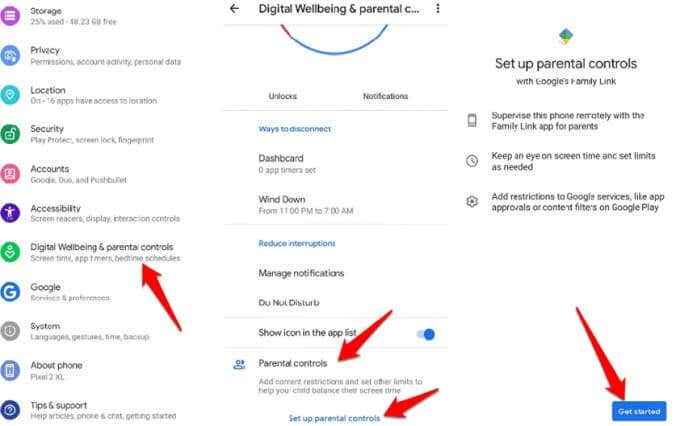
- Ensuite, téléchargez le Lien de famille Google pour les enfants et les adolescents application sur votre appareil de l'enfant. Lorsque vous êtes invité, entrez le code de configuration du lien de la famille pour connecter vos appareils.
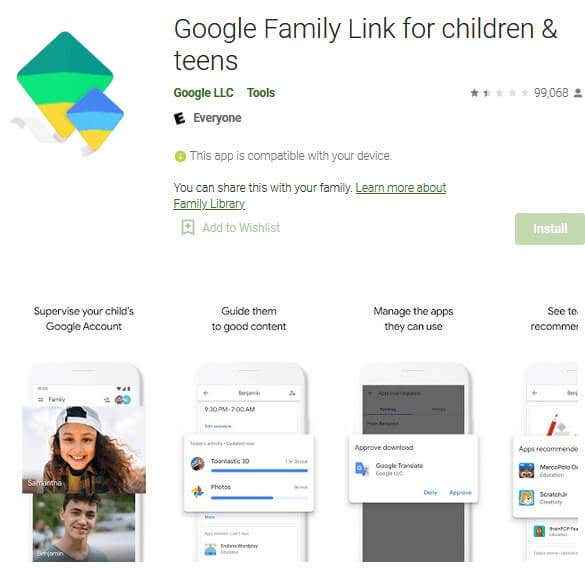
- Une fois invité, entrez l'alphanumérique à 9 caractères Code de configuration des liens de famille Pour connecter vos appareils.
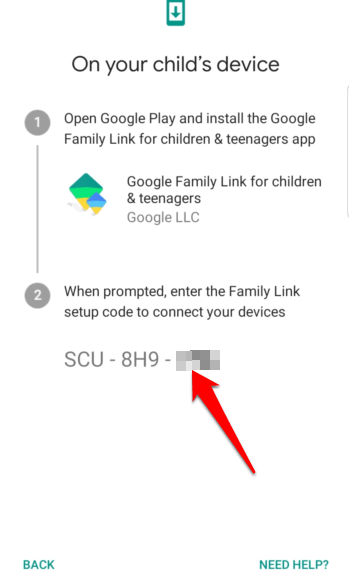
- Si vos enfants ont déjà des comptes Google, vous pouvez utiliser Family Link pour ajouter une supervision et configurer leurs profils en utilisant les mêmes étapes. L'application peut demander le consentement de votre enfant, vous devrez donc passer par ce processus avec lui. Appuyez sur votre compte de l'enfant de la liste.
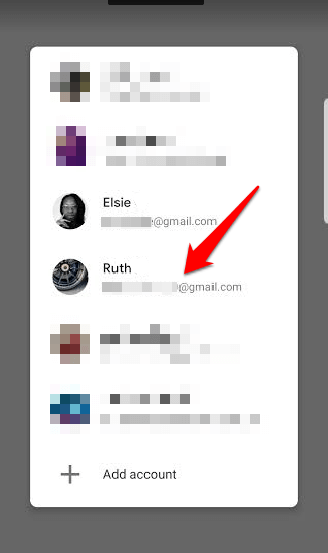
- Laissez votre enfant entrer dans leur mot de passe, ou vous pouvez le taper si vous le savez.
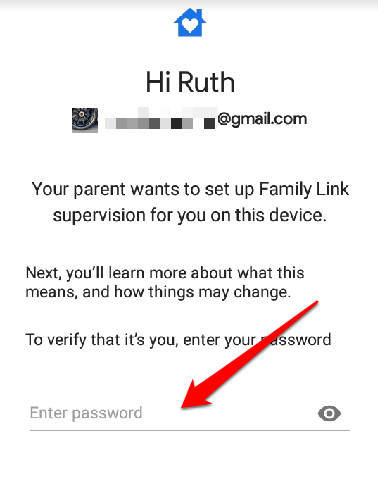
- Sur votre propre téléphone, confirmez que vous souhaitez superviser le compte de votre enfant en tapant Oui.
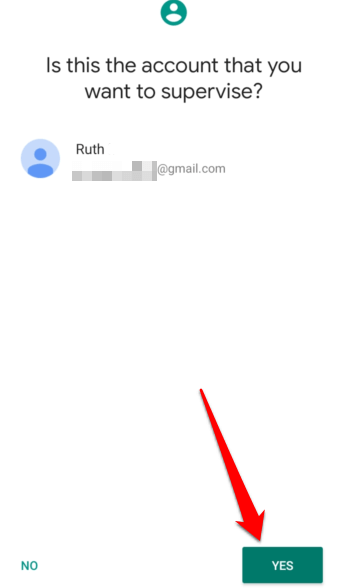
- Robinet Rejoindre sur l'appareil de votre enfant pour qu'il fasse partie de votre groupe familial.
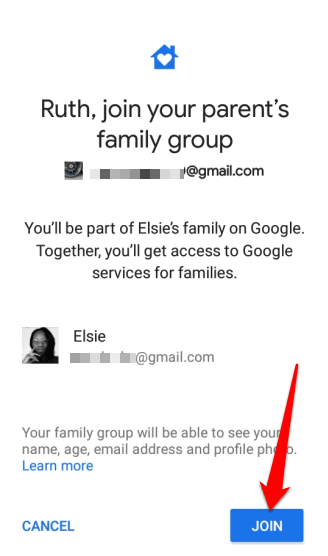
- L'écran suivant informera à votre enfant ce que vous pouvez et ne pouvez pas voir ou faire sur son appareil tout en le supervisant. Cela comprend les paramètres et les contrôles du compte, les applications, l'emplacement, le temps d'écran, Google Chrome, les filtres de recherche et de lecture. Robinet Suivant.
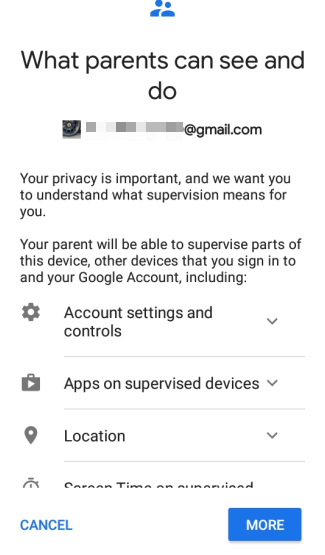
- Une fois que votre enfant approuve qu'il comprend ce que signifie la supervision, il peut exploiter Permettre pour vous donner la possibilité de gérer et de surveiller leur compte Google et leurs appareils supervisables.
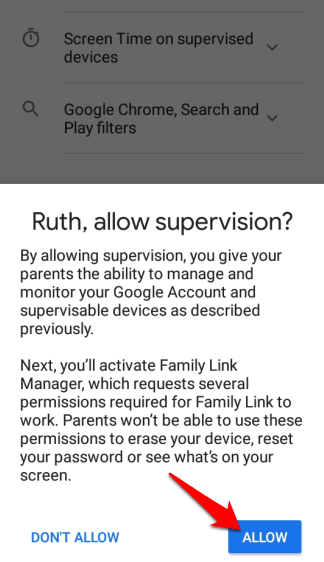
- Ensuite, appuyez sur Activer Dans l'écran du gestionnaire de profil de liaison familiale. Cela vous permet de surveiller l'appareil de votre enfant. Donnez-lui quelques secondes pour terminer la configuration et taper Suivant Pour sélectionner le nom de l'appareil et les applications qui peuvent être utilisées sur l'appareil de votre enfant.
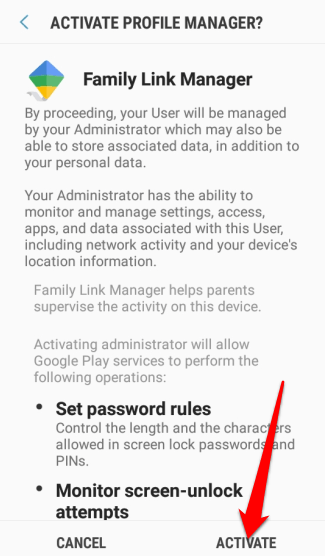
- Nommez l'appareil de l'enfant pour faciliter la reconnaissance et la superviser dans le lien familial, puis appuyez sur Suivant.
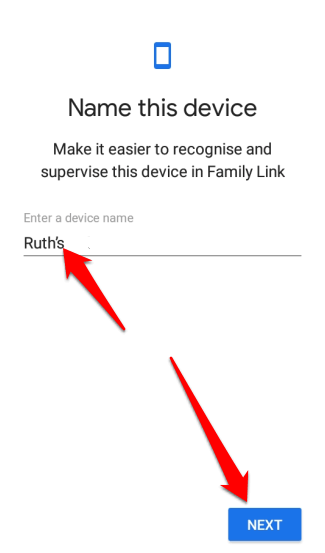
- Revoir le applications Installé sur l'appareil de votre enfant et sélectionnez quoi garder et quoi désinstaller. Robinet Suivant Lorsque vous avez terminé la sélection et attendez que la configuration soit terminée.
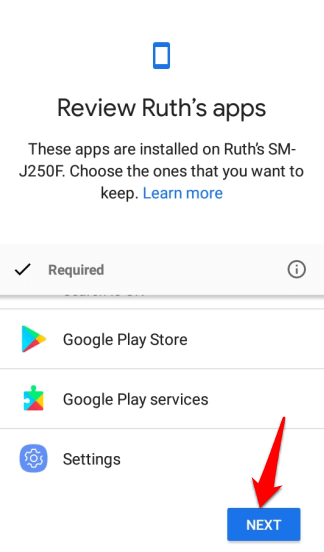
- Robinet Suivant Pour commencer à utiliser Family Link et personnaliser les contrôles pour Google Chrome, Google Play et d'autres services. Robinet Fait Et accédez à votre propre appareil pour définir le temps d'écran et d'autres commandes parentales.
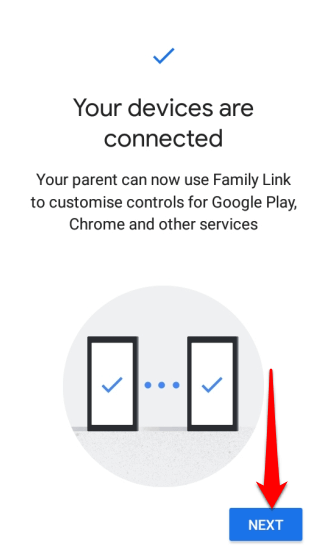
Si votre enfant n'a pas de compte Google, appuyez sur le + (plus) Icône en haut à droite de l'écran de l'application Family Link (sur votre téléphone) pour l'ajouter au groupe familial. Suivez les instructions et vérifiez le consentement des parents en utilisant les détails de votre compte Google (ou une carte de crédit si nécessaire).

Google essaiera de sélectionner les paramètres en fonction de l'âge de votre enfant une fois que vous avez ajouté leur profil, mais vous pouvez toujours le configurer vous-même plus tard pour vous assurer que les détails sont exacts.
Note: Vous ne pouvez configurer qu'un seul compte de liaison familiale par appareil.
2. Définissez le temps d'écran pour votre enfant
Le lien familial vous permet de fixer des limites sur le temps que vos enfants passent sur leurs appareils. Vous pouvez le faire en définissant limites quotidiennes ou spécifier leur Heure du coucher Dans le profil de votre enfant.
Note: Des délais seront appliqués sur toutes les applications installées sur les appareils de vos enfants. Cette règle ne s'applique pas aux applications système. Si c'est la première fois que vous configurez le temps d'écran, votre enfant recevra une notification et une alerte lorsque son appareil est sur le point d'être verrouillé.
Une fois l'appareil verrouillé, l'enfant ne pourra pas utiliser d'applications, voir les notifications ou déverrouiller l'appareil, mais il peut répondre aux appels et passer un appel d'urgence si l'appareil a un plan d'appel.
- Pour commencer, appuyez sur votre nom de l'enfant en bas à gauche de l'écran de l'application Family Link sur votre appareil.

- Dans le profil de votre enfant, faites défiler vers le bas vers le Temps d'écran section et taper Installation.
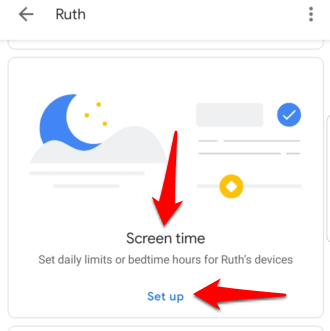
- L'écran suivant aura deux onglets: Limite journalière et Heure du coucher. Ici, vous pouvez ajuster les limites et l'heure du coucher pour chaque jour.
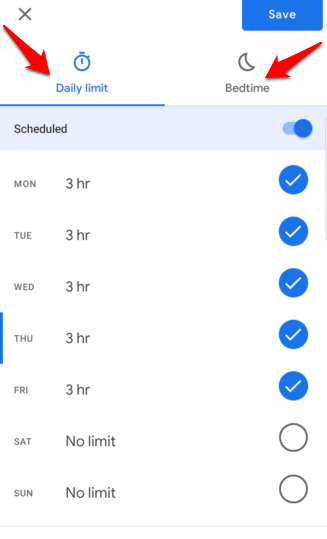
- Sous le Limites quotidiennes Onglet, appuyez sur le jour et sélectionnez la durée que vous souhaitez en heures ou heures et minutes (incréments de 15 minutes). Une fois le temps écoulé, l'appareil de l'enfant sera verrouillé, mais les appels seront toujours autorisés.
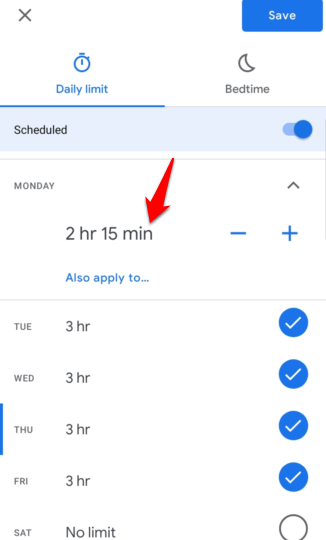
- Une fois que vous avez fixé tous les jours et leurs limites respectives, appuyez sur Heure du coucher onglet puis changez le Programmé basculer sur (bleu) pour définir des limites de temps d'écran. L'appareil de votre enfant sera verrouillé pendant le coucher, mais les appels seront autorisés au cas où ils devraient vous joindre.
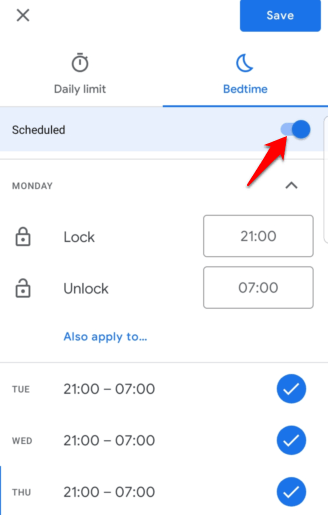
- Robinet Sauvegarder.
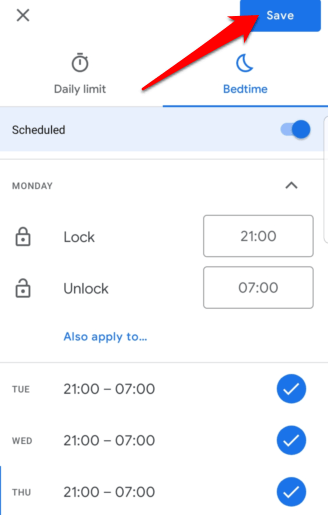
Note: Si vous souhaitez voir l'activité de l'application de votre enfant, revenez à son profil et appuyez sur Allumer Dans le cadre de la section des applications. Une fois activé, appuyez sur Gérer les applications Pour définir des délais pour chaque application ou des applications spécifiques sur lesquelles ils passent généralement trop de temps.
Comment désactiver les délais d'écran
- Pour désactiver les délais d'écran, ouvrez l'application Family Link sur votre appareil et appuyez sur votre nom de l'enfant en bas à gauche de l'écran.

- Aller au Temps d'écran section et sélectionner Modifier les limites sous les limites quotidiennes.
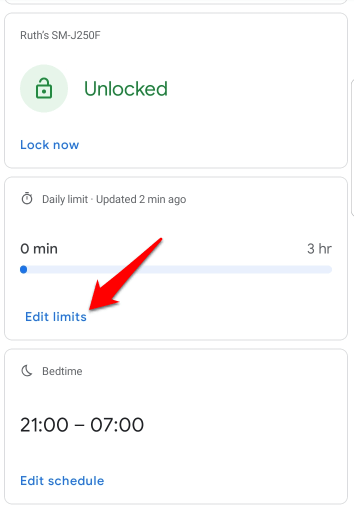
- Basculer le Programmé Passer à OFF. Faites de même pour la section Limites du coucher.
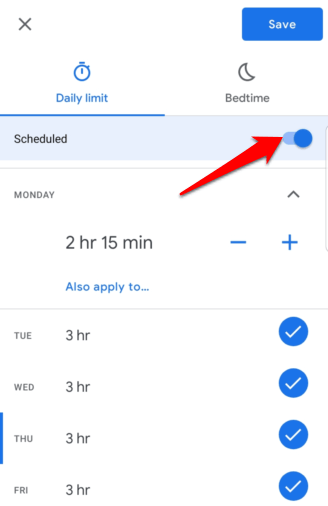
- Robinet Sauvegarder Pour confirmer les modifications.
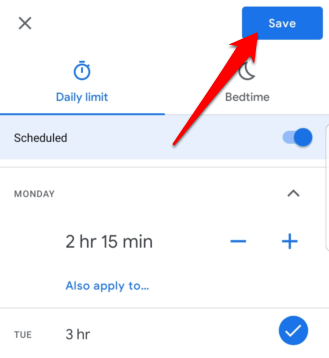
- Une fois désactivé, les limites quotidiennes et le coucher s'affichent Pas de limites et Non prévu respectivement.
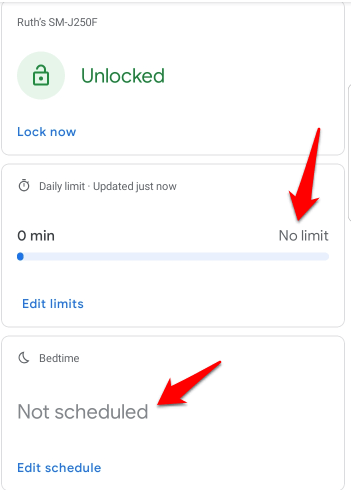
Comment arrêter la supervision de l'appareil de votre enfant
Si votre enfant a atteint l'âge de la maturité et que vous souhaitez arrêter de superviser son compte, vous pouvez le faire via l'application Family Link.
- Ouvrez l'application Family Link, appuyez sur le nom de votre enfant, puis appuyez sur Plus (trois points) en haut à droite de l'écran de la page de profil de l'enfant. Robinet Supervision du compte.
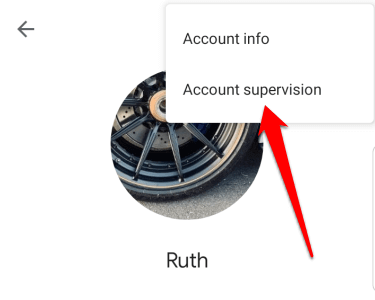
- Faites défiler vers le bas vers le Arrêt de la supervision Section et sélectionnez la case à côté de Je comprends que si je continue, je ne pourrai plus gérer (nom de l'enfant) le compte Google ou les appareils.
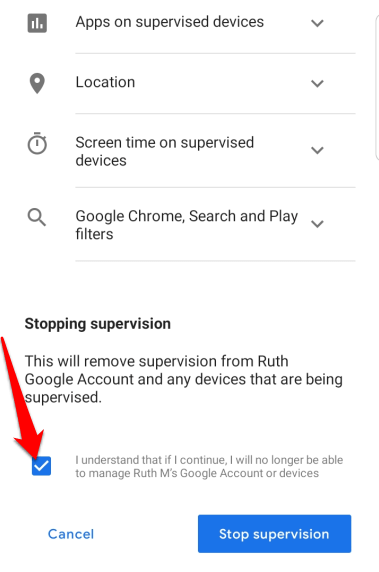
- Robinet Stop supervision.
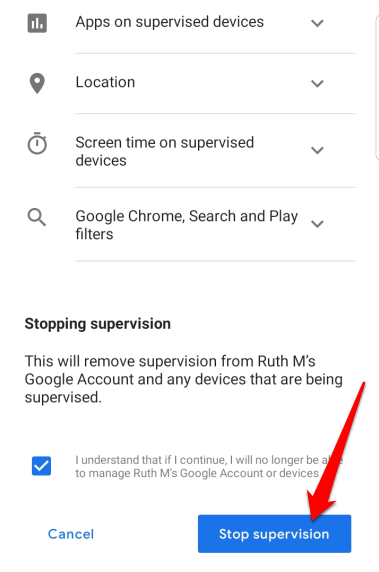
- Une fois handicapé, tapez Suivant Pour confirmer l'action.
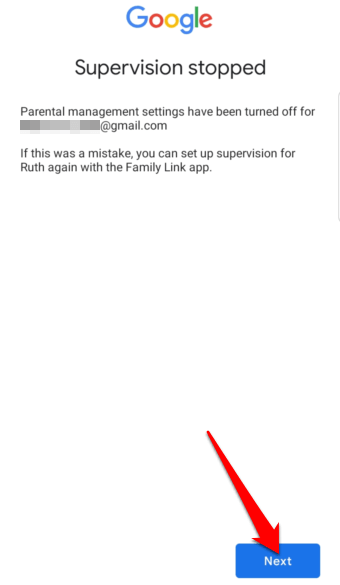
- Vous pouvez donner vos raisons pour désactiver la supervision ou taper Je préfère ne pas le dire en bas à gauche. Robinet Fermer sur l'écran suivant pour terminer le processus.
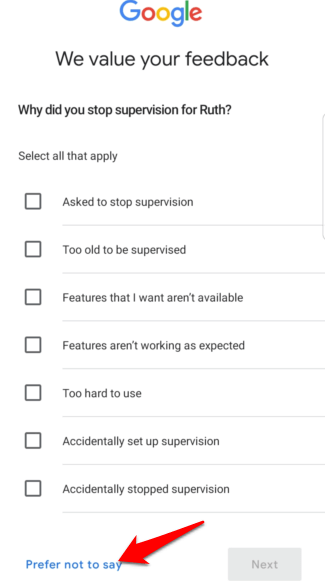
Gérer l'heure d'écran de votre enfant
En tant que parent, vous voulez vous assurer que vos enfants sont en sécurité car ils utilisent leurs gadgets pour parcourir Internet, appeler des amis ou jouer à des jeux. Il n'est pas toujours facile de contrôler ce qu'ils font en utilisant leurs smartphones ou tablettes, mais le temps d'écran Android rend la tâche moins difficile.
Avez-vous pu configurer avec succès le temps d'écran Android sur l'appareil de votre enfant? Partagez avec nous dans les commentaires.
- « Comment vérifier si quelqu'un vous a bloqué sur Instagram et Facebook
- Le meilleur logiciel d'édition vidéo gratuit pour Windows ou Mac »

