Un autre programme est installé. Veuillez vous attendre à ce que l'installation soit terminée dans Windows 10/11
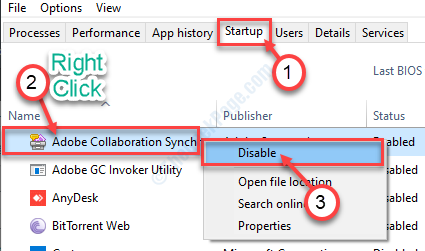
- 3700
- 1059
- Maxence Arnaud
L'installation de n'importe quel programme sous Windows est très facile. Tout ce que vous avez à faire est d'exécuter le programme d'installation du système et quelques clics sur le "Suivant”Button- et il sera installé! Mais, lors de l'installation de logiciels sur les machines Windows, les utilisateurs ont remarqué un message d'erreur 'Un autre programme est installé. Veuillez vous attendre à ce que l'installation soit terminée'sur le système Windows 11 et Windows 10. Si vous voyez ce message d'erreur, allez-y pour le résoudre en quelques étapes possibles.
Table des matières
- Correction 1 - Kill Msiexec.processus exe
- Correction 2 - Essayez d'installer à l'état de démarrage propre
- Fix- 3 Installateur Windows Redémarrer
- Correction 4 - Essayez de tuer la tâche problématique
- Correction 5 - Désactiver les applications tierces
- Correction 6 - Register MSIEXEC
Correction 1 - Kill Msiexec.processus exe
L'erreur qui cause ce problème se produit à cause de msiexec.exe.
1. Presse CRTL + SHIFT + ESC touches ensemble à partir de votre clavier
2. Cela ouvrira le gestionnaire de tâches sur votre ordinateur.
3. Quand le Gestionnaire des tâches Ouvre, allez au «Détails»Onglet.
4. Après cela, faites défiler la liste des processus, jusqu'à ce que vous remarquiez "msiexec.exe".
5. Quand tu l'as vu, clic-droit dessus et cliquez sur "Tâche finale".

Le processus sera résilié. Ensuite, essayez d'installer à nouveau.
Cette fois, vous ne rencontrerez pas le problème.
Correction 2 - Essayez d'installer à l'état de démarrage propre
1- presse Clé Windows + R Clé ensemble du clavier pour ouvrir la boîte de commande RUN.
2-maintenant, écrivez Msconfig et cliquez sur OK.

3-maintenant, cliquez sur prestations de service Languette.
4-maintenant, vérifiez l'option dire cacher tous les services Microsoft.
5 - Maintenant, cliquez sur Désactiver tous les.
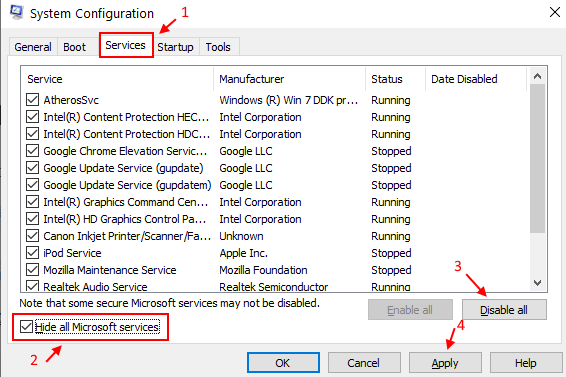
6 - Maintenant, redémarrage ton ordinateur.
7- Maintenant, essayez installation le programme à nouveau.
Fix- 3 Installateur Windows Redémarrer
1. Presse Clé Windows + R Pour lancer le Courir Terminal.
2. Pour ouvrir le Prestations de service utilitaire, tapez cette commande et cliquez sur "D'ACCORD".
prestations de service. MSC
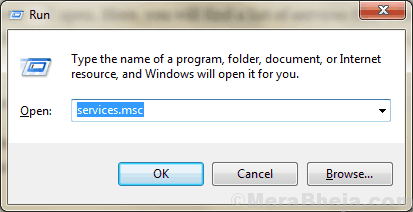
2. Faire défiler vers le bas Prestations de service utilitaire, double cliquer sur "Windows Installation»Service pour y accéder.
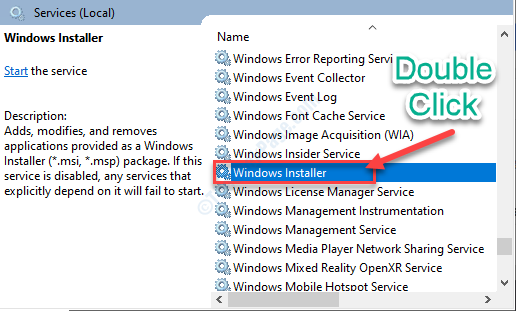
3. Si vous remarquez que le service d'installation de Windows est déjà en cours d'exécution, simplement clic-droit sur le "Windows Installation"Et puis cliquez sur redémarrage.
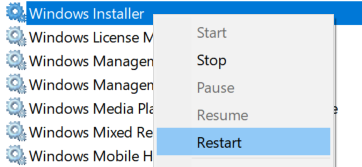
4. S'il ne fonctionne pas, cliquez sur Commencer Pour recommencer le service.

Fermer Prestations de service fenêtre.
Essayez à nouveau d'installer le programme.
Correction 4 - Essayez de tuer la tâche problématique
Trouvez la tâche et tuez-la.
1 - Recherche CMD Dans la recherche Windows.
2-maintenant, cliquez avec le bouton droit et cliquez sur Courir en tant qu'administrateur.

3 - Maintenant, exécutez la commande donnée ci-dessous pour connaître tous les processus en cours d'exécution.
liste de tâches
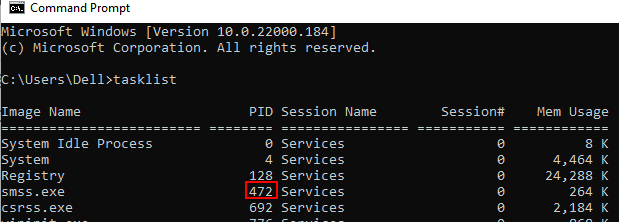
4 - Maintenant, exécutez la commande donnée ci-dessous pour mettre fin au programme dont l'installation est déjà en cours d'exécution et en raison de laquelle vous ne pouvez pas installer.
Taskkill / pid ****** / f
Remplacez **** par PID du processus qui donne votre problème.
Correction 5 - Désactiver les applications tierces
Certaines applications tierces peuvent interférer avec les nouvelles installations d'applications. Essayez de les désactiver et d'installer Matlab-
1. Presse Ctrl + Shift + Entrée ensemble. Cela s'ouvrira Gestionnaire des tâches sur ton ordinateur.
2. Après avoir ouvert le Gestionnaire des tâches, clique sur le "Commencez".
3. Dans le Commencez languette, clic-droit Sur les logiciels tiers et cliquez sur "Désactiver".
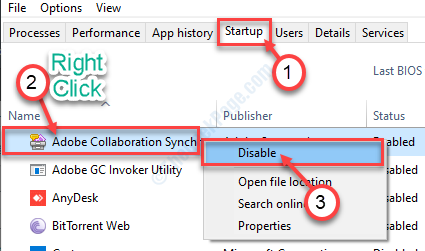
Répétez la même chose pour tous les autres logiciels tiers.
Correction 6 - Register MSIEXEC
1. Au début, appuyez sur "Clé Windows + x".
2. Après cela, cliquez sur "PowerShell (Admin)".
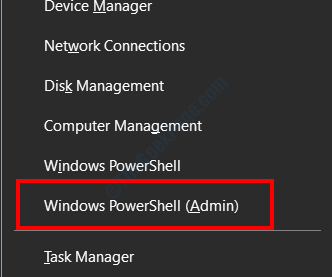
3. Après avoir accédé à la Powershell fenêtre, tapez cet ensemble de commandes les unes après les autres. N'oubliez pas de frapper Entrer Après l'avoir tapé sur le Powershell.
msiexec / unreg msiexec / regrserver
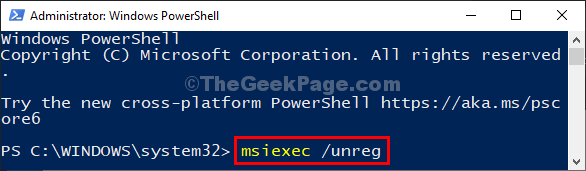
Après avoir fermé le Powershell fenêtre, n'oubliez pas de redémarrer votre système.
- « Fichiers de gestion de Windows a déplacé ou manquant une erreur dans Windows 10/11 Correction
- Windows 10 prend un peu plus de temps que prévu lors de la mise à jour du correctif »

