Windows 10 prend un peu plus de temps que prévu lors de la mise à jour du correctif
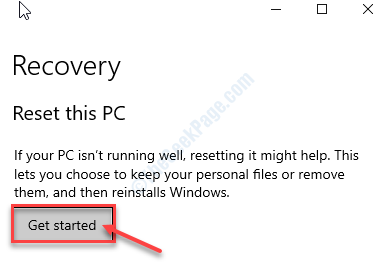
- 2126
- 598
- Lucas Bernard
La mise à jour de Windows est la partie la plus simple d'avoir une fenêtre. La plupart Windows Update vient en direct et fonctionne en arrière-plan. Mais parfois Windows Update prend beaucoup plus de temps que d'habitude qui peut vous provoquer des maux de tête. Si vous ne prenez pas ce problème au sérieux, votre machine ne recevra pas de mises à jour cruciales. Ici, nous avons discuté de quelques remèdes pour ce problème.
Avant d'aller plus loin, vérifiez d'abord ces circonstances-
un. Vérifiez si vous avez suffisamment de stockage dans C: lecteur (ou où les fenêtres sont chargées). Windows Update ne fonctionnera pas correctement s'il y a une rareté d'espace disque.
b. Essayez de débrancher des périphériques comme des appareils comme (appareils USB, disques de disque dur indésirables) de votre ordinateur.
c. Désinstaller un antivirus tiers de votre ordinateur.
Table des matières
- Correction 1 - Problème de mise à jour de dépannage
- Fix- 2 Utiliser l'assistant de mise à jour-
- Correction 3 - Utilisez un MCT
- Fix- 4 Essayez une réinstallation complète de Windows 10
Correction 1 - Problème de mise à jour de dépannage
1. Au début, vous devez clic-droit Sur l'icône Windows, puis cliquez sur le "Paramètres".
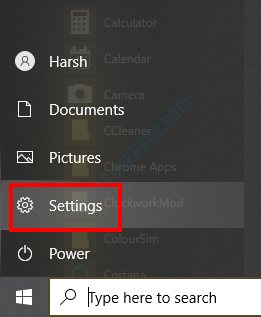
2. Ensuite, accédez au «Mise à jour et sécurité" paramètres.
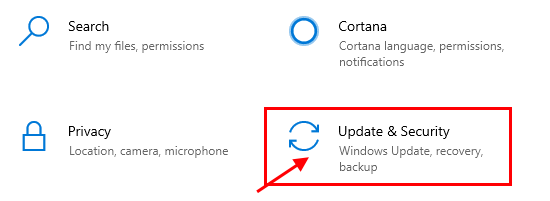
3. Une fois la Mise à jour et sécurité Le panneau s'ouvre, cliquez sur le "Dépanner".
4. Puis cliquez sur le "Dépanneurs supplémentaires".
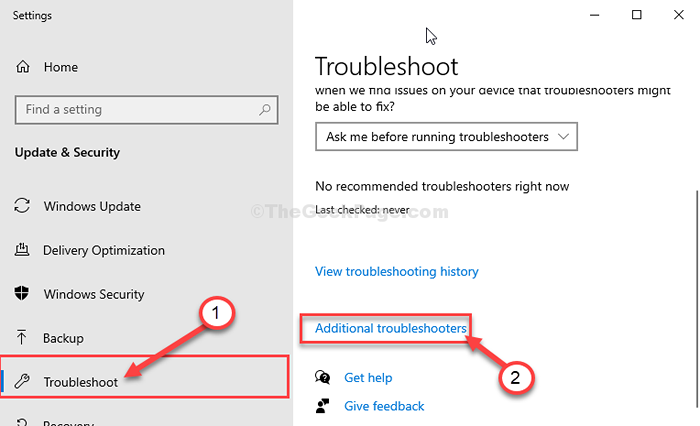
5. Sur le côté droit, vous remarquerez une liste de dépanneurs. Clique sur le "Windows Update"Se concentrer sur celui-ci.
6. Après cela, cliquez sur le "Exécutez le dépanneur"Pour l'exécuter.
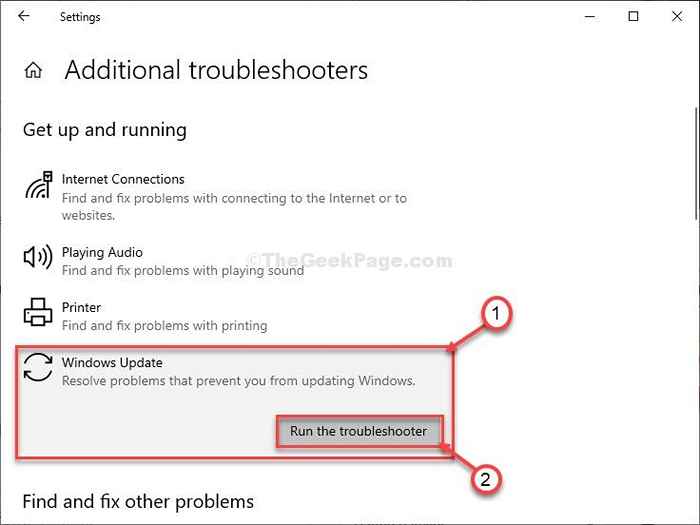
Suivez simplement les instructions sur le Windows Update Dépanneur fenêtre.
Redémarrage Votre appareil pour terminer le Windows Update fenêtre.
Fix- 2 Utiliser l'assistant de mise à jour-
Pour s'attaquer à ce type de situation, Microsoft a introduit un autonome Windows Update assistant.
1. Pour télécharger le Mettre à jour un assistant, Cliquez sur ce lien.
2. Une fois le site Web ouvert, cliquez sur "Mettez à jour maintenant".
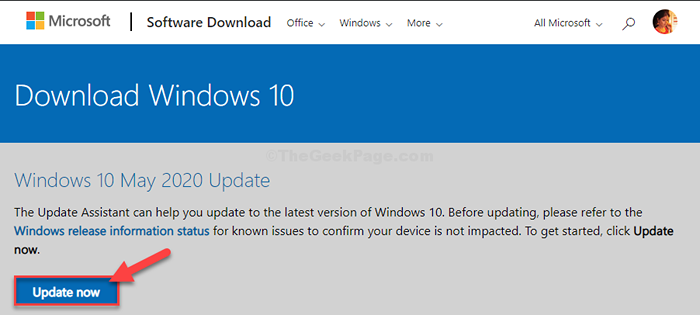
2. Après cela, allez simplement au lecteur où vous avez téléchargé
3. Une fois que vous avez localisé le fichier, double cliquer dessus.
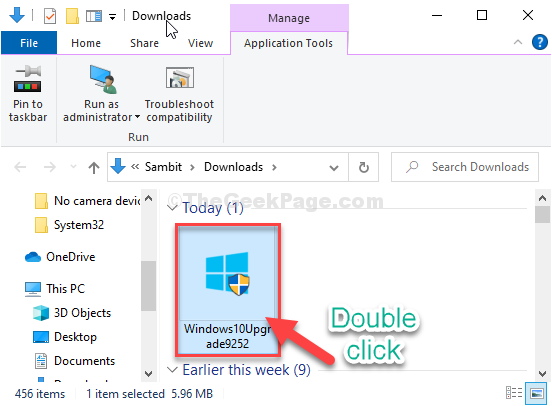
Mettre à jour un assistant sera opérationnel sur votre ordinateur. Maintenant, il téléchargera le dernier package de mise à jour.
Le processus de téléchargement et d'installation peut prendre environ 30 minutes à 1 heure.
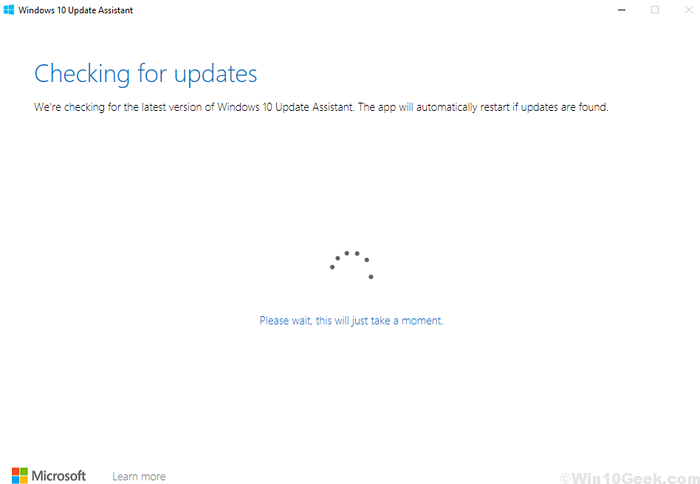
4. Votre ordinateur redémarrera une fois que vous aurez cliqué sur "Sortie".
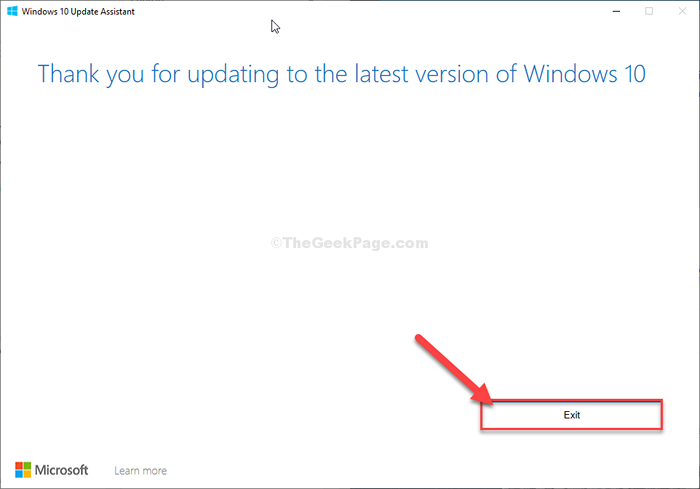
Selon le package de mise à jour, votre ordinateur peut redémarrer plusieurs fois. Attendez simplement.
Si cette méthode n'a pas résolu le problème, suivez la suivante pour créer et utiliser un MCT.
Correction 3 - Utilisez un MCT
Si rien ne fonctionne pour vous, vous pouvez utiliser un Outil de création de médias ou MCT pour mettre à jour votre ordinateur.
1. En tant que première étape, cliquez sur ce téléchargement du logiciel Microsoft.
2. Descendez la page Web et cliquez sur le «Télécharger l'outil maintenant".
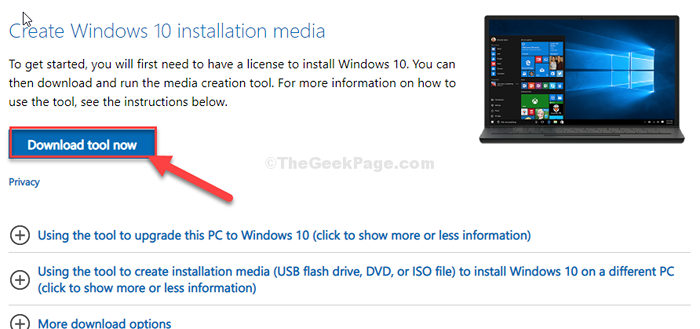
3. Une fois que vous êtes dans Enregistrer sous fenêtre, sélectionnez un emplacement.
4. Un simple clic sur "Sauvegarder»Et le processus de téléchargement commencera.
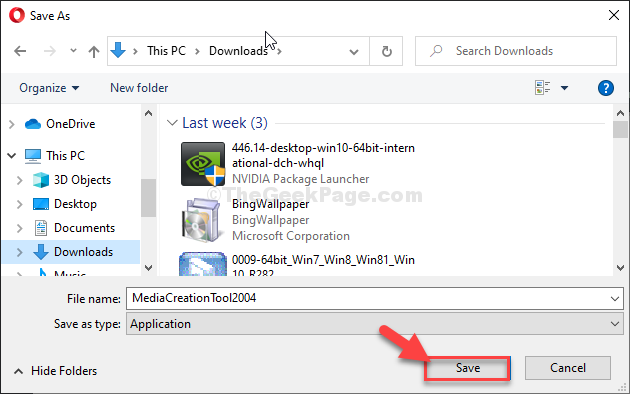
3. Une fois le processus de téléchargement terminé, ouvrez l'emplacement.
4. Après cela, double cliquer sur l'outil de création de médias pour l'exécuter.
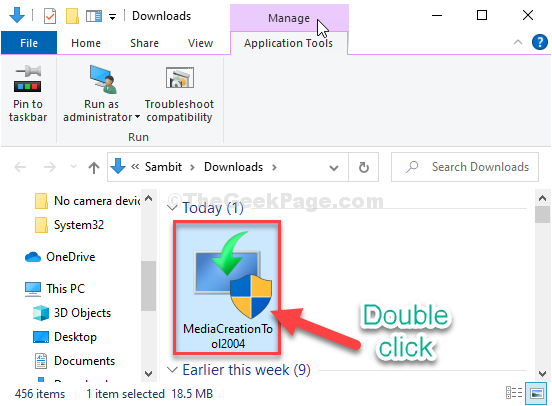
5. Choisissez l'option "Améliorez ce PC maintenant"En cliquant une fois dans le bouton radio à côté.
7. Pour démarrer le processus de gradation à la hausse., cliquer sur "Suivant"
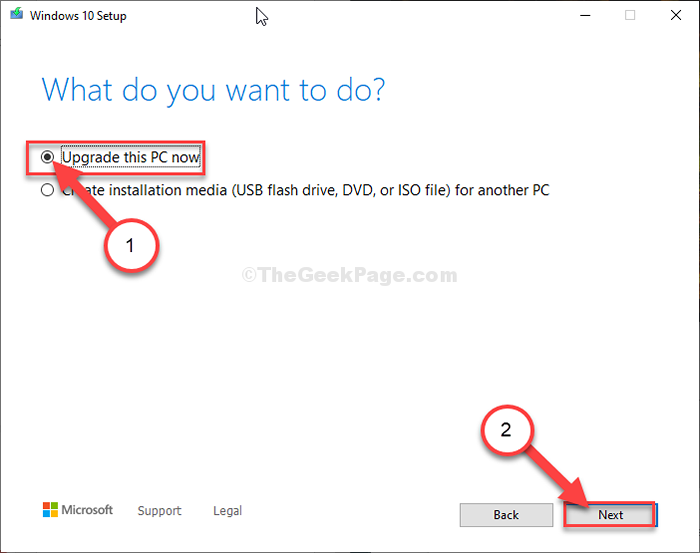
Votre ordinateur se redémarrera. Tout ce que vous avez à faire maintenant est de vous retirer et de laisser le processus de mise à jour le couvrir pour vous.
Fix- 4 Essayez une réinstallation complète de Windows 10
Si l'une des étapes susmentionnées ne fonctionnait pas, vous devez essayer une nouvelle installation de fenêtres.
[AVERTIR- La réinitialisation de votre ordinateur signifie simplement que vous perdrez certaines applications tierces de votre ordinateur. S'il y a quelque chose d'important, créez simplement une sauvegarde.]]
1. Recherche "Réinitialisez ce PC"Dans la boîte de recherche.
2. Ensuite, cliquez sur le "Réinitialisez ce PC".
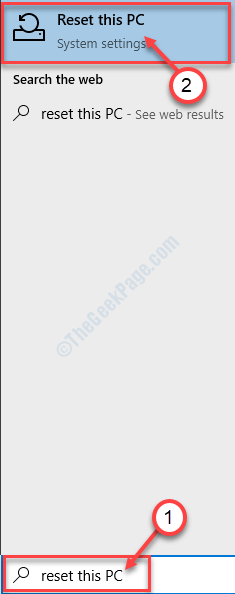
3. Vous verrez la liste de 'Récupération'Options sur le côté droit.
4. Cliquez simplement sur le "Commencer".
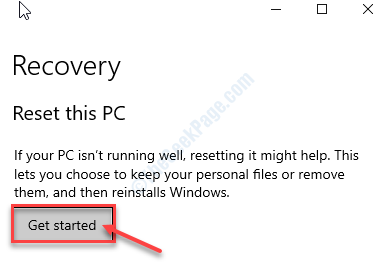
5. Dans Réinitialisez ce PC, Vous devez choisir le "Gardez mes fichiers" option.
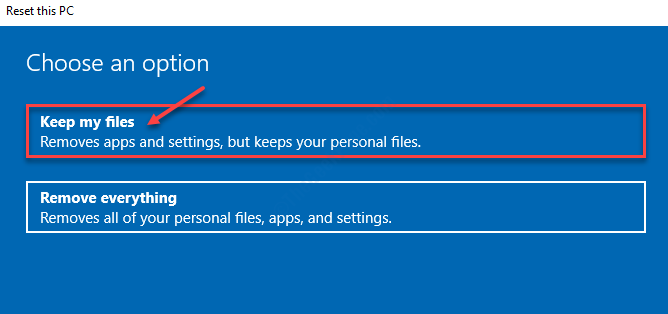
Votre appareil sera redémarré. Ce processus prendra un certain temps.
- « Un autre programme est installé. Veuillez vous attendre à ce que l'installation soit terminée dans Windows 10/11
- Le service pour détecter cet statut est une erreur désactivée dans Windows 10/11 »

