Le dossier AppData est manquant dans Windows 10/11 (résolu)
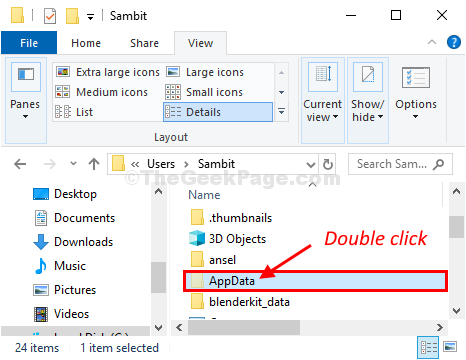
- 2259
- 415
- Anaïs Charles
Est le Données d'application Dossier manquant sur votre ordinateur? Au cas où vous ne pouvez pas localiser le Données d'application dossier, voici quelques solutions très simples pour vous aider. Essayez ces différentes façons d'accéder au Données d'application dossier sur votre ordinateur -
Table des matières
- Correction 1 - Fichiers unis à partir d'options de dossiers
- Fix-2 Essayez d'ouvrir le dossier AppData de Run-
- Fix-3 Open Riaming Folder-
- FIX-4 OUVERT MORT-
Correction 1 - Fichiers unis à partir d'options de dossiers
1. Maintenant, allez à la recherche de barre des tâches, puis recherchez Options d'explorateur de fichiers.
2. Maintenant, cliquez sur Options d'explorateur de fichiers.
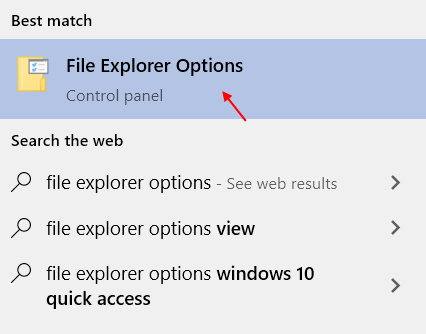
3. Allez au «Voir»Onglet.
4. Simplement vérifier l'option "Afficher les fichiers, dossiers et lecteurs cachés".
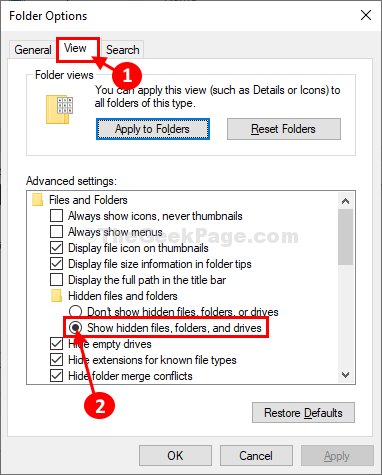
5. Maintenant, cliquez sur "Appliquer" et D'ACCORD"Pour le sauver.
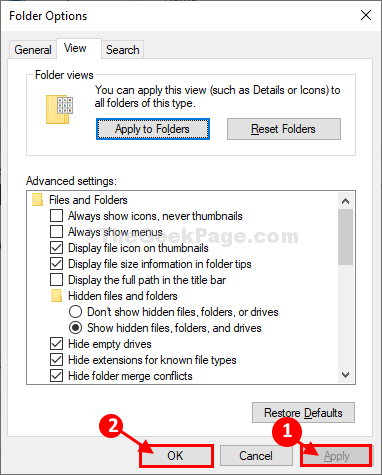
Vous verrez les dossiers / fichiers cachés sur votre ordinateur.
6. Maintenant, copiez et collez le chemin C: \ Users \% nom d'utilisateur% \ Dans la barre d'adresse de File Explorer.
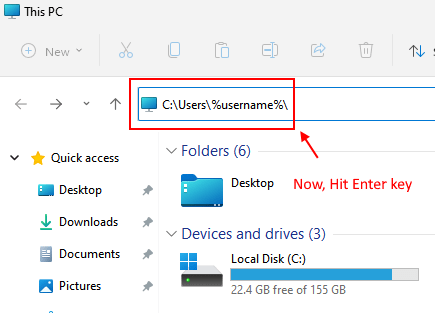
Faites défiler vers le bas et trouvez le 'Données d'application' dossier. Double cliquer là-dessus pour y accéder.
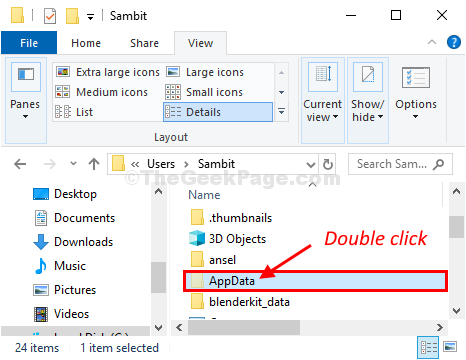
Vous pourrez accéder au Données d'application dossier sur votre ordinateur.
Fix-2 Essayez d'ouvrir le dossier AppData de Run-
1. appuie sur le Clé Windows sur votre clavier avec le R clé.
2. Maintenant écris "données d'application"Et cliquez sur"D'ACCORD".
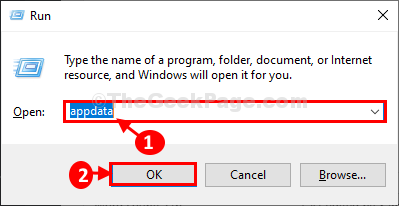
L'AppData le dossier sera ouvert.
Fix-3 Open Riaming Folder-
Vous pouvez ouvrir le Roaming dossier, qui est un sous-répertoire sous Données d'application.
1. Ouvrez la fenêtre de course.
2. Dans le Courir fenêtre, écrivez cette commande et frappez "Entrer".
%données d'application%
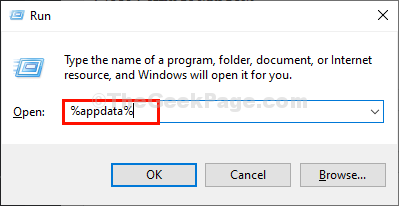
L'itinérance le dossier sera ouvert sur votre ordinateur.
3. Dans le Roaming Dossier, sur la barre d'adresse, cliquez sur "Données d'application"Afin que vous puissiez revenir au fichier d'en-tête.
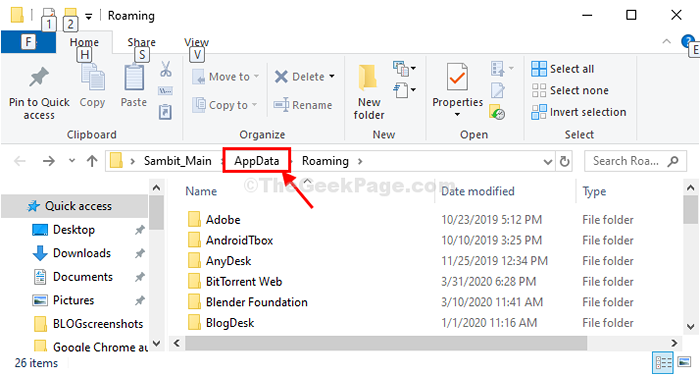
Vous devriez pouvoir trouver le Données d'application dossier sur votre ordinateur.
FIX-4 OUVERT MORT-
1. Ouvrez la fenêtre File Explorer sur votre ordinateur.
2. Maintenant, faites défiler vers le bas par le côté gauche et double cliquer sur "Disque local C:«Pour y accéder.
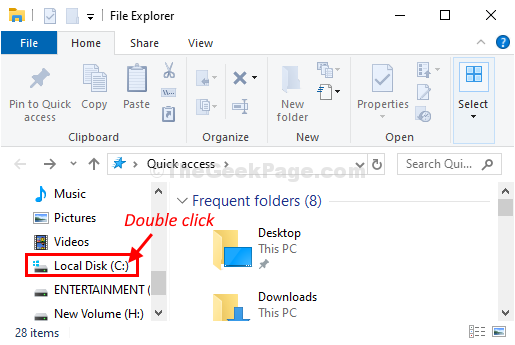
3. Dans Disque local C: dossier double cliquer sur "Utilisateurs"Pour l'ouvrir.
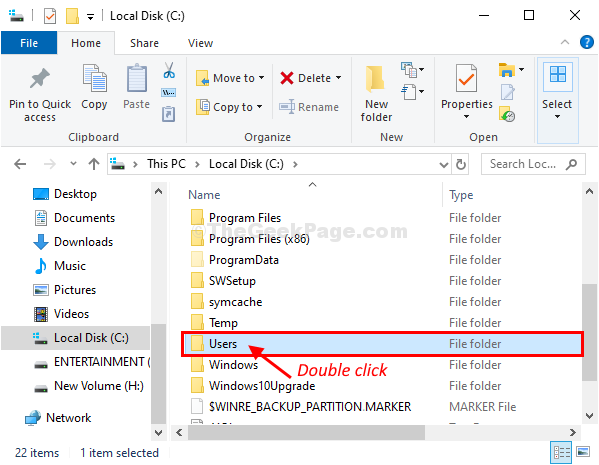
4. Dans Utilisateurs dossier, découvrez le dossier avec votre nom d'utilisateur et ensuite double cliquer dessus.
(Exemple- Pour ce système, c'est le «Lamelle" dossier.)
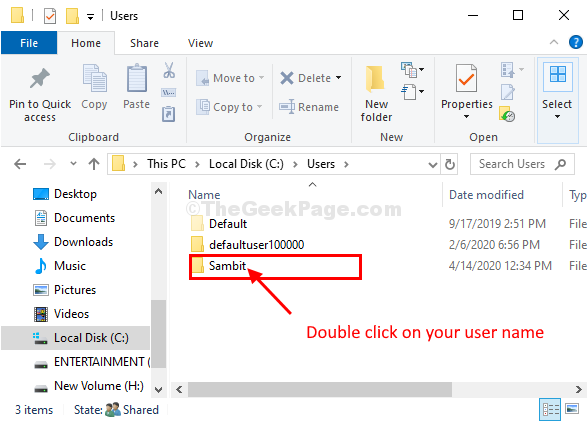
15. Maintenant, allez à la recherche de barre des tâches, puis recherchez Options d'explorateur de fichiers.
16. Maintenant, cliquez sur Options d'explorateur de fichiers.
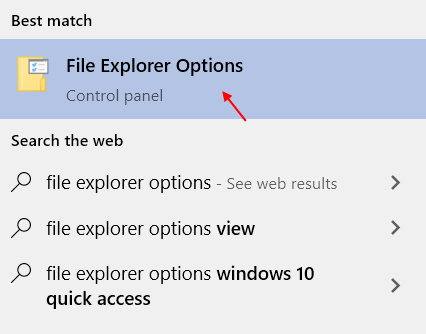
17. Allez au «Voir»Onglet.
18. Simplement vérifier l'option "Afficher les fichiers, dossiers et lecteurs cachés".
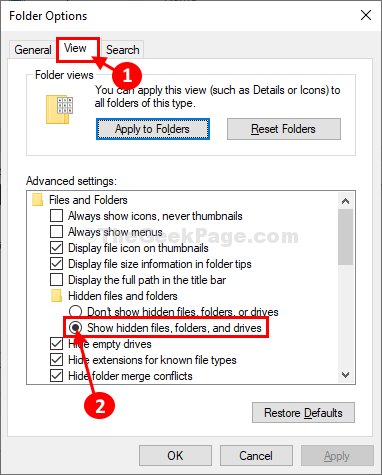
19. Maintenant, cliquez sur "Appliquer" et D'ACCORD"Pour le sauver.
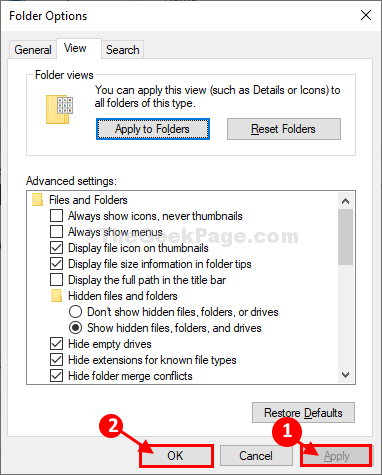
Vous verrez les dossiers / fichiers cachés sur votre ordinateur.
20. Maintenant, faites défiler vers le bas et trouvez le 'Données d'application' dossier. Double cliquer là-dessus pour y accéder.
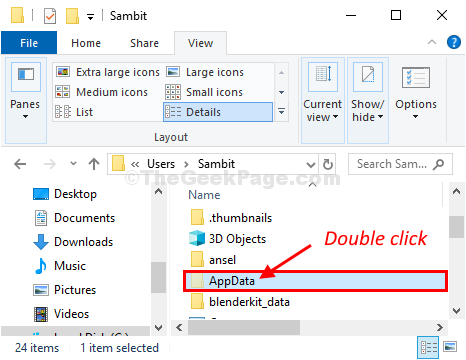
Vous pourrez accéder au Données d'application dossier sur votre ordinateur.
Votre problème sera résolu.
- « Une erreur inattendue vous empêche de déplacer l'erreur de fichier lors du transfert de fichier dans Windows 10/11
- Il y a eu des problèmes d'installation de quelques mises à jour dans Windows 10 »

