Une erreur inattendue vous empêche de déplacer l'erreur de fichier lors du transfert de fichier dans Windows 10/11
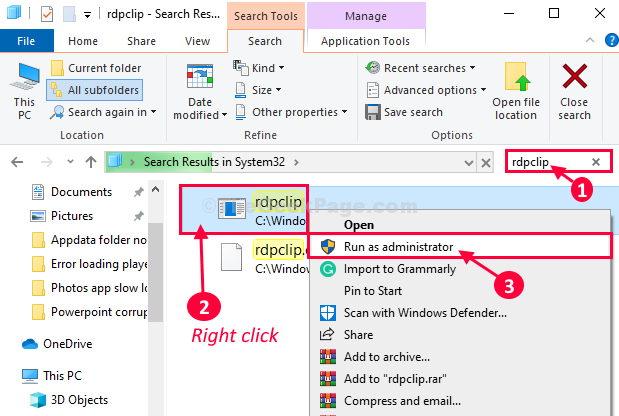
- 1562
- 112
- Victor Charpentier
Certains utilisateurs de Windows 11 / Windows 10 se plaignent d'un problème qu'ils rencontrent lorsqu'ils essaient de transférer certains fichiers d'un appareil multimédia amovible vers leur ordinateur. Selon ces utilisateurs, le processus de transfert s'arrête à mi-chemin et affiche un message d'erreur "Une erreur inattendue vous empêche de déplacer le fichier". Si vous êtes confronté à un type de problème similaire, essayez ces correctifs et le problème sera résolu en un rien de temps.
Solution de contournement initiale-
1. Redémarrage votre appareil. Après avoir redémarré votre ordinateur, vérifiez si l'erreur est fixe ou non.
2. Débranchez l'appareil USB de votre ordinateur. Branchez à nouveau l'appareil à un autre port de votre ordinateur. Essayez de transférer à nouveau les fichiers.
Si le problème se produit toujours, essayez ces solutions-
Table des matières
- Fix-1 Vérifiez votre appareil USB pour toute erreur-
- Fix-2 Exécuter RDPCLIP et DWM en tant qu'administrateur-
- Fix-3 Effacer le presse-papiers de CMD-
- Fix-4 Effectuer le nettoyage du disque-
Fix-1 Vérifiez votre appareil USB pour toute erreur-
Si l'appareil est corrompu ou qu'il y a de mauvais fichiers qui causent ce problème, la réparation de l'appareil résoudra le problème.
1. Au début, vous devez ouvrir le Explorateur de fichiers cliquer sur "Ce PC".
2. Clic-droit Sur l'appareil USB et cliquez sur "Propriétés".
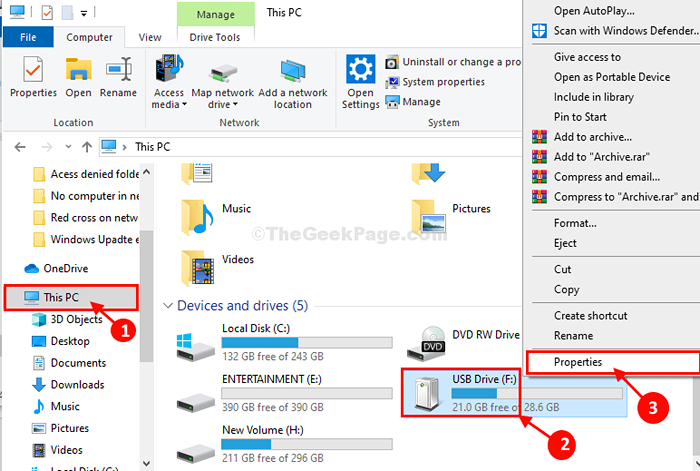
4. Dans le Drive USB (propriétés F :) fenêtre, alors vous devez aller au «Outils»Onglet.
5. Quand tu vois que le Vérification des erreurs Section, cliquez sur "Vérifier".
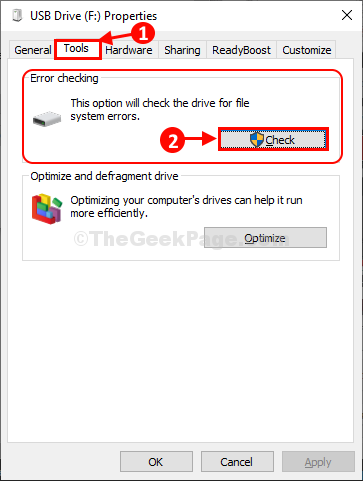
6. Ensuite, vous devez cliquer sur "Transmission".
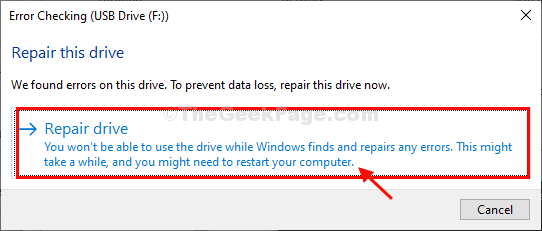
7. Une fois le processus de réparation terminé, cliquez sur "Fermer«Pour fermer la fenêtre de vérification des erreurs.
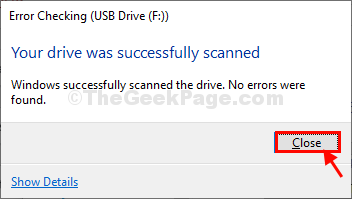
Maintenant, vérifiez si vous pouvez transférer n'importe quel fichier de votre ordinateur vers le périphérique multimédia ou vice-versa. Si l'erreur n'a pas encore été résolue, optez pour la prochaine correction.
Fix-2 Exécuter RDPCLIP et DWM en tant qu'administrateur-
Rdpclip et dwm applications du Système32 Le dossier gère un presse-papiers partagé entre deux supports de stockage. Les lancer manuellement résoudra votre problème-
1. Presse Clé Windows + R Pour lancer le Courir fenêtre.
2. Pour ouvrir le Système32 dossier sur votre ordinateur copier coller Cette adresse et frappe Entrer
C: \ Windows \ System32
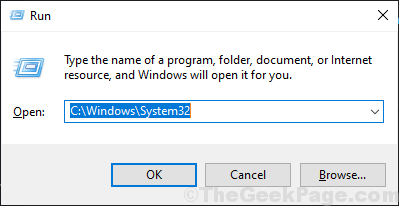
3. Maintenant, dans le coin gauche, cliquez sur le Recherche boîte et type "rdpclip".
4. À partir des résultats de recherche, clic-droit sur le "rdpclip"Application puis cliquez sur"Exécuter en tant qu'administrateur".
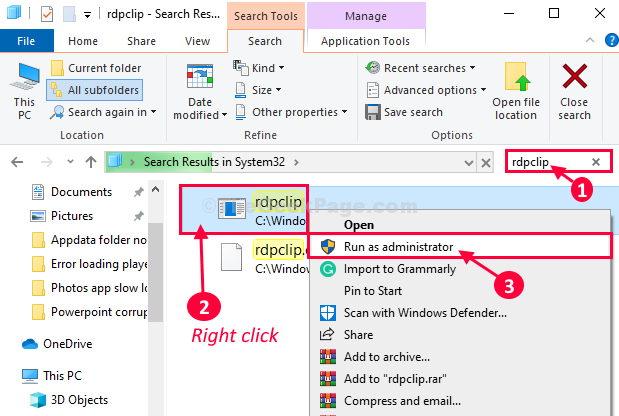
5. De même, tapez encore une fois dans le Recherche boîte "dwm".
6. Dans les résultats de la recherche, cliquez avec le bouton droit sur le «dwm"Application puis cliquez sur"Exécuter en tant qu'administrateur«Pour l'exécuter sur votre ordinateur.
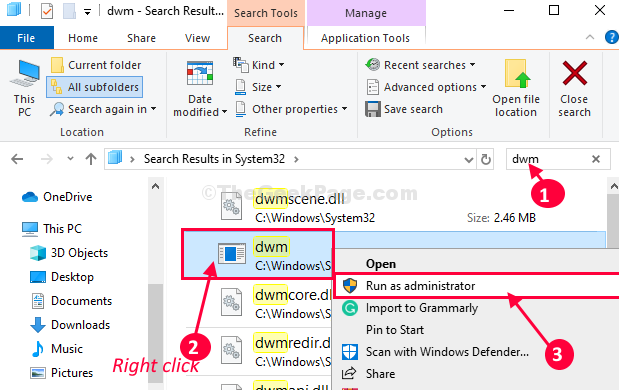
Fermer Explorateur de fichiers fenêtre.
Ouvrir Explorateur de fichiers fenêtre à nouveau. Essayez d'exécuter l'application à nouveau sur votre ordinateur.
Fix-3 Effacer le presse-papiers de CMD-
Si rien ne fonctionne sur le formulaire, effacer le presse-papiers sur votre ordinateur devrait résoudre ce problème.
1. Clique sur le Recherche boîte puis tapez "CMD".
2. Maintenant, cliquez avec le bouton droit sur "Invite de commande"Et puis cliquez sur"Exécuter en tant qu'administrateur".
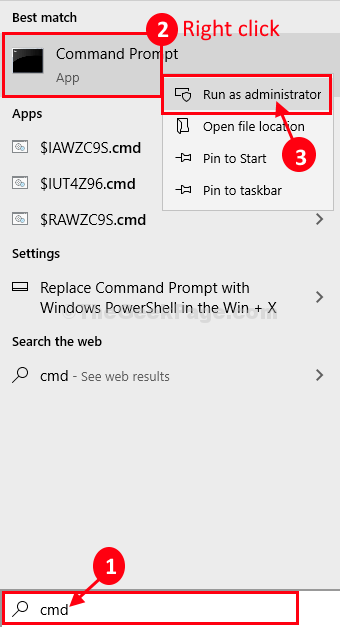
Invite de commande La fenêtre sera ouverte.
3. Maintenant, copie cette commande et pâte dans Invite de commande fenêtre puis frapper Entrer.
CMD / C "Echo Off | Clip"
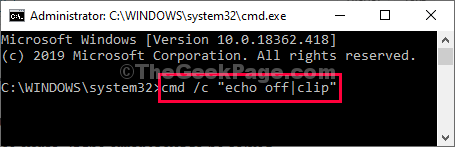
Après avoir exécuté cette commande, fermez le Invite de commande fenêtre.
Redémarrer ton ordinateur.
Après le redémarrage, vous pourrez transférer des fichiers sans autre problème.
Fix-4 Effectuer le nettoyage du disque-
Parfois, les fichiers temporaires sur votre disque peuvent causer ce problème.
1. Presse Windows + R.
2. Maintenant, copier coller Cette commande «CleanMgr / Disque bas" dans Courir et frapper Entrer.
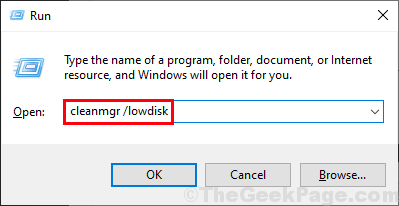
Le nettoyage du disque La fenêtre sera ouverte.
3. Dans Nettoyage du disque: sélection de lecteur fenêtre, cliquez sur la liste déroulante "Disques:"Et choisissez votre lecteur Windows 10.
4. Maintenant, cliquez sur "D'ACCORD".
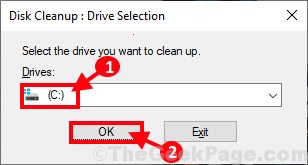
5. Quand vous voyez que le «Fichiers à supprimer:"Section, vous devrez vérifier Chaque option de la liste.
6. Ensuite, cliquez sur "D'ACCORD«Pour démarrer le processus de nettoyage sur votre ordinateur.
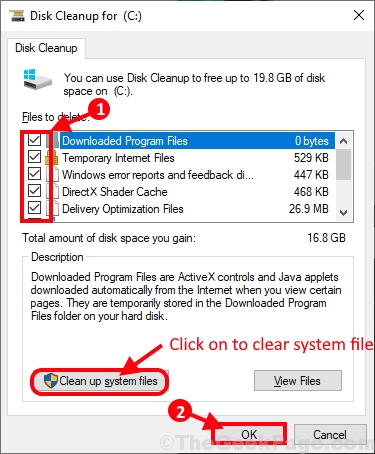
Le nettoyage du disque Le processus prendra un certain temps pour nettoyer le fichier indésirable de votre système.
Redémarrer votre ordinateur et après le redémarrage, essayez de transférer à nouveau un fichier ou un dossier. Ça devrait fonctionner très bien.
Votre problème doit être résolu.
- « Erreur Chargement Player Aucune sources jouables n'a trouvé d'erreur dans Google Chrome Correction
- Le dossier AppData est manquant dans Windows 10/11 (résolu) »

