Les plantages d'application avec un module défectueux Kernelbase.dll [fix]
![Les plantages d'application avec un module défectueux Kernelbase.dll [fix]](https://ilinuxgeek.com/storage/img/images/application-crashes-with-faulty-module-kernelbasedll-[fix]_3.png)
- 4236
- 789
- Maëlle Perez
Il a été observé par de nombreux utilisateurs de Windows qu'ils ne sont pas en mesure de lancer certaines applications sur leurs systèmes. Les applications qu'ils essaient de lancer, se sont écrasées immédiatement et c'est probablement à cause du module défectueux appelé Kernelbase.fichier DLL.
Le kernelbase.Le fichier DLL qui est présent dans le dossier System32 sur le système contient des informations concernant les fonctions du noyau qui est très nécessaire pour exécuter le système Windows sans aucune erreur.
Sans être en mesure d'ouvrir quelques applications, cela a un impact considérable sur la productivité des utilisateurs de Windows et ils sont frustrés en raison de ce problème.
En analysant ce problème plus profondément, nous avons obtenu un peu plus d'informations et avons compilé quelques correctifs qui sont expliqués dans l'article ci-dessous.
Table des matières
- Correction 1 - Réenregistrer le fichier DLL Kernelbase
- Correction 2 - Exécuter le dépanneur de compatibilité
- Correction 3 - Effectuer un vérificateur de vérificateur de fichiers système
- Correction 4 - Exécutez le SCAN DEM
- Correction 5 - Obtenez une copie de la Kernelbase.Fichier DLL d'un autre système
- Fix 6 - Téléchargez le Kernelbase.fichier DLL
- Correction 7 - Désinstallez l'application puis réinstallez-la
Correction 1 - Réenregistrer le fichier DLL Kernelbase
Étape 1: Appuyez sur le les fenêtres et R touches ensemble sur le clavier qui ouvre le Courir console.
Étape 2: puis tapez CMD Dans la zone de texte et appuyer sur Ctrl + Changement + Entrer Clés ensemble.
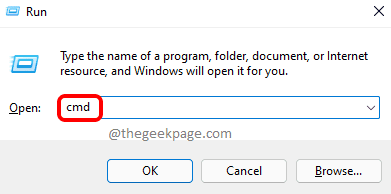
Étape 3: vous devez cliquer Oui sur l'invite UAC sur l'écran pour continuer.
Étape 4: Une fois l'invite de commande ouverte en tant qu'administrateur, tapez la ligne suivante et appuyez sur Entrer clé pour l'exécuter.
REGSVR32 Kernelbase.dll
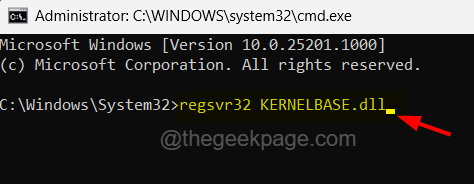
Étape 5: Cela commencera à réinscrire la kernelbase.Fichier DLL sur votre système.
Étape 6: Une fois terminé, redémarrez le système et vérifiez si le problème a été résolu.
Correction 2 - Exécuter le dépanneur de compatibilité
Étape 1: Clic-droit sur le Icône de l'application qui est incapable d'ouvrir sur le système.
Étape 2: Sélectionner Propriétés dans le menu contextuel comme indiqué dans la capture d'écran ci-dessous.

Étape 3: Dans la fenêtre Propriétés, choisissez le Compatibilité onglet puis cliquez sur le Exécuter le dépanneur de compatibilité Option en haut.
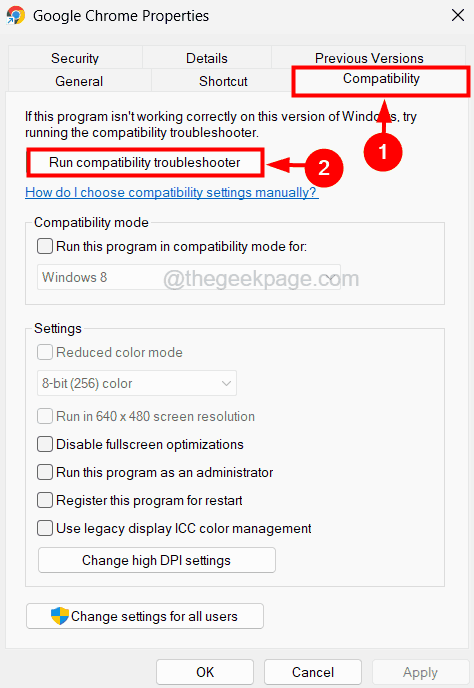
Étape 4: Cela ouvre la fenêtre de dépannage de compatibilité du programme sur votre système.
Étape 5: Sélectionnez l'option de dépannage appelé Essayez les paramètres recommandés dans la fenêtre.
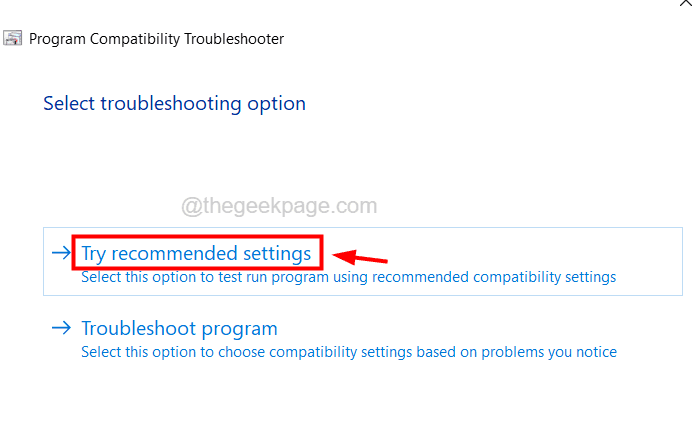
Étape 6: Cela essaiera de démarrer l'application en utilisant les paramètres recommandés par Windows.
Étape 7: Si cela ne fonctionne pas, vous pouvez sélectionner l'autre option de dépannage nommée Programme de dépannage.
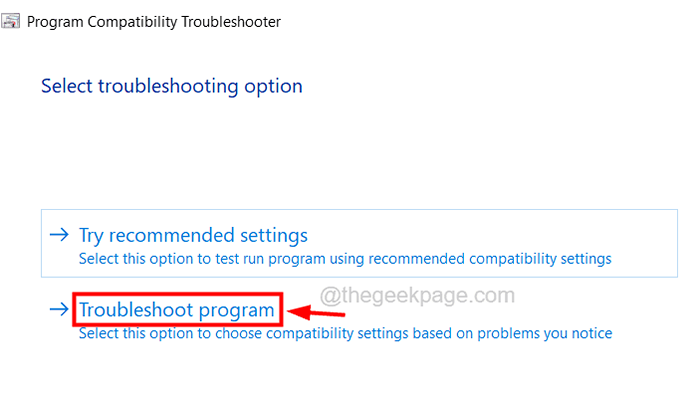
Étape 8: Suivez toutes les instructions à l'écran pour terminer le processus de dépannage et résoudre si des problèmes sont trouvés.
Correction 3 - Effectuer un vérificateur de vérificateur de fichiers système
Étape 1: Ouvrez le Invite de commande application en tant qu'administrateur en appuyant sur le les fenêtres clé et tapage CMD.
Étape 2: Clic-droit sur le Application d'invite de commande à partir des résultats de la recherche et cliquez Exécuter en tant qu'administrateur à partir du menu contextuel.
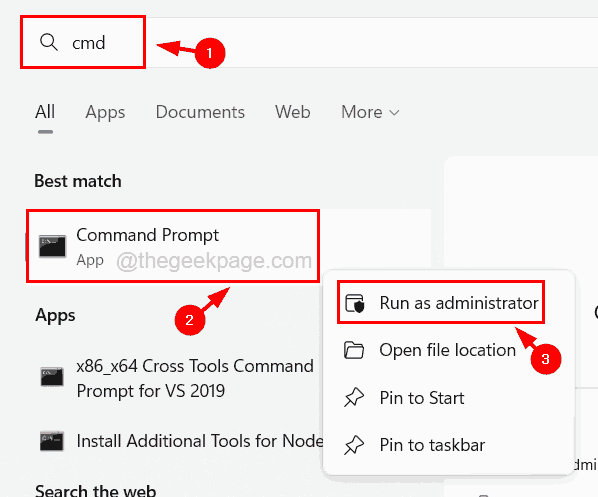
Étape 3: Vous devrez peut-être accepter l'invite UAC pour continuer.
Étape 4: puis tapez sfc / scanne Dans l'invite de commande et frapper Entrer.
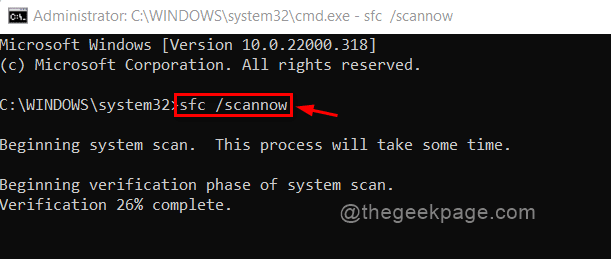
Étape 5: Cela commencera à rechercher des fichiers corrompus présents dans le système et essaie de les réparer.
Étape 6: Une fois terminé, fermez l'invite de commande et redémarrez le système.
Correction 4 - Exécutez le SCAN DEM
Étape 1: Ouvrez le courir console en appuyant ensemble les fenêtres et R clés.
Étape 2: Type CMD dedans puis appuyez sur le Ctrl + Changement + Entrer Clés ensemble.
NOTE - Acceptez l'invite UAC à l'écran pour continuer.
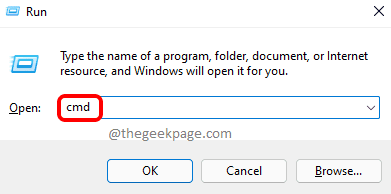
Étape 3: Tapez maintenant les lignes ci-dessous et frappez Entrer clé.
Dism / en ligne / Cleanup-Image / CheckHealth
DISM / en ligne / Cleanup-Image / ScanHealth
DISM / en ligne / nettoyage-image / restauration
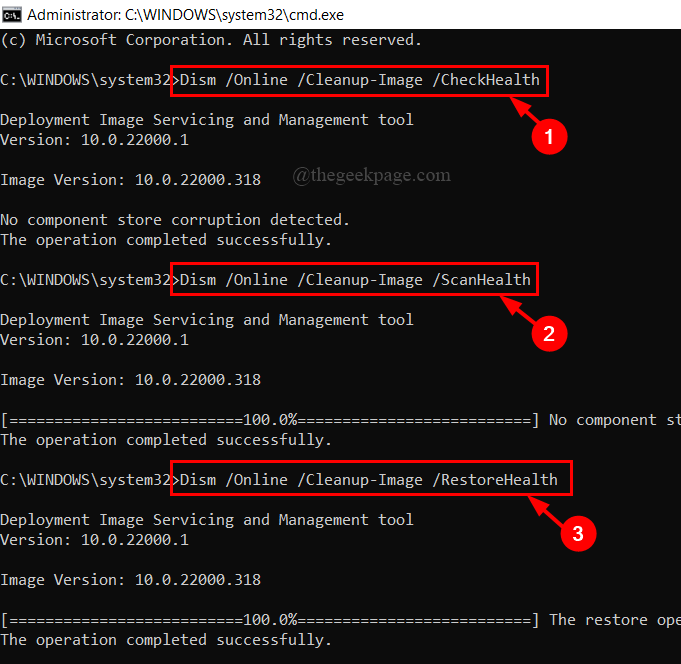
Étape 4: Cela commencera à vérifier, à numériser, puis à restaurer la santé du système. Une fois terminé, redémarrez le système.
Correction 5 - Obtenez une copie de la Kernelbase.Fichier DLL d'un autre système
De nombreux utilisateurs de Windows ont affirmé qu'en remplaçant le Kernelbase.Fichier DLL avec un nouveau copié d'un autre système qui fonctionne parfaitement sans aucune erreur, ils ont pu résoudre ce problème. Alors essayons également de faire ça.
Étape 1: Appuyez sur le les fenêtres + R touches ensemble et tapez le chemin ci-dessous, puis appuyez sur le Entrer clé.
Pour un système 64 bits:
C: \ Windows \ System32
Pour un système 32 bits:
C: \ Windows \ Syswow64
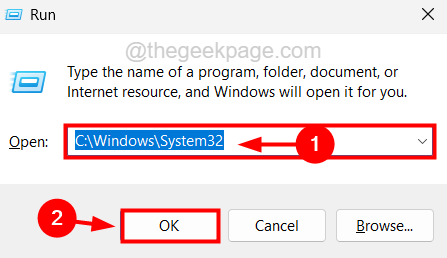
Étape 2: Maintenant que vous avez soit le Système32 dossier ou le Syswow64 le dossier ouvert, vous trouverez le Kernelbase.dll fichier dans ce dossier.
Étape 3: Juste sélectionner le fichier et appuyez sur le Supprimer clé.
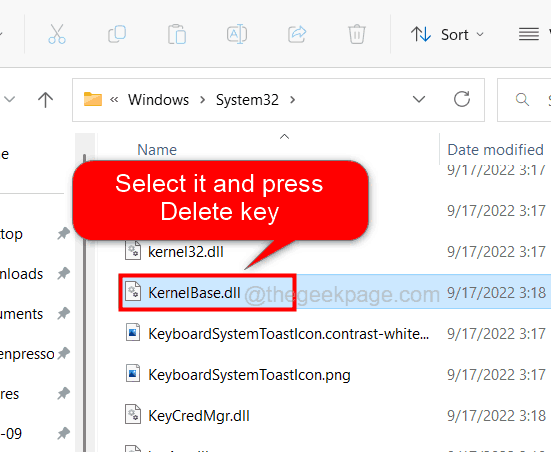
Étape 4: Après la Kernelbase.Le fichier DLL est supprimé du système, accédez au dossier System32 ou Syswow64 sur un autre système parfaitement fonctionnel et recherchez la KernelBase.fichier DLL.
Étape 5: Juste copie ce fichier et transfert il au Système32 ou Syswow64 dossier sur votre système.
Étape 6: Une fois terminé, redémarrez le système.
Fix 6 - Téléchargez le Kernelbase.fichier DLL
Étape 1: Tout d'abord, ouvrez une application de navigateur Web sur votre système.
Étape 2: Ensuite, dans un nouvel onglet, saisissez le URL dans la barre d'adresse et presse Entrer clé.
https: //.Google.com / file / d / 1EUVQv6j8gpflmou5jbo9jxlhg9vnblbq / View
Étape 3: maintenant cliquez Télécharger Pour commencer à télécharger le Kernelbase.dll fichier à votre système.
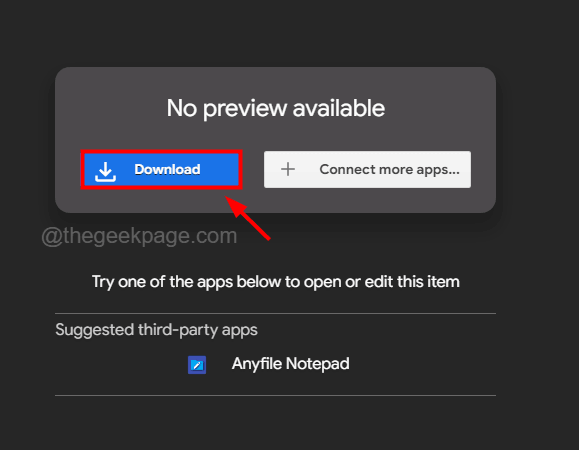
Étape 4: Une fois terminé, copiez le kernelbase téléchargé.Fichier DLL et ouvrez le Système32 dossier sur votre système en tapant % systemroot% \ system32 dans le Courir console (presse les fenêtres + R touches) et appuyer sur le Entrer clé.
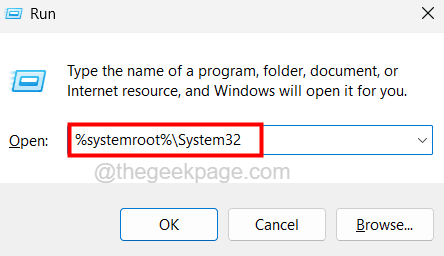
Étape 5: Maintenant pâte It dans le Système32 dossier sur votre système.
Étape 6: Redémarrage le système une fois et voir si le problème est résolu.
Correction 7 - Désinstallez l'application puis réinstallez-la
Étape 1: Appuyez sur le les fenêtres + R touches ensemble sur le clavier et tapez appwiz.cpl.
Étape 2: puis appuyez sur Entrer clé pour ouvrir le Programmes et fonctionnalités magicien.
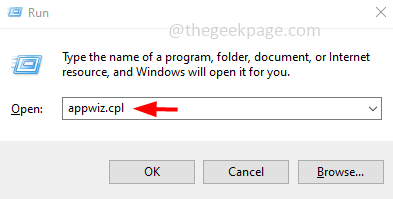
Étape 3: Sélectionnez maintenant le application à partir de la liste des programmes et cliquez Désinstaller en haut.
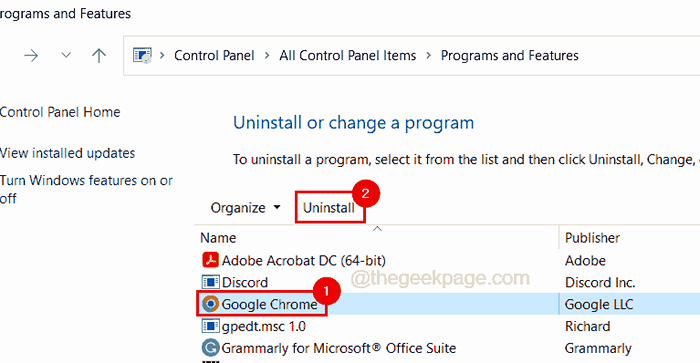
Étape 4: Cela commencera à désinstaller l'application sélectionnée à partir de votre système.
Étape 5: Une fois que vous avez terminé la désinstallation, téléchargez le fichier de configuration de l'application à partir de sa page de téléchargement.
Étape 6: Si vous avez déjà le fichier de configuration de la demande, veuillez double-cliquez dessus pour commencer à l'installer sur votre système.
Étape 7: Suivez toutes les instructions à l'écran pour terminer le processus.
Étape 8: Une fois terminé, redémarrez le système et vérifiez si le problème est résolu.
- « Impossible de mettre à jour / télécharger l'application (code d'erreur 495) dans Google Play Store Corre
- L'ordinateur a redémarré à partir d'une erreur de bogue [correctif] »

