L'ordinateur a redémarré à partir d'une erreur de bogue [correctif]
![L'ordinateur a redémarré à partir d'une erreur de bogue [correctif]](https://ilinuxgeek.com/storage/img/images/the-computer-has-rebooted-from-a-bugcheck-error-[fix]_2.png)
- 1666
- 184
- Emilie Colin
De nombreux utilisateurs de Windows ont signalé une erreur sur leur système tout en l'utilisant. Ils ont dit qu'ils obtenaient un écran bleu tout d'un coup et lorsque les utilisateurs affichaient le message d'erreur, il le dit comme suit.
L'ordinateur a redémarré après un contrôle antivirus. Le bugcheck était 0x0000000a, 0x00000d1, etc. (0x0000000000000001, 0x0000000000000002, 0x00000000000001, 0xfffff80370eb7f32). Un vidage a été enregistré en C: \ Windows \ Memory.DMP
Ce message d'erreur peut avoir causé des problèmes de mémoire dans le système. Cela peut également être dû à certains fichiers corrompus présents ou aux pilotes de périphérique déjà installés.
Dans cet article, nous avons beaucoup recherché sur cette erreur et rassemblé un tas de solutions qui aideront les utilisateurs à résoudre cette erreur sur leur PC Windows 11.
Solution de contournement:
- Lorsque le système Windows n'est pas à jour, il cause de tels problèmes. Essayez donc de mettre à jour le système sur la page Windows Update à partir de l'application Paramètres. Puis redémarrez le système une fois mis à jour.
- Essayez de restaurer le système à l'aide de la fonction de restauration du système où le système sera retourné au dernier point enregistré manuellement créé par l'utilisateur alors qu'il fonctionnait parfaitement bien.
Table des matières
- Fix 1 - Effectuer SFC et DISM Restore Health
- Correction 2 - Mettez à jour tous les pilotes de l'appareil
- Correction 3 - Scannez le système pour les virus
- Fix 4 - Exécutez le dépannage BSOD en ligne
- Correction 5 - Vérifiez tout dommage physique
- Correction 6 - Mettez à jour le BIOS du système
- Correction 7 - Effectuez la réparation de démarrage sur le système
Fix 1 - Effectuer SFC et DISM Restore Health
Étape 1: Ouvrez le Courir console sur votre système en appuyant simultanément les fenêtres et R clés.
Étape 2: MAINTENANT CMD dans son zone de texte puis appuyez sur le Ctrl + Changement + Entrer Clés à la fois.
Étape 3: Cela ouvre le Invite de commande App sur votre système en tant que administrer.
NOTE - Vous devez accepter le Invite UAC à l'écran en cliquant Oui.
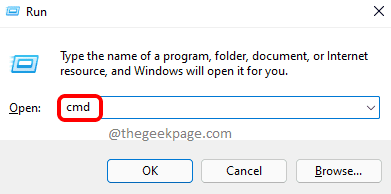
Étape 4: Exécutez la ligne ci-dessous dans l'invite de commande comme indiqué ci-dessous.
sfc / scanne

Étape 5: Cela commence à trouver et à réparer tous les fichiers système corrompus présents dans le système.
Étape 6: Après cela, vous devez restaurer la santé du système en tapant la ligne ci-dessous et en appuyant sur Entrée.
DISM / en ligne / nettoyage-image / restauration
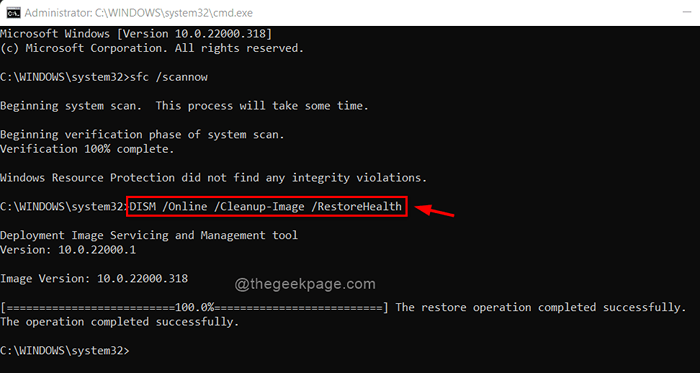
Étape 7: Une fois terminée, vous pouvez fermer l'application d'invite de commande et redémarrer le système une fois.
Correction 2 - Mettez à jour tous les pilotes de l'appareil
Étape 1: Appuyez sur le les fenêtres et X touches ensemble puis appuyez sur le M clé du clavier.
Étape 2: cela ouvre le Gestionnaire de périphériques application sur le système.
Étape 3: Une fois l'ouverture, vous devez mettre à jour tous les pilotes de l'appareil installés sur le système.
Étape 4: Pour ce faire, vous devez étendre la liste des appareils et clic-droit sur le pilote de périphérique.
Étape 5: puis sélectionnez Mettre à jour le pilote dans le menu contextuel comme indiqué dans la capture d'écran ci-dessous.
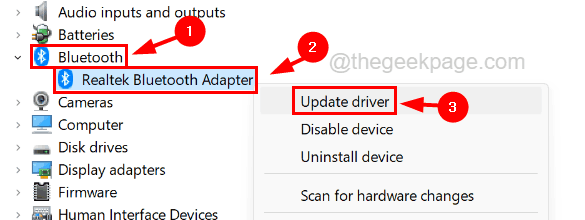
Étape 6: Choisissez l'option appelée Recherchez automatiquement les conducteurs sur la fenêtre de mise à jour.
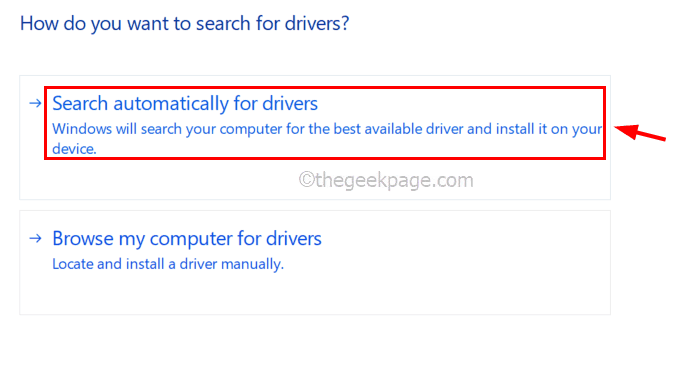
Étape 7: Maintenant, il commencera à vérifier toute mise à jour disponible en ligne pour le pilote de l'appareil et à le mettre à jour.
Étape 8: Vous devez faire de même pour mettre à jour tous les pilotes de périphérique présents dans la fenêtre du gestionnaire de périphériques.
Étape 9: Une fois que vous avez terminé, redémarrez le système.
Correction 3 - Scannez le système pour les virus
Étape 1: Appuyez sur le les fenêtres clé et type Sécurité Windows sur votre clavier.
Étape 2: puis sélectionnez le Sécurité Windows App à partir des résultats de recherche comme indiqué dans la capture d'écran ci-dessous.
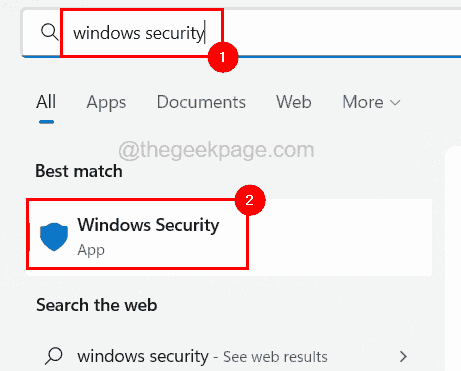
Étape 3: Sélectionnez maintenant le Virus et protection des menaces Option sur le côté gauche.
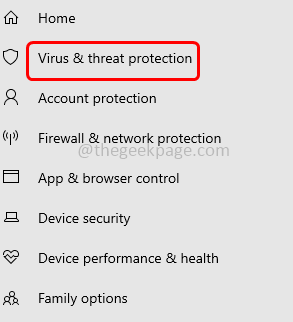
Étape 4: Sur le côté droit, cliquez Options de numérisation.
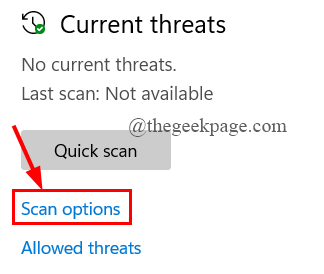
Étape 5: Ensuite, sélectionnez le Scan complet bouton radio et cliquez Scanne maintenant bouton en bas.
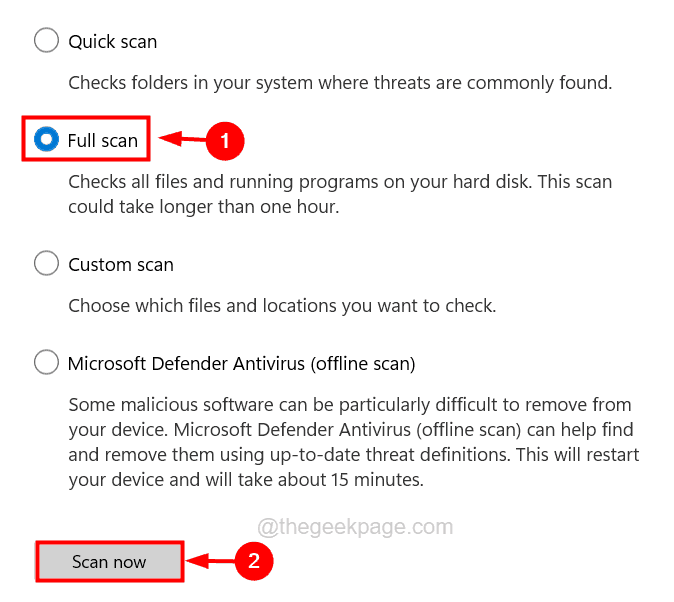
Étape 6: Cela commence alors à scanner l'ensemble du système pour tout virus ou malware.
Étape 7: Une fois terminé, fermez l'application Windows Security et redémarrez le système.
Fix 4 - Exécutez le dépannage BSOD en ligne
Étape 1: Ouvrez une application de navigateur Web sur votre système.
Étape 2: Dans un nouvel onglet, tapez l'URL ci-dessous, puis appuyez sur Entrer clé.
https: // support.Microsoft.com / en-us / sbs / windows / dépannage blue-écran-errors-5c62726c-6489-52da-a372-3f73142c14ad
Étape 3: Une fois que vous avez atteint la page des erreurs d'écran bleu de dépannage en ligne.
Étape 4: Faites défiler la page et sélectionnez le Tout en utilisant mon appareil Option comme indiqué ci-dessous.
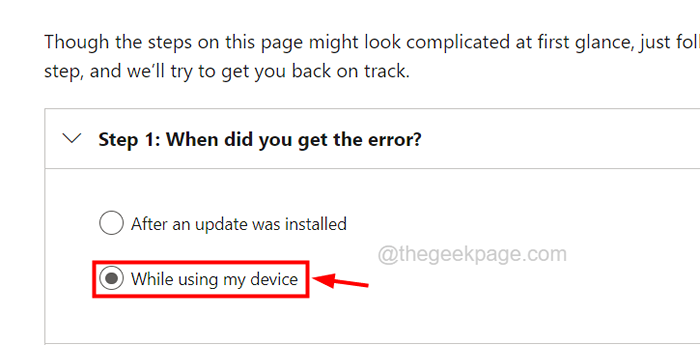
Étape 5: Ensuite, il affichera toutes les solutions possibles pour résoudre cette erreur d'écran bleu.
Étape 6: Essayez ces solutions et faites-les résoudre.
Correction 5 - Vérifiez tout dommage physique
Parfois, le problème peut ne pas être totalement dû à certains problèmes logiciels au sein du système. Il pourrait y avoir des problèmes avec le système lui-même. Veuillez vérifier le système pour tout dommage physique à l'extérieur.
Nous suggérons également à nos utilisateurs de vérifier les parties internes du système. Cela signifie s'il y a un problème lié à la carte mère ou à un autre appareil interne comme RAM, ROM, etc. Pour vérifier les pièces internes, il est préférable de prendre l'aide de tout bon technicien informatique local.
Correction 6 - Mettez à jour le BIOS du système
De nombreux utilisateurs de Windows ont indiqué qu'ils avaient pu corriger cette erreur en mettant simplement à jour le BIOS du système. Nous conseillons donc à nos utilisateurs de mettre à jour le BIOS de leur système et de voir si cela fonctionne pour eux.
L'utilisateur doit être très prudent lors de la mise à jour du BIOS sur son système, car si quelque chose ne va pas lors de la mise à jour du BIOS, il peut détruire le système.
Par conséquent, nous vous recommandons de télécharger et d'installer l'application utilitaire destinée à la mise à jour du BIOS à partir du site Web de votre ordinateur portable / fabricant d'ordinateur. Ceci est considéré comme très sûr car il a une meilleure représentation graphique et vous guide d'une manière meilleure et sûre.
Correction 7 - Effectuez la réparation de démarrage sur le système
Lorsque le système dispose de nombreux fichiers corrompus qui n'ont pas pu être réparés par le vérificateur de fichiers système sur votre système, vous pouvez toujours essayer de réparer le système à l'aide de supports de démarrage.
Suivez les étapes ci-dessous sur la façon dont vous pouvez le faire.
Étape 1: Tout d'abord, vous devez créer l'outil multimédia d'installation pour Windows sur votre système.
Étape 2: Une fois terminé, arrêtez votre PC, branchez le lecteur USB dans le port USB et démarrez le système.
Étape 3: Maintenant, l'écran d'installation de Windows apparaîtra sur l'écran du système, cliquez Répare ton ordinateur.
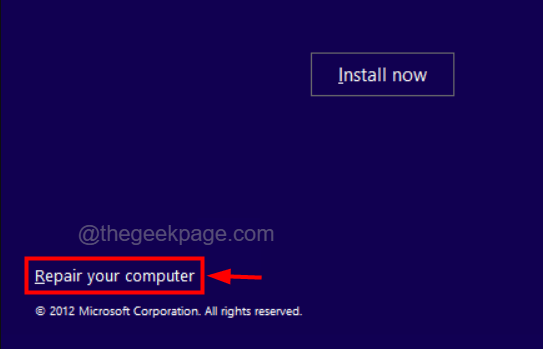
Étape 4: puis sélectionnez Dépanner.
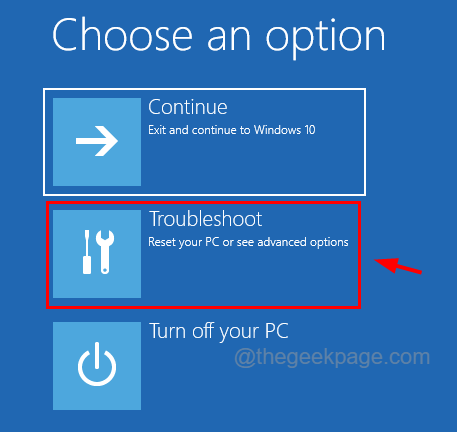
Étape 5: Ensuite, choisissez Options avancées.
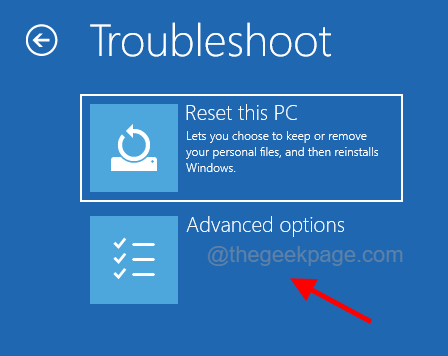
Étape 6: Sur la page des options avancées, cliquez Réparation de startups.
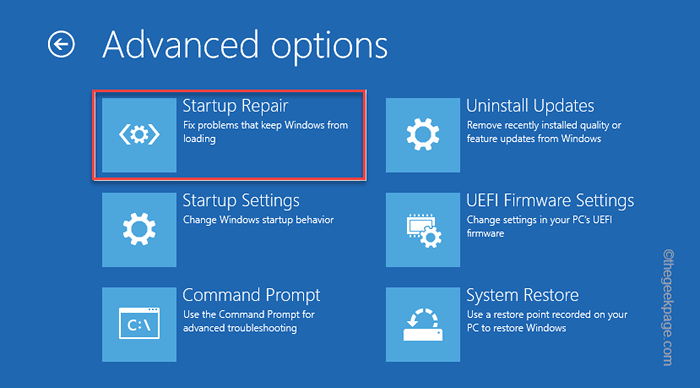
Étape 7: Ensuite, suivez toutes les instructions à l'écran pour commencer à réparer complètement le système.
- « Les plantages d'application avec un module défectueux Kernelbase.dll [fix]
- Définissez le fuseau horaire automatiquement grisé dans Windows 11 [résolu] »

