Les applications ne s'ouvrant pas dans Windows 10 Fix

- 5095
- 1039
- Noa Faure
Lorsque vous essayez d'ouvrir quelques applications sur le système Windows, les applications ne s'ouvrent pas et ne se lancent pas avec succès et s'écrasent soudainement. C'est très frustrant quand cette situation se produit et les applications ne peuvent pas être utilisées. La raison pourrait être diverses comme des fichiers corrompus, des fichiers de cache, aucune dernière mise à jour installée sur le système, etc. Essayez de redémarrer le système, parfois un redémarrage aidera et le problème sera résolu. Sinon, suivez les différentes méthodes ci-dessous pour résoudre le problème.
Table des matières
- Méthode 1: Exécutez le dépanneur pour les applications Windows Store
- Méthode 2: Réinitialisez les applications problématiques
- Méthode 3: Réinstallez les applications à l'aide de la commande PowerShell
- Méthode 4: Exécutez le vérificateur du fichier système
- Méthode 5: Vérifiez la mise à jour de Windows
- Méthode 6: Assurez-vous que le service Windows Update est en cours d'exécution
- Méthode 7: Assurez-vous que le service d'identité d'application est en cours d'exécution
- Méthode 8: Changer la propriété du lecteur
- Méthode 9: Donnez des autorisations de contrôle complètes pour tous les packages d'application
- Méthode 10: Créez un nouveau compte local
Méthode 1: Exécutez le dépanneur pour les applications Windows Store
Étape 1: Ouvrez les paramètres Windows en utilisant Windows + I Clés ensemble
Étape 2: cliquez sur le Mise à jour et sécurité

Étape 3: à gauche sur dépanner
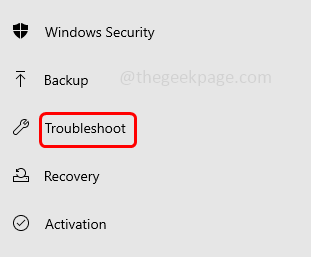
Étape 4: Au côté droit, cliquez sur Dépanneur supplémentaire
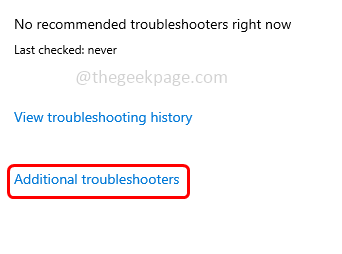
Étape 5: Faites défiler vers le bas et trouvez Applications Windows Store. Sélectionnez-le là apparaît le Exécuter le dépanneur bouton
Étape 6: Cliquez sur sur Exécuter le dépanneur et attendez que le processus se termine. Si des problèmes sont détectés, cela suggère également un correctif. Appliquez-le et débarrassez-vous du problème
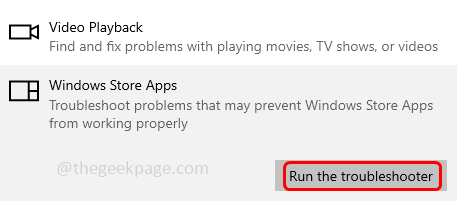
Étape 7: S'il n'y a pas de problèmes détectés, il apparaît un message disant que le dépannage ne pouvait pas identifier le problème. Ferme la fenêtre.
Méthode 2: Réinitialisez les applications problématiques
Étape 1: Ouvrez les paramètres Windows en utilisant Windows + I Clés ensemble
Étape 2: cliquez sur applications
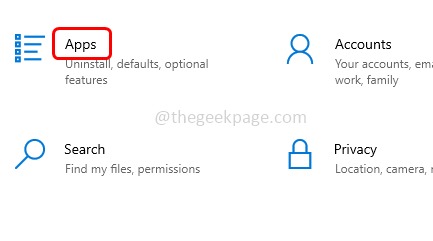
Étape 3: Dans les applications et fonctionnalités de la page, faites défiler vers le bas et trouver Microsoft Store
Étape 4: Sélectionnez-le et cliquez sur avancé options
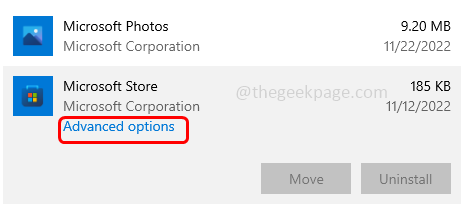
Étape 5: Faites défiler vers le bas et cliquez sur réinitialiser bouton
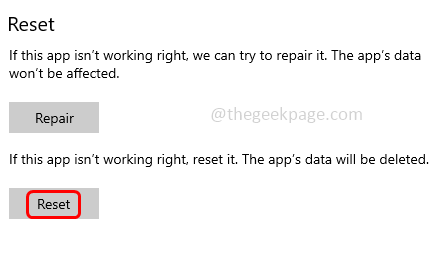
Étape 6: Il semble une appartenance de confirmation, cliquez sur réinitialiser
Étape 7: Faites de même pour toute l'application problématique et vérifiez si le problème est résolu.
Méthode 3: Réinstallez les applications à l'aide de la commande PowerShell
Étape 1: tenir Windows + x Clés ensemble. Dans la liste apparue, cliquez sur Windows PowerShell (Admin)
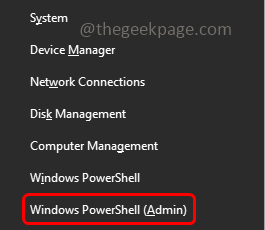
Étape 2: Une fenêtre de contrôle du compte d'utilisateur s'ouvrira sur Cliquez sur Oui
Étape 3: Copiez la commande ci-dessous et collez-le dans le PowerShell puis appuyez sur Entrée
Get-appxpackage -allusers | ForEach add-appxpackage -DisabledevelopmentMode -Register "$ ($ _.InstalLocation) \ AppxManifest.xml "
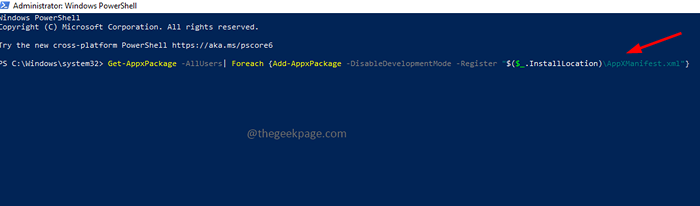
Étape 4: attendez que le processus se termine. Il pourrait y avoir des erreurs pendant l'exécution ignorer celles
Étape 5: Une fois l'exécution terminée, toutes les applications seront réinstallées
Étape 6: Fermez la fenêtre et redémarrage ton ordinateur.
Méthode 4: Exécutez le vérificateur du fichier système
Étape 1: Ouvrez l'invite de commande en tant qu'administrateur. Pour ce faire, tapez CMD Dans la recherche Windows
Étape 2: tenir Ctrl + shift Keys ensemble et frappez entrer
Étape 3: Une fenêtre de contrôle du compte utilisateur apparaîtra, cliquez sur Oui
Étape 4: Copiez les commandes ci-dessous et collez-la dans l'invite de commande puis appuyez sur Entrée. Les exécuter un par un
Dism / en ligne / Cleanup-Image / CheckHealth
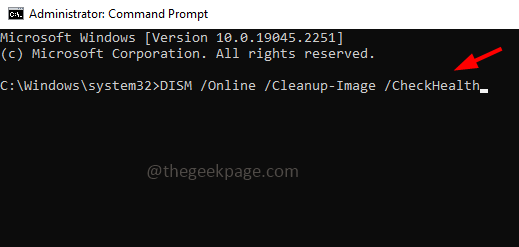
DISM / en ligne / Cleanup-Image / ScanHealth
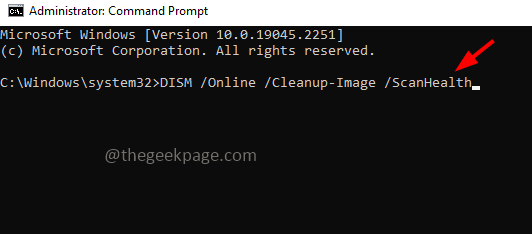
DISM / en ligne / nettoyage-image / restauration
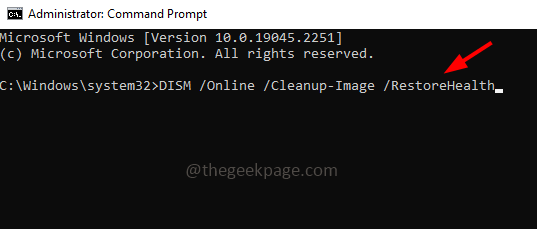
Étape 5: Fermez l'invite de commande
Étape 6: Suivez à nouveau les étapes 1-3 pour ouvrir le invite de commande en tant que administrateur
Étape 7: Copie la commande ci-dessous et pâte dans l'invite de commande puis frappez puis frappez entrer
sfc / scanne
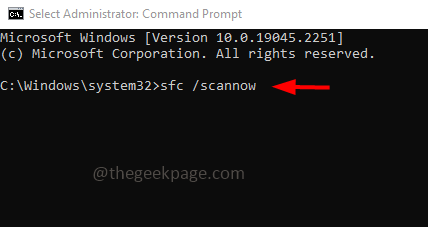
Étape 8: il faudra un jour pour exécuter. Une fois terminé, redémarrez le système et vérifiez si le problème est résolu.
Méthode 5: Vérifiez la mise à jour de Windows
Étape 1: Ouvrez les paramètres Windows en utilisant Windows + I Clés ensemble
Étape 2: cliquez sur le Mise à jour et sécurité

Étape 3: Dans la page de mise à jour de Windows, à droite, cliquez sur Vérifier les mises à jour bouton
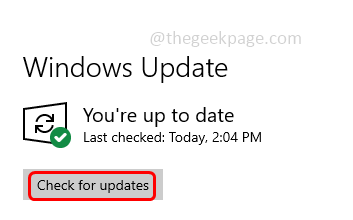
Étape 4: S'il y a des mises à jour, il sera installé. Une fois les mises à jour et installées redémarrage Votre ordinateur puis vérifiez si le problème est résolu.
Méthode 6: Assurez-vous que le service Windows Update est en cours d'exécution
Étape 1: ouvrez l'invite d'exécution en utilisant Windows + R Clés ensemble
Étape 2: Type prestations de service.MSC Dans l'invite de course et frapper entrer. Cela ouvrira les services Windows
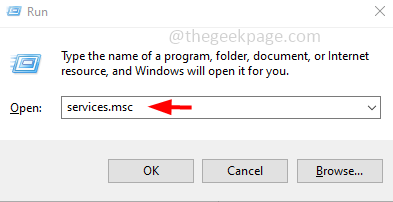
Étape 3: Faites défiler vers le bas et trouvez Windows Update. Double cliquer là-dessus pour ouvrir
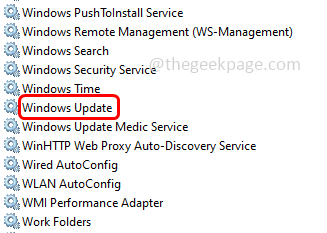
Étape 4: dans le type de démarrage Drop down select automatique et cliquez sur le commencer bouton
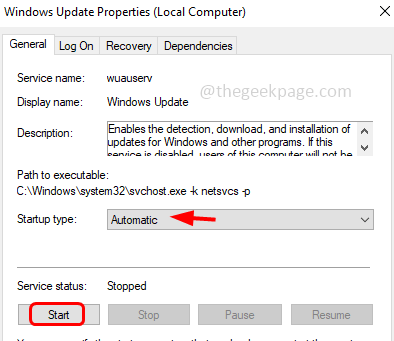
Étape 5: Pour enregistrer les modifications, cliquez sur appliquer et d'accord
Méthode 7: Assurez-vous que le service d'identité d'application est en cours d'exécution
Étape 1: ouvrez l'invite d'exécution en utilisant Windows + R Clés ensemble
Étape 2: Type prestations de service.MSC Dans l'invite de course et frapper entrer. Cela ouvrira les services Windows
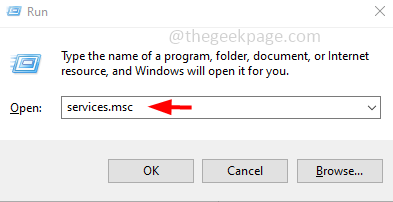
Étape 3: trouver pour Identité d'application service et double cliquer là-dessus pour ouvrir
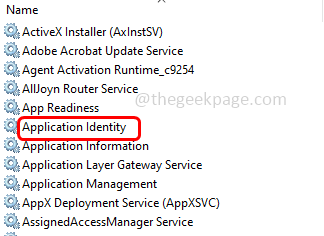
Étape 4: Vérifiez l'état du service. S'il est arrêté, cliquez sur le commencer bouton et démarrez le service
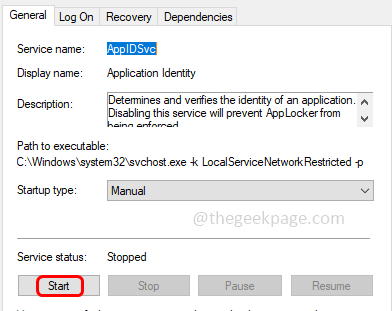
Étape 5: Pour enregistrer les modifications, cliquez sur appliquer et d'accord
Méthode 8: Changer la propriété du lecteur
Étape 1: ouvrez l'explorateur de fichiers en utilisant Windows + E Clés ensemble
Étape 2: À gauche, cliquez sur Ce PC
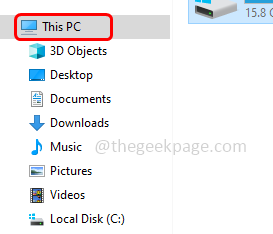
Étape 3: Clic-droit sur le C entraînement et cliquez sur propriétés
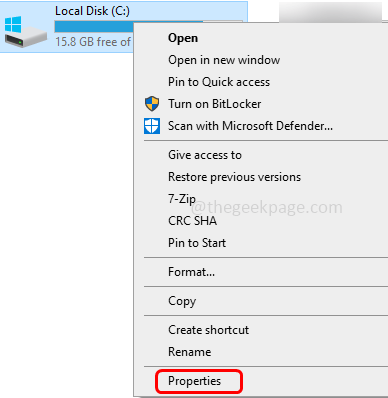
Étape 4: Allez au sécurité Onglet et cliquez sur avancé bouton en bas
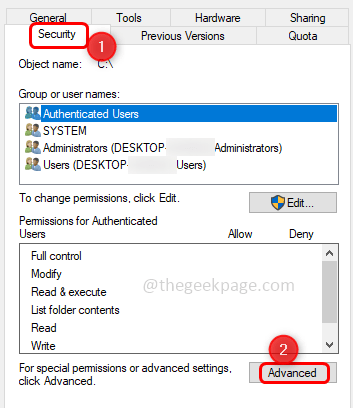
Étape 5: cliquez sur changement
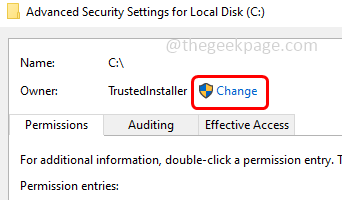
Étape 6: Sélectionner la fenêtre de l'utilisateur ou du groupe apparaîtra, cliquez sur avancé bouton
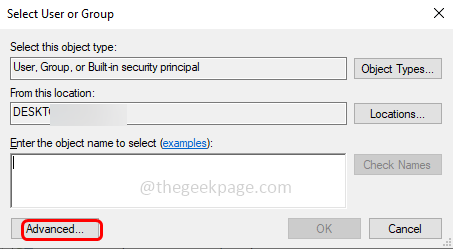
Étape 7: Appuyez sur le trouve maintenant bouton à droite
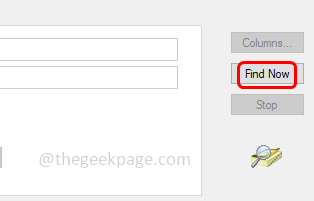
Étape 8: Une liste des utilisateurs et des groupes d'utilisateurs apparaîtra dans le résultat de la recherche
Étape 9: Sélectionner administrateurs et cliquez sur d'accord
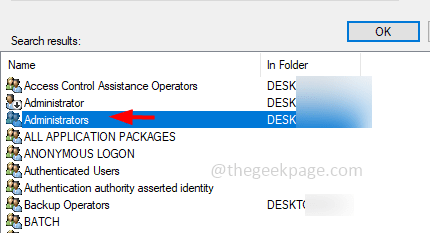
Étape 10: Encore une fois dans la fenêtre Sélectionner l'utilisateur ou le groupe Cliquez sur d'accord
Étape 11: Dans le Sécurité avancée Paramètres pour le disque local fenêtre, cochez la case à côté Remplacer le propriétaire sur des sous-conteneurs et objets.
Étape 12: Enregistrez les modifications en cliquant sur appliquer et d'accord
Méthode 9: Donnez des autorisations de contrôle complètes pour tous les packages d'application
Étape 1: ouvrez l'explorateur de fichiers en utilisant Windows + E Clés ensemble
Étape 2: À gauche, cliquez sur Ce PC
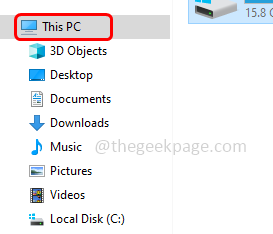
Étape 3: Clic-droit sur le C entraînement et cliquez sur propriétés
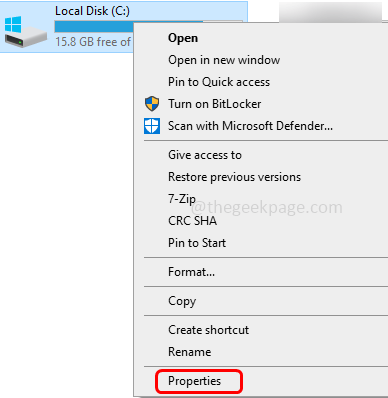
Étape 4: Allez au sécurité Onglet et cliquez sur modifier
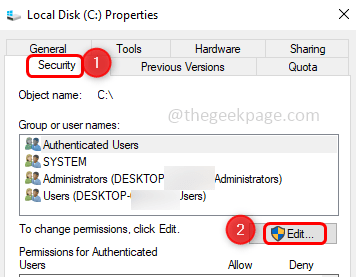
Étape 5: Dans la fenêtre apparue, cliquez sur ajouter
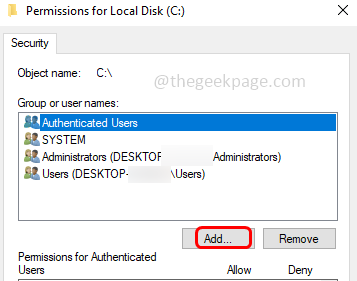
Étape 6: Sélectionner la fenêtre de l'utilisateur ou du groupe apparaîtra, cliquez sur avancé bouton
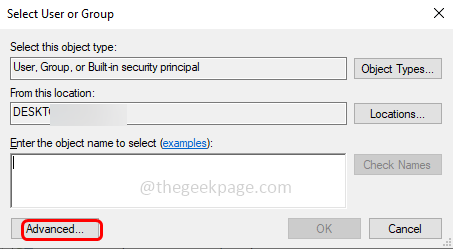
Étape 7: Appuyez sur le trouve maintenant bouton à droite
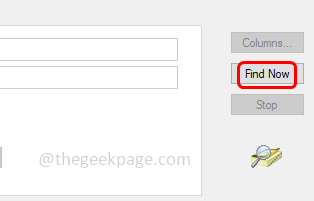
Étape 8: Une liste des utilisateurs et des groupes d'utilisateurs apparaîtra dans le résultat de la recherche
Étape 9: Sélectionner Tous les packages d'application et cliquez sur d'accord
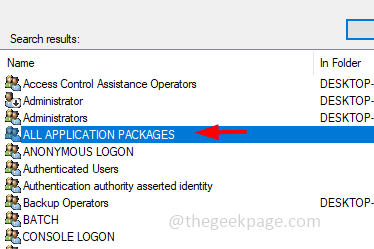
Étape 10: Dans les autorisations pour la fenêtre de disque local, sélectionnez tous les packages d'application et cliquez sur la case à côté du controle total Option sous Autoriser la colonne pour accorder l'accès complet aux demandes
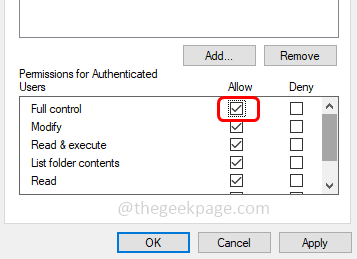
Méthode 10: Créez un nouveau compte local
Étape 1: Ouvrez les paramètres Windows en utilisant Windows + I Clés ensemble
Étape 2: cliquez sur Comptes
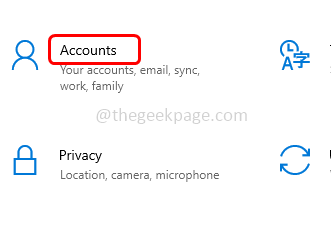
Étape 3: Sur le côté gauche, cliquez sur famille et autres utilisateurs
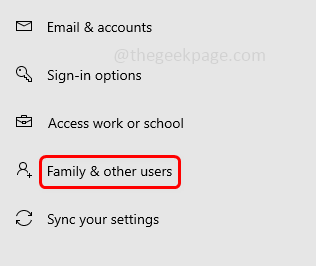
Étape 4: À droite, sous la section des autres utilisateurs, cliquez sur Ajouter quelqu'un d'autre à ce PC
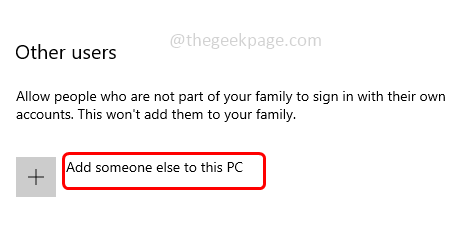
Étape 5: cliquez sur Je n'ai pas les informations de connexion de cette personne
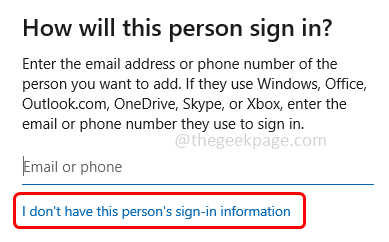
Étape 6: puis cliquez sur Ajouter un utilisateur sans compte Microsoft
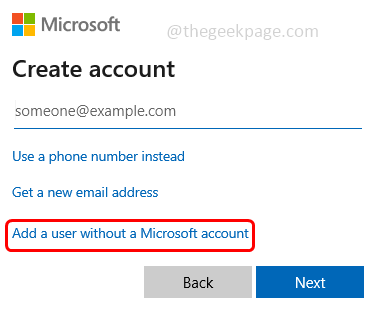
Étape 7: Dans la fenêtre apparue, donnez un nom d'utilisateur et un mot de passe puis cliquez sur suivant
Étape 8: Un nouveau compte utilisateur est créé. Passez maintenant à l'utilisateur nouvellement créé et accédez aux applications, puis vérifiez si le problème est résolu.
C'est ça! J'espère que cet article est utile. Faites-nous savoir lequel des méthodes ci-dessus a fonctionné pour vous. Merci!!
- « Swipe up ne fonctionne pas sur iPhone [résolu]
- Notifications de messages texte en double sur iPhone [fixe] »

