Swipe up ne fonctionne pas sur iPhone [résolu]
![Swipe up ne fonctionne pas sur iPhone [résolu]](https://ilinuxgeek.com/storage/img/images/swipe-up-not-working-on-iphone-[solved]_2.png)
- 3549
- 35
- Romain Martinez
Plusieurs utilisateurs d'iPhone ont rencontré un problème sérieux avec leurs iPhones où ils ne peuvent pas glisser vers le haut ou vers le bas de l'écran. Cela a un impact sur l'expérience avec leurs iPhones. Ils ne savent vraiment pas pourquoi cela se produit et ce qui devrait être fait.
Nous avons analysé ce problème en profondeur et découvert certaines raisons de ce problème. Cela peut être dû au boîtier de l'iPhone ou à la couverture trop serrée ou à la saleté, le centre de contrôle étant désactivé sur l'écran de verrouillage, les problèmes avec les éléments du centre de contrôle, certains paramètres modifiés ou les problèmes techniques internes dans l'iPhone.
Ces causes potentielles pourraient être celles de ce problème et sur la recherche davantage à ce sujet, nous avons compilé un tas de solutions dans l'article ci-dessous qui résoudra ce problème.
Table des matières
- Correction 1 - Nettoyez le boîtier / couverture de l'iPhone
- Correction 2 - Activer le centre de contrôle pour l'écran de verrouillage
- Correction 3 - Personnalisez le centre de contrôle
- Correction 4 - Activer l'accès dans les applications
- Correction 5 - Désactivez la fonction de voix off
- Correctifs supplémentaires
Correction 1 - Nettoyez le boîtier / couverture de l'iPhone
Le problème avec l'iPhone où le balayage vers le haut ou vers le bas a cessé de fonctionner peut être causé par le boîtier de l'iPhone. Lorsque le boîtier de l'iPhone est trop serré ou collé à l'écran, ce type de problème se produit.
Nous recommandons donc à nos utilisateurs d'essayer de retirer l'iPhone de l'étui et de l'essuyer avec un chiffon propre pour s'assurer qu'il n'y a pas de saleté qui peut entraîner des problèmes tels que discutés ci-dessus.
Si cela ne fonctionne pas, essayez de remplacer le cas par un nouveau et voyez si cela aide.
Correction 2 - Activer le centre de contrôle pour l'écran de verrouillage
Si le problème de glissement vers le haut ou vers le bas ne fonctionne pas uniquement sur l'écran de verrouillage, cela a quelque chose à voir avec le centre de contrôle. Il y a un paramètre qui, lorsqu'il est désactivé, ne permet pas aux utilisateurs d'accéder au centre de contrôle à partir de l'écran de verrouillage.
Alors vérifiez si ce paramètre est activé ou non. Sinon, veuillez l'activer en utilisant les étapes expliquées ci-dessous.
Étape 1: Appuyez sur le Paramètres icône de l'écran d'accueil pour ouvrir le Paramètres page sur l'iPhone.
Étape 2: puis faites défiler le Paramètres page en bas et appuyez sur le Centre de contrôle option comme indiqué dans la capture d'écran ci-dessous.
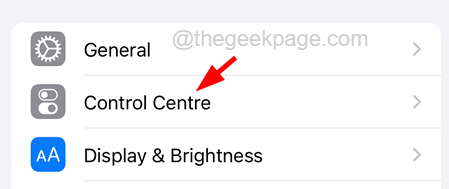
Étape 3: Sur la page du centre de contrôle, vous trouverez le Accès sur écran de verrouillage option.
Étape 4: Veuillez appuyer sur le Accès sur écran de verrouillagebouton de basculement pour activer il.
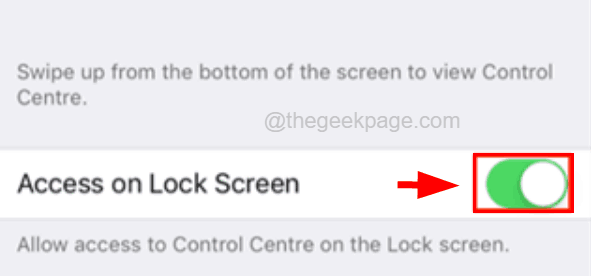
Étape 5: Après l'avoir activé, vous verrez que vous pouvez balayer de haut en bas pour accéder au centre de contrôle sur l'écran de verrouillage de votre iPhone.
Correction 3 - Personnalisez le centre de contrôle
Parfois, il y aura des applications ou des fonctionnalités défectueuses qui ont le potentiel de causer de tels problèmes dans l'iPhone. Alors essayez de retirer ou d'ajouter les applications et de voir si cela résout le problème de glissement vers le haut ou de ne pas fonctionner sur votre iPhone.
Voici comment vous pouvez personnaliser le centre de contrôle de votre iPhone pour résoudre le problème.
Étape 1: Ouvrez le Paramètres page sur votre iPhone.
Étape 2: puis recherchez le Centre de contrôle Option sur la liste de menu et appuyez dessus comme indiqué ci-dessous.
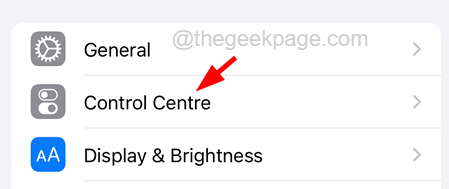
Étape 3: Maintenant sur le Centre de contrôle Page, vous pouvez trouver des applications dans la section Contrôles inclus.
Étape 4: Vous pouvez supprimer n'importe quelle application de cette liste en appuyant sur le Signe Red moins au début de l'application.
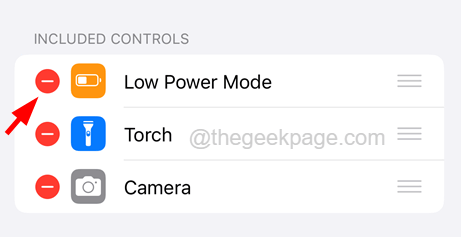
Étape 5: puis appuyez sur le Retirer Option à l'autre extrémité comme indiqué dans la capture d'écran ci-dessous.
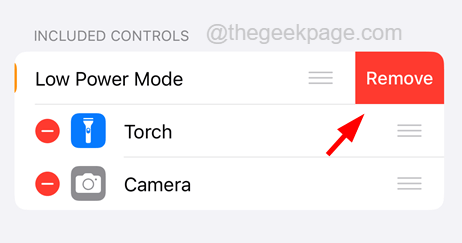
Étape 6: Cela supprime l'application du centre de contrôle.
Étape 7: Pour ajouter toutes les applications au centre de contrôle, recherchez les applications dans la section More Controls en bas.
Étape 8: Appuyez sur le Green plus signe au début de l'application de la liste pour l'ajouter comme indiqué ci-dessous.
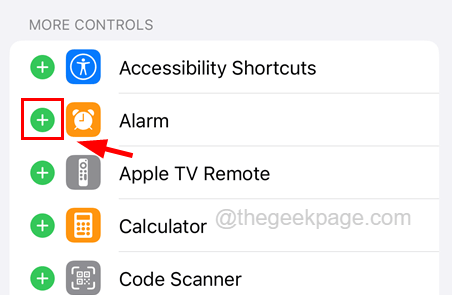
Étape 9: Après la personnalisation du centre de contrôle, vérifiez si le problème a été résolu. Sinon, essayez d'autres correctifs ci-dessous.
Correction 4 - Activer l'accès dans les applications
Si vous n'êtes pas autorisé à accéder au centre de contrôle lors de l'utilisation de n'importe quelle application, cela peut entraîner le problème de balayage vers le haut ou le non de fonctionnement sur votre iPhone. Pour activer l'accès dans le cadre des applications sur le centre de contrôle de votre iPhone, comme expliqué dans les étapes ci-dessous.
Étape 1: Ouvrez le Paramètres Page sur votre iPhone d'abord en appuyant sur l'icône des paramètres de l'écran d'accueil.
Étape 2: puis appuyez sur le Centre de contrôle comme indiqué ci-dessous.
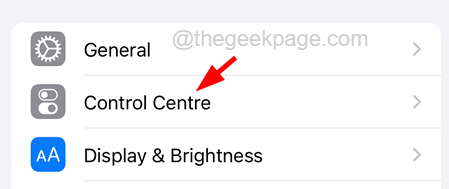
Étape 3: Ensuite, appuyez sur le Accès dans les applications Basceau à basculer pour l'allumer comme indiqué dans l'image ci-dessous.
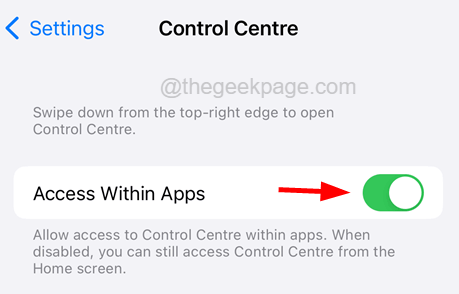
Étape 4: Après avoir activé ce paramètre, vous observerez que le problème a été résolu.
Correction 5 - Désactivez la fonction de voix off
VoiceOver est une fonctionnalité introduite par Apple pour les utilisateurs qui ont du mal à lire ou pour une expérience utilisateur fluide qui lit simplement tout à haute voix lorsque l'utilisateur le touche à l'écran. Mais cette fonctionnalité peut être la raison de la mise en place du problème de balayage vers le haut ou les vers le bas sur l'iPhone.
Alors essayez de désactiver la fonction de voix off sur l'iPhone en utilisant les étapes expliquées ci-dessous.
Étape 1: Tout d'abord, vous devez aller au Paramètres page sur l'iPhone.
Étape 2: puis choisissez le Accessibilité Option en appuyant dessus comme indiqué dans la capture d'écran ci-dessous.
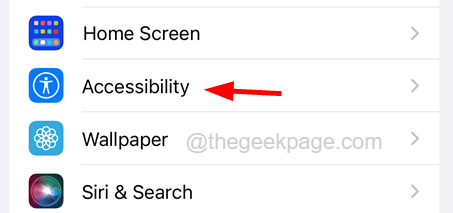
Étape 3: Ensuite, appuyez sur le Voix off Option en haut de la page comme indiqué.
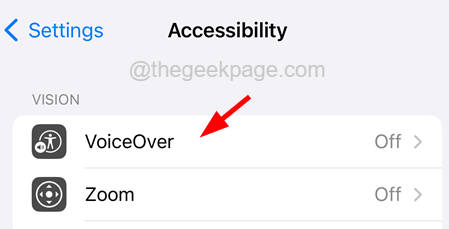
Étape 4: Maintenant, assurez-vous que le Voix off L'option est désactivé en tapant sur son bouton à bascule Pour le tourner désactivé.
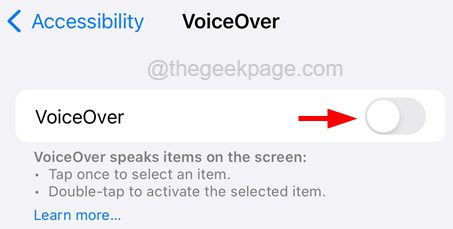
Étape 5: Une fois que la voix off est désactivée, vérifiez si le problème persiste.
Correctifs supplémentaires
Force Redémarrer votre iPhone
Force redémarrer l'iPhone aide à résoudre de nombreux problèmes dans l'iPhone causés en raison de problèmes de logiciels ou de matériel. Cela peut être fait en utilisant les étapes expliquées ci-dessous.
Étape 1: Pour redémarrer votre iPhone, appuyez sur le monter le son bouton une fois et relâchez-le.
Étape 2: Une fois terminé, appuyez sur le baisser le volume bouton et relâchez-le.
Étape 3: puis appuyez sur le côté bouton de votre iPhone pendant environ 10 secondes jusqu'à ce que vous voyiez le Pomme Signe du logo sur l'écran.
Une fois l'iPhone démontr, essayez de vérifier si glisser vers le haut ou vers le bas commence à fonctionner comme plus tôt sur votre iPhone.
Réinitialiser tous les réglages
Lorsque certains paramètres de l'iPhone sont modifiés, ils ont tendance à créer des problèmes comme discuté dans cet article ci-dessus également, et détecter quel paramètre cause ce problème n'est pas une tâche facile, donc réinitialiser tous les paramètres est le meilleur moyen de résoudre ce problème.
Voici les étapes sur la façon de réinitialiser tous les paramètres de votre iPhone.
Étape 1: Allez au Paramètres page et appuyez sur le Général Option pour l'ouvrir comme indiqué ci-dessous.
Étape 2: Maintenant, faites défiler la page générale vers son bas et appuyez sur le Transférer ou réinitialiser l'iPhone Option comme indiqué ci-dessous.
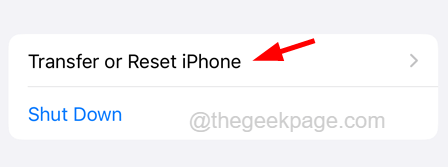
Étape 3: Sélectionnez le Réinitialiser option en appuyant dessus.
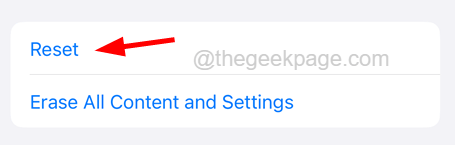
Étape 4: Choisissez le Réinitialiser tous les réglages Option de la liste des étapes.
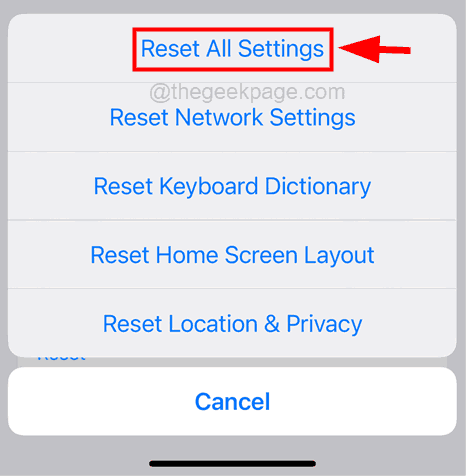
Étape 5: Vous devrez peut-être saisir le mot de passe pour l'authentification pour réinitialiser tous les paramètres de l'iPhone.
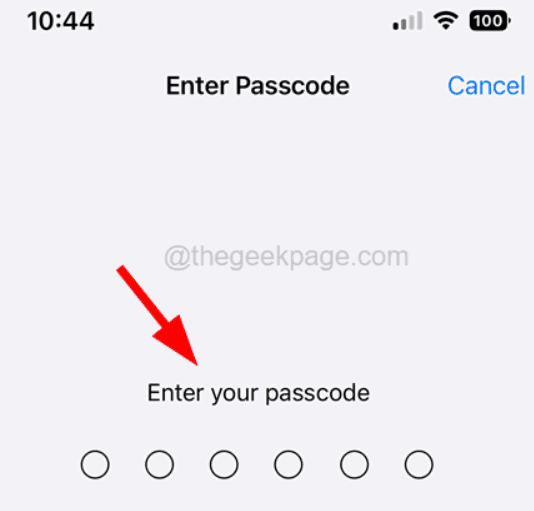
Étape 6: Après être entré dans le mot de passe, confirmez-le en appuyant sur Effacer tout Paramètres.
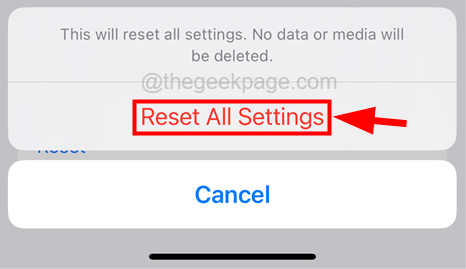
Une fois la réinitialisation de tous les paramètres de votre iPhone terminé, voyez si le correctif a fonctionné ou non.
- « Signal d'entrée hors de portée, modifiez les paramètres du moniteur Correction d'erreur
- Les applications ne s'ouvrant pas dans Windows 10 Fix »

