Les touches de flèches ne fonctionnent pas dans Microsoft Excel Correction
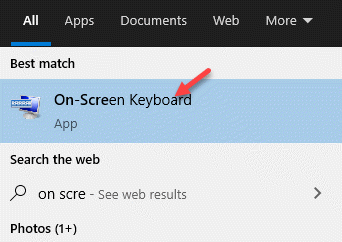
- 3635
- 1110
- Jeanne Dupont
En travaillant sur MS Excel, nous avons généralement tendance à nous déplacer entre les cellules à l'aide des touches de flèche sur votre clavier. Cela nous vient naturellement et c'est le moyen le plus simple au lieu de se déplacer entre les cellules à l'aide de la souris. Cependant, parfois les touches de flèche peuvent cesser de fonctionner. Cela peut être frustrant car l'utilisation du pad-pad ou de la souris pour cliquer sur les cellules peut prendre du temps. De plus, si vous utilisez toujours les touches de flèche, au lieu de passer à la cellule suivante, il peut ouvrir une nouvelle feuille de calcul. Cependant, la bonne chose est que les touches de flèches ne fonctionnant pas dans Microsoft Excel peuvent être résolues. Voyons comment.
Table des matières
- Méthode 1: En désactivant le verrouillage de défilement
- Méthode 2: Utilisation du clavier à l'écran
- Méthode 2: En allumant les clés collantes
- Méthode 3: En désactivant les compléments
- Méthode 4: Utilisation de la barre d'état d'Excel
Méthode 1: En désactivant le verrouillage de défilement
Parfois, les touches de flèche peuvent cesser de travailler dans votre feuille Excel, car vous avez allumé le verrouillage de défilement sur votre système. Le Verrouillage du défilement est une clé avec le même nom sur votre clavier et avec une lumière, généralement placée à côté du Verrouillage sur le côté droit, au-dessus des touches numériques. Cependant, il peut être présent ou non dans tous les claviers de toutes les marques. Partout où il est disponible, appuyez simplement sur le bouton une fois et la lumière sera éteinte, indiquant que le verrouillage de défilement est désactivé.
Méthode 2: Utilisation du clavier à l'écran
Pour les systèmes modernes, vous ne trouverez pas le Verrouillage du défilement touche du clavier et il se trouve plutôt sur le clavier à l'écran comme Se déconnecter vers le bas à droite du clavier.
Étape 1: Aller au Barre de recherche Windows et taper Sur le clavier de l'écran Dans la boîte de recherche.

Étape 2: Cliquez sur le résultat pour ouvrir le Sur le clavier de l'écran Sur votre PC.
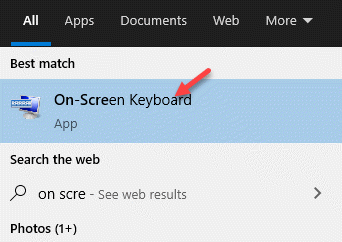
Étape 3: Aller à l'extrême côté droit du Sur le clavier de l'écran et cherchez Se déconnecter. Lorsqu'il est activé, il est de couleur bleue.
appuie sur le Se déconnecter Clé pour le désactiver et la couleur bleue aura disparu.
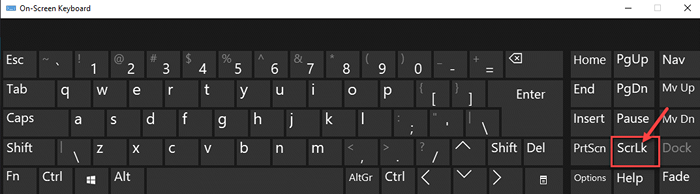
*Note - Vous pouvez allumer le Verrouillage du défilement De retour plus tard si nécessaire, en appuyant simplement sur le Verrouillage du défilement clé de votre clavier ou en cliquant sur le Se déconnecter Clé sur le clavier à l'écran en cliquant à nouveau dessus.
Vous pouvez maintenant essayer d'utiliser les touches de flèche dans Excel et elles devraient fonctionner normalement.
Méthode 2: En allumant les clés collantes
Bien que cette méthode ne soit pas directement associée au problème des touches de flèche Excel, vous pouvez essayer ceci pour voir si cela fonctionne. Voyons comment.
Étape 1: appuie sur le Win + R touches de raccourci sur votre clavier pour ouvrir le Exécuter la commande.
Étape 2: Dans le Exécuter la commande Champ de recherche, écrivez panneau de commande et presser D'ACCORD Pour ouvrir le Panneau de commande fenêtre.
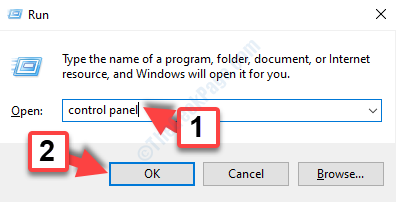
Étape 3: Dans le Panneau de commande fenêtre, allez au Vu par champ et sélectionner Grandes icônes de la liste déroulante à côté.
Maintenant, sélectionnez Centre d'accès à la facilité d'accès de la liste.

Étape 4: Dans la fenêtre suivante, allez sur le côté droit du volet et sous Explorez tous les paramètres, cliquer sur Rendre le clavier plus facile à utiliser.
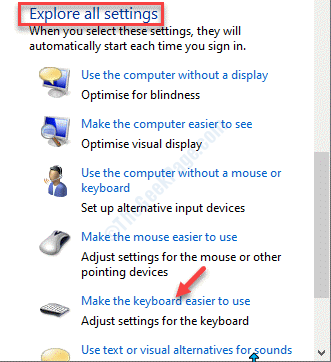
Étape 5: Ensuite, allez à Faciliter la saisie section et cochez la case à côté de Activer les clés collantes.
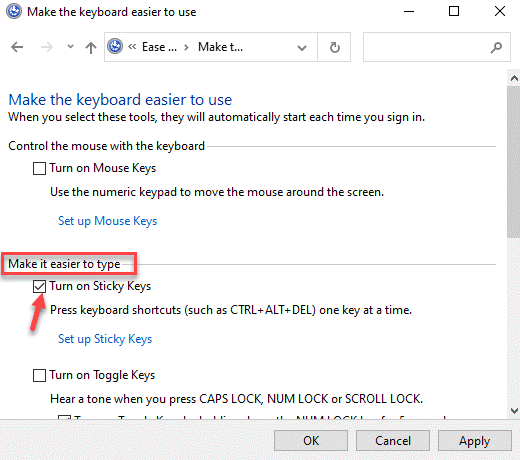
Maintenant, sortez Panneau de commande et essayez d'utiliser les touches flèches sur votre Exceller feuille et ça devrait fonctionner bien.
Méthode 3: En désactivant les compléments
Étape 1: Ouvrir Mme Excel et cliquez sur le Déposer Tab en haut à droite de la feuille.

Étape 2: Du Déposer menu, sélectionner Options.

Étape 3: Dans le Options Excel fenêtre, cliquez sur le Compléments Options sur le côté gauche du volet.
Maintenant, allez sur le côté droit du volet et naviguez vers le Gérer champ. Sélectionner Excel compléments de la liste déroulante.
Clique sur le Aller bouton.
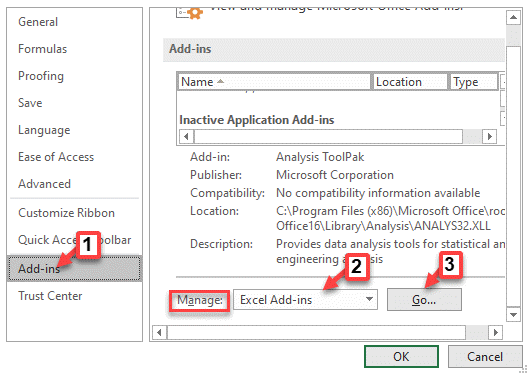
Étape 4: Décochez toutes les cases à côté de tous les Compléments et cliquer D'ACCORD Pour enregistrer les modifications.
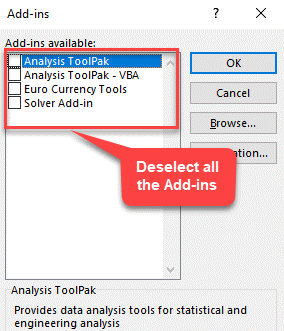
Maintenant, essayez d'utiliser les touches de flèche dans votre MS Excel et ils devraient fonctionner bien.
Méthode 4: Utilisation de la barre d'état d'Excel
Étape 1: Lancement Mme Excel et cliquez avec le bouton droit sur le Barre de statut en bas de la feuille.
Maintenant, désélectionnez Verrouillage du défilement dans le menu avec le bouton droit sur.

Vous pouvez maintenant essayer d'utiliser les touches de flèche dans votre feuille Excel et cela devrait fonctionner correctement.
Pour les claviers qui ne présentent pas le Verrouillage du défilement, vous pouvez appuyer sur la fonction (FN) touche ou appuyez sur le Shift + F14 clé pour désactiver le verrouillage de défilement.
- « Correction de BSOD avec le code d'erreur 0x135 sur Windows 10
- Comment corriger d3dx9_42.DLL Erreur manquante dans Windows 10 »

