Comment corriger d3dx9_42.DLL Erreur manquante dans Windows 10
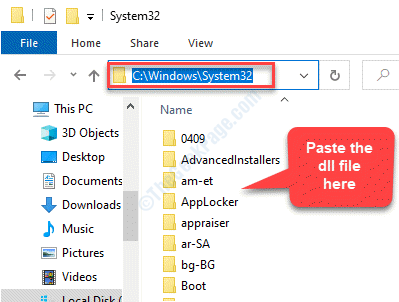
- 2090
- 244
- Romain Martinez
Vous essayez de lancer un jeu ou un programme et Bang vous vient un message d'erreur sur votre visage "D3dx9_42.DLL introuvable" ou "Le fichier d3dx9_42.La DLL est manquante". Parfois, vous pouvez également voir le message d'erreur «Le programme ne peut pas démarrer car d3dx9_42.La DLL est absente de votre ordinateur. Essayez de réinstaller le programme pour résoudre ce problème."Ce problème est généralement causé des problèmes avec DirectX car il est utilisé dans la plupart des jeux Windows-Base et des applications graphiques. La bonne nouvelle est que nous avons quelques solutions de contournement pour le D3DX9_42.Erreur manquante DLL dans votre PC Windows 10.
Table des matières
- Méthode 1: En installant le d3dx9_42.fichier DLL
- Méthode 2: En installant le package d'exécution de l'utilisateur final DirectX
- Méthode 3: En réinstallant le programme ou le jeu
- Méthode 4: En mettant à jour les pilotes GPU
- Méthode 5: En exécutant la commande SFC Scanow
Méthode 1: En installant le d3dx9_42.fichier DLL
Étape 1: Ouvrez votre navigateur et visitez le lien ci-dessous pour télécharger le D3dx9_42.fichier DLL:
https: // www.DLL-Files.com / d3dx9_42.dll.html
Puis cliquez sur le Télécharger lien en fonction de la question de savoir si votre système est 32 bits ou 64 bits.
*Note - Pour découvrir votre architecture système (32 bits ou 64 bits), suivez ce processus.
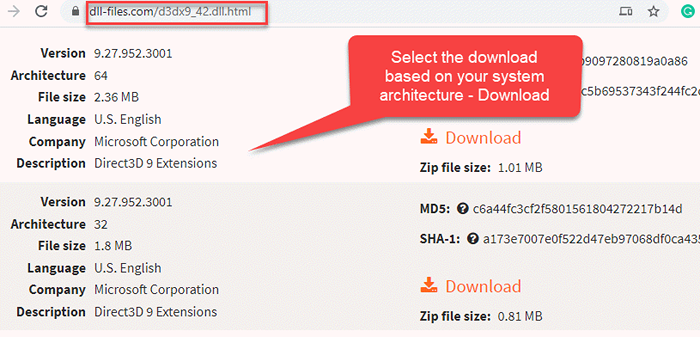
Étape 2: Une fois téléchargé, ouvrez le dossier zip et copiez le fichier DLL.
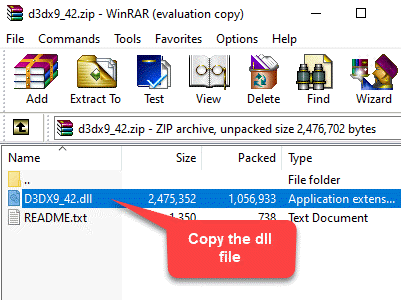
Étape 3: Maintenant, appuyez sur Win + E touches ensemble sur votre clavier pour ouvrir le Explorateur de fichiers.
Dans le Explorateur de fichiers fenêtre, suivez le chemin ci-dessous pour atteindre le Système32 dossier:
C: \ Windows \ System32
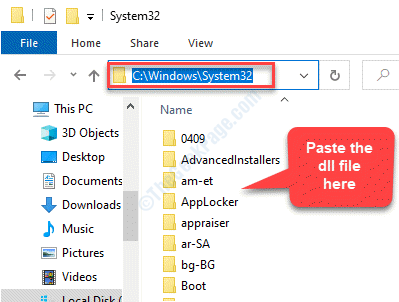
Étape 4: appuie sur le Continuer bouton pour accorder l'autorisation à l'accès à l'administrateur et terminer le processus.
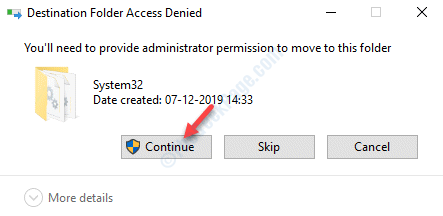
Maintenant, vous pouvez essayer de lancer le programme et vous ne devriez plus voir l'erreur manquante DLL.
*Note - Alternativement, vous pouvez également copier et coller le fichier dans le dossier du jeu (avec lequel vous rencontrez le problème). Suivez les étapes ci-dessous.
Étape 1: Pour accéder au dossier du jeu, allez à l'icône de jeu sur votre bureau, cliquez avec le bouton droit dessus et sélectionnez Lieu de fichier ouvert.
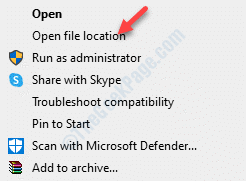
Étape 2: Maintenant, collez le Fichier DLL.
Étape 3: Cliquer sur Continuer pour accorder l'autorisation de l'administrateur et terminer le processus.
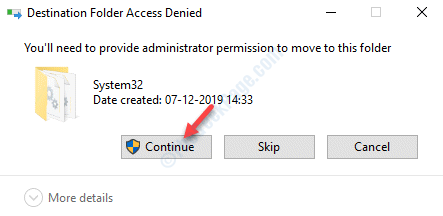
Vous pouvez maintenant essayer d'ouvrir le jeu et cela devrait bien fonctionner.
Méthode 2: En installant le package d'exécution de l'utilisateur final DirectX
Étape 1: Ouvrez votre navigateur et accédez au lien ci-dessous pour télécharger le Temps d'exécution de l'utilisateur final Windows Page de téléchargement:
https: // www.Microsoft.com / en-us / téléchargement / détails.aspx?id = 8109
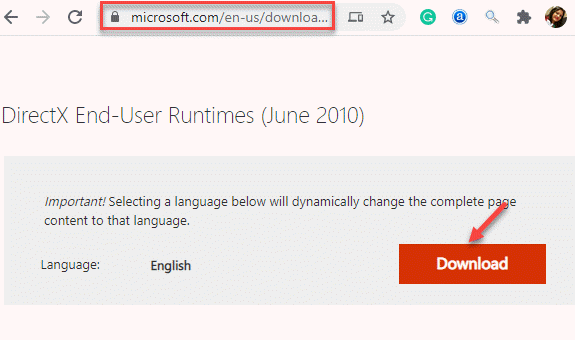
Étape 2: Une fois le téléchargement terminé, exécutez le fichier et suivez les instructions sur l'assistant pour terminer l'installation.
Une fois la DirectX le fichier est installé, redémarrez votre PC et essayez d'ouvrir le jeu ou le programme avec lequel vous vous trouviez un problème. L'erreur doit disparaître et le programme devrait s'exécuter normalement.
Alternativement, vous pouvez également mettre à jour DirectX vers la dernière version.
Méthode 3: En réinstallant le programme ou le jeu
Étape 1: Cliquez avec le bouton droit sur Commencer menu et sélectionner Courir Pour ouvrir le Exécuter la commande.
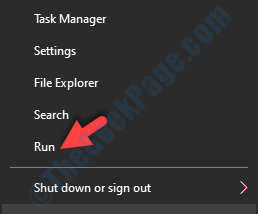
Étape 2: Dans le Exécuter la commande fenêtre, tape appwiz.cpl et presser D'ACCORD Pour ouvrir le Programmes et fonctionnalités fenêtre Panneau de commande.
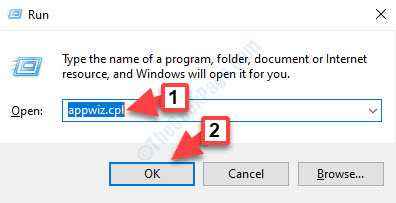
Étape 3: Dans le Programmes et fonctionnalités fenêtre, sous Désinstaller ou changer un programme, Cliquez avec le bouton droit sur le programme qui affiche l'erreur et sélectionnez Désinstaller.
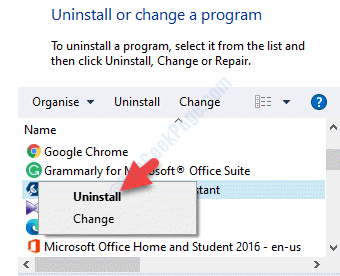
Étape 4: Dans l'invite qui apparaît, cliquez Oui pour confirmer la désinstallation.
Non, redémarrez votre PC et réinstallez le programme. Vous pouvez maintenant lancer le programme sans aucune erreur apparaissent.
Méthode 4: En mettant à jour les pilotes GPU
Parfois le d3dx9_42.DLL L'erreur manquante pourrait être due aux pilotes obsolètes et, par conséquent, la mise à jour des pilotes GPU peut résoudre le problème. Voyons comment:
Solution 1: Utilisation du gestionnaire de périphériques
Étape 1: Cliquez avec le bouton droit sur Commencer menu et sélectionner Gestionnaire de périphériques.
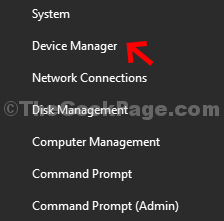
Étape 2: Dans le Gestionnaire de périphériques fenêtre, élargir le Prises d'écran Section, cliquez avec le bouton droit sur votre pilote graphique et sélectionnez Mettre à jour le pilote.
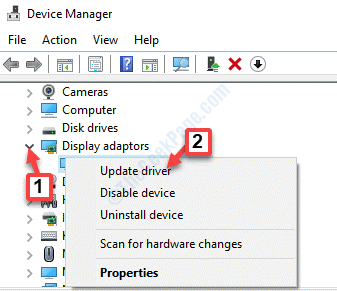
Étape 3: Dans la fenêtre qui apparaît, sélectionnez Recherchez automatiquement les conducteurs.
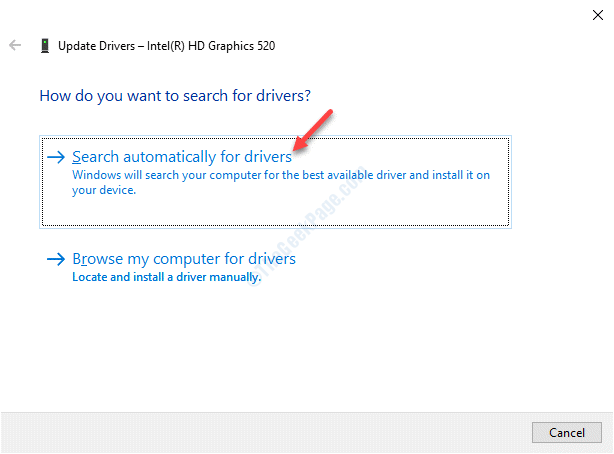
Maintenant, attendez qu'il détecte toute dernière mise à jour disponible. S'il est disponible, il installera le dernier pilote pour votre système.
Alternativement, vous pouvez également installer des pilotes à partir de votre ordinateur local. Voyons comment.
Étape 1: Cliquez avec le bouton droit sur le Commencer menu et sélectionner Courir Pour ouvrir le Exécuter la commande.
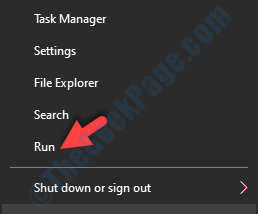
Étape 2: Dans le Exécuter la commande Boîte de recherche, tapez devmgmt.MSC et presser D'ACCORD Pour ouvrir le Gestionnaire de périphériques fenêtre.
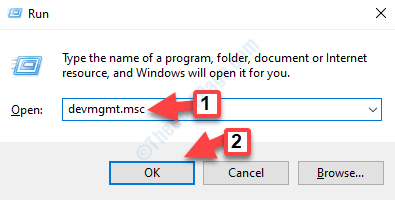
Étape 3: Dans le Gestionnaire de périphériques fenêtre, élargir le Prises d'écran Section, cliquez avec le bouton droit sur votre pilote graphique et sélectionnez Mettre à jour le pilote.
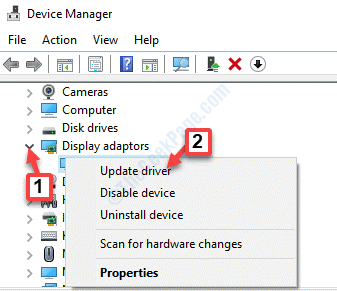
Étape 4: Maintenant, dans le Mettre à jour les pilotes fenêtre, sélectionnez Parcourir mon ordinateur pour les conducteurs option.
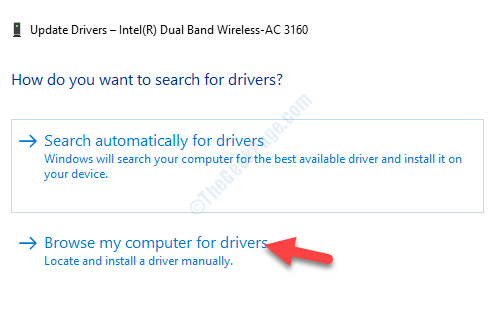
Étape 5: Dans la fenêtre suivante, allez au Recherchez des logiciels de pilote à cet endroit champ et cliquez sur le Parcourir bouton.
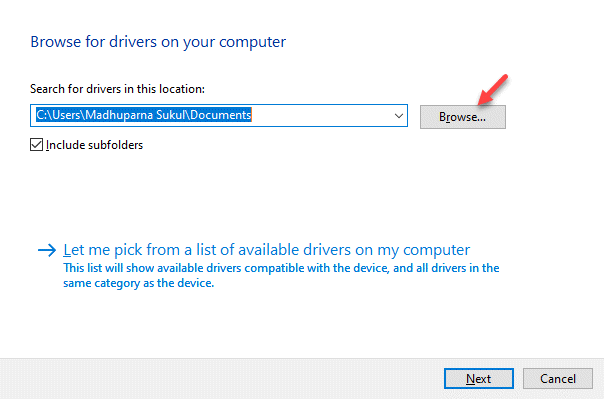
Étape 6: Une fois que vous avez trouvé le bon dossier, cliquez D'ACCORD Pour confirmer le dossier puis appuyez sur Suivant. Windows analysera désormais le dossier des pilotes mis à jour et compatibles.
Une fois trouvé, Windows 10 les installera automatiquement.
Redémarrez votre PC et vous pouvez maintenant ouvrir le jeu ou le programme normalement.
Solution 2: En mettant manuellement le conducteur GPU
Étape 1: appuie sur le Win + X touches ensemble sur votre clavier et sélectionnez Gestionnaire de périphériques.
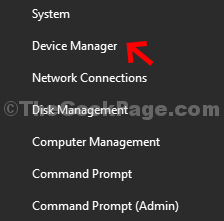
Étape 2: Dans le Gestionnaire de périphériques fenêtre, allez au Prises d'écran Section, cliquez sur la flèche à côté de lui pour développer la section, cliquez avec le bouton droit sur le pilote graphique et sélectionnez Propriétés.
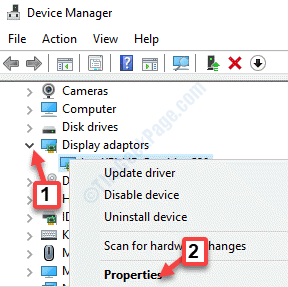
Étape 3: Dans le Propriétés fenêtre, sélectionnez le Détails languette.
Maintenant, allez au Propriété champ et sélectionner Identificateurs matériels de la liste déroulante.
Cliquez avec le bouton droit et Copie la 1ère valeur du Valeur liste.
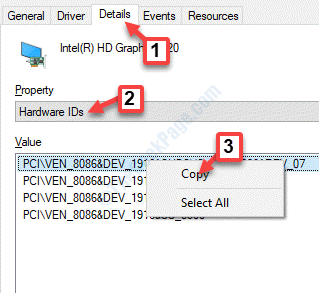
Étape 4: Maintenant, ouvrez votre navigateur et collez cette valeur copiée dans le moteur de recherche. Recherchez le lien d'assistance officielle du pilote et téléchargez la dernière mise à jour du pilote en conséquence.
*Note - Clique sur le Télécharger lien en fonction de la question de savoir si votre système est 32 bits ou 64 bits. Pour découvrir votre architecture système (32 bits ou 64 bits), suivez ce processus.
Une fois que vous avez installé le pilote, redémarrez votre PC et vous ne devriez plus voir l'erreur lors du lancement du jeu ou du programme.
Méthode 5: En exécutant la commande SFC Scanow
Si aucune des méthodes ci-dessus ne fonctionne, vous pouvez essayer d'exécuter un vérificateur de fichiers système pour découvrir AQND réparer tous les fichiers système corrompus sur votre ordinateur.
Étape 1: appuie sur le Win + R Course de secours sur votre clavier pour ouvrir le Exécuter la commande.
Étape 2: Dans le Exécuter la commande fenêtre, tape CMD Dans le champ de recherche et appuyer sur le Ctrl + Shift + Entrée touches ensemble sur votre clavier pour lancer Invite de commande avec les droits administratifs.
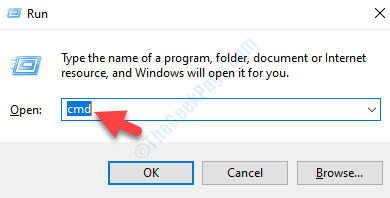
Étape 3: Dans le Invite de commande Fenêtre (élevée), tapez la commande ci-dessous et appuyez sur Entrer:
Sfc / scanne
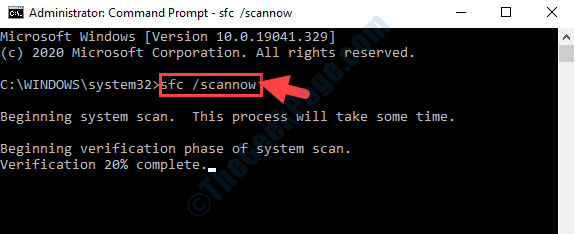
Le processus prend un certain temps. Alors, attendez un certain temps pendant qu'il détecte et répare tous les fichiers corrompus sur votre système.
Redémarrez votre PC et vous pouvez maintenant lancer votre jeu ou votre programme sans voir le D3DX9_42.Erreur manquante DLL.
- « Les touches de flèches ne fonctionnent pas dans Microsoft Excel Correction
- Cliquez avec le menu contextuel avec le bouton droit sur l'exécution lorsque l'administrateur a cessé de fonctionner dans Windows 10/11 »

