Arrow Keys ne travaille pas dans les équipes Microsoft? 9 Correction pour essayer
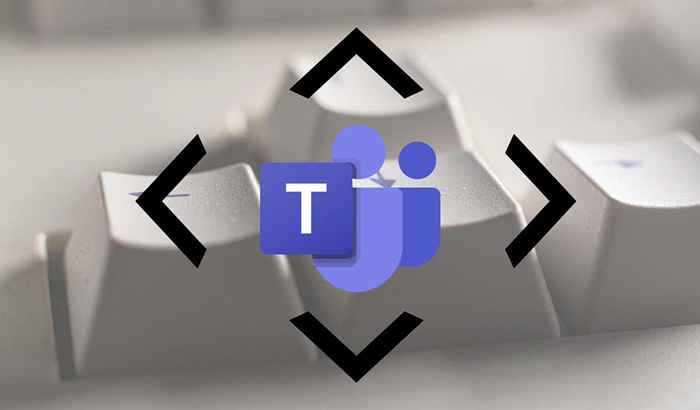
- 1290
- 99
- Maxence Arnaud
Les touches de flèche gauche et droite sur votre clavier peuvent ne pas fonctionner dans les équipes Microsoft si l'application est buggy ou obsolète. Les problèmes liés au conducteur peuvent également entraîner un dysfonctionnement de certaines clés sur les claviers Windows.
Essayez les correctifs de dépannage ci-dessous si vos touches de flèche de clavier ne répondent pas aux équipes Microsoft.
Table des matières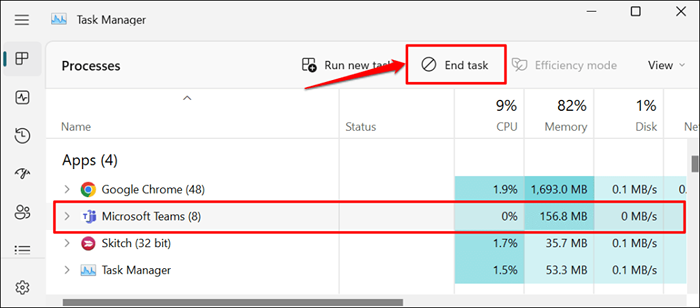
2. Éteindre le verrouillage de défilement
Scroll Lock est une fonction de clavier Windows qui modifie le comportement des touches fléchées sous Windows. Désactiver le verrouillage de l'écran si vous ne pouvez pas utiliser les touches Arrow dans Excel, les équipes ou toute application Microsoft.
Recherchez une touche de verrouillage (SCRLK) ou une lumière indicatrice sur votre clavier. Si la lumière est allumée, appuyez sur la touche Scroll Lock (SCRLK) pour restaurer les touches de flèche vers leur configuration par défaut.

Vous pouvez désactiver le verrouillage d'écran à partir du clavier à l'écran si votre clavier n'a pas de touche de verrouillage de défilement physique. Ouvrez le clavier Windows à l'écran et désélectionnez la touche SCRLK.
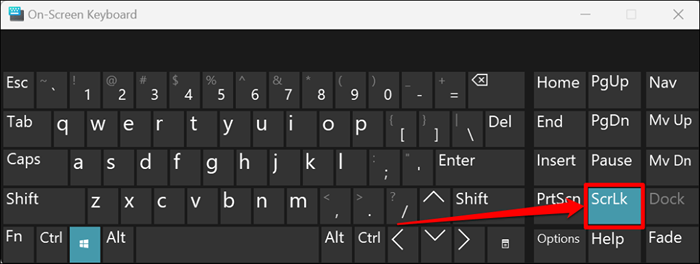
3. Mettre à jour les équipes Microsoft
Microsoft publie de nouvelles versions de l'application Teams Desktop chaque mois. Ces mises à jour introduisent de nouvelles fonctionnalités, corriger les bogues et améliorent les performances de l'application. Bien que l'application de bureau se met automatiquement à jour, vous devez parfois installer les mises à jour manuellement.
Un bouton de mise à jour apparaît à côté de votre photo de profil lorsqu'il y a une nouvelle version disponible pour votre ordinateur.
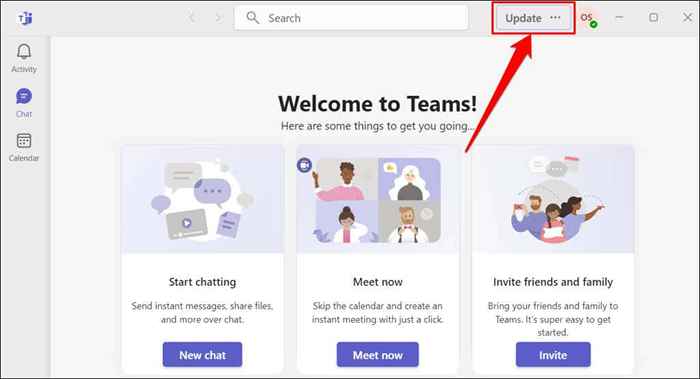
Connectez votre PC à Internet, sélectionnez le bouton de mise à jour et sélectionnez les équipes de mise à jour et redémarrez pour installer la mise à jour en attente.
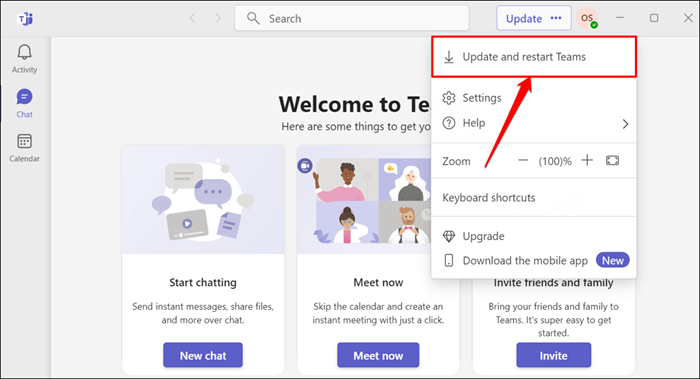
4. Effacer les fichiers de cache des équipes Microsoft
Microsoft recommande d'effacer les équipes d'équipes si vous rencontrez des problèmes à l'aide de l'application de bureau. La suppression du cache des équipes Microsoft ne déconnera pas votre compte ou ne supprimez pas vos données.
- Cliquez avec le bouton droit sur l'icône des équipes dans la barre des tâches et sélectionnez Fermer la fenêtre.
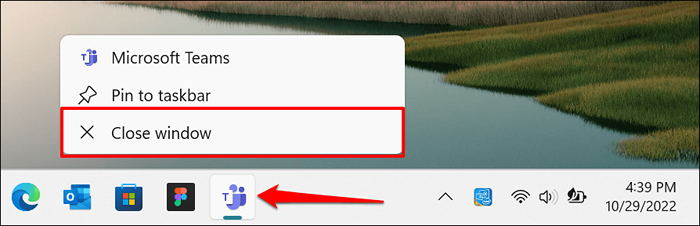
- Appuyez sur Windows + R pour ouvrir la boîte de dialogue Exécuter. Coller% AppData% \ Microsoft \ Teams dans la boîte de dialogue et sélectionnez OK.
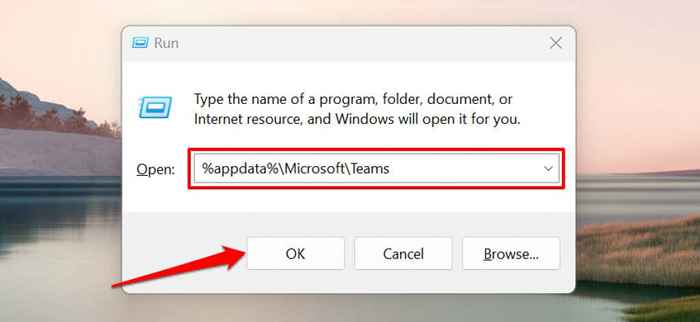
- Appuyez sur la touche Windows + A pour sélectionner tous les fichiers et dossiers du répertoire. Sélectionnez l'icône de suppression de la barre d'outils pour effacer les fichiers de cache des équipes de Microsoft.
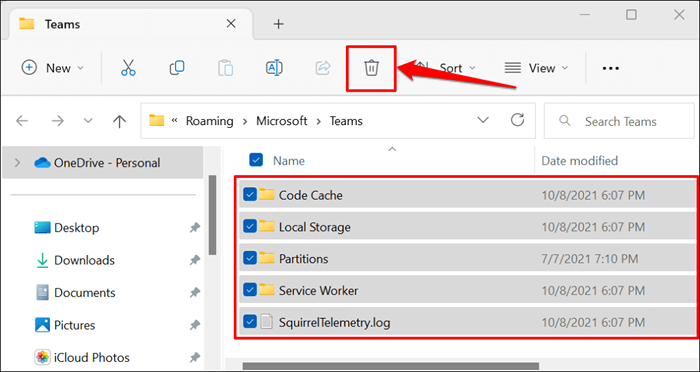
Fermez les équipes d'explorateur de fichiers et de réouverture. Redémarrez votre ordinateur si les touches de flèche ne fonctionnent toujours pas.
5. Redémarrez votre ordinateur
Le redémarrage de Windows peut résoudre les problèmes avec le client Web de l'équipe et l'application de bureau. Fermez tous les programmes ouverts avant de redémarrer votre ordinateur, vous ne perdez donc pas de fichiers et de données non sauvés.
Appuyez sur la touche Windows, sélectionnez l'icône d'alimentation et sélectionnez Redémarrer.
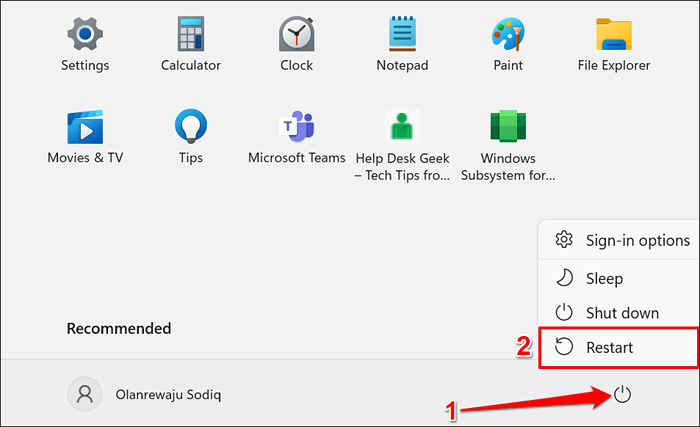
6. Nettoyez les touches de flèche
Les clés de flèche peuvent ne pas répondre si la poussière ou la saleté s'accumule sous eux. Utilisez un cure-dent pour déloger la poussière, les débris ou la saleté dans les coins et les espaces entre les touches de flèche.
Inclinez votre ordinateur portable ou le clavier de votre bureau et utilisez de l'air comprimé pour vaporiser le clavier ou les touches flèches affectées. Encore une fois, retournez votre clavier à l'envers et appuyez doucement sur la base pour déloger les particules coincées sous les touches.
Si vous avez renversé du liquide sur les touches affectées, reportez-vous à notre tutoriel sur la fixation d'un clavier endommagé par l'eau.
7. Réparer ou réinitialiser l'application Microsoft Teams
Windows a un outil de réparation intégré qui corrige les applications et les programmes qui ne fonctionnent pas correctement. Voici comment utiliser l'outil pour réparer les équipes Microsoft.
- Ouvrez l'application Paramètres, sélectionnez les applications dans la barre latérale et sélectionnez les applications installées.
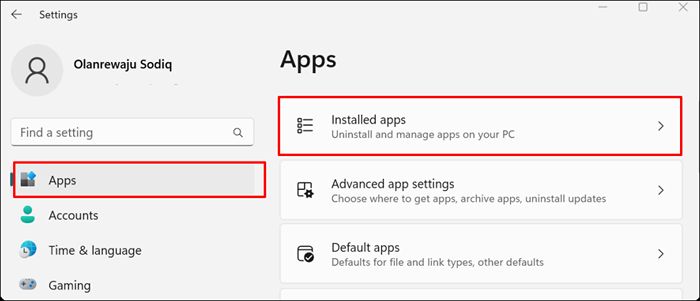
Dans Windows 10, accédez à Paramètres> Applications et sélectionnez les applications et fonctionnalités.
- Sélectionnez l'icône de menu à trois points à côté des équipes Microsoft et sélectionnez des options avancées.
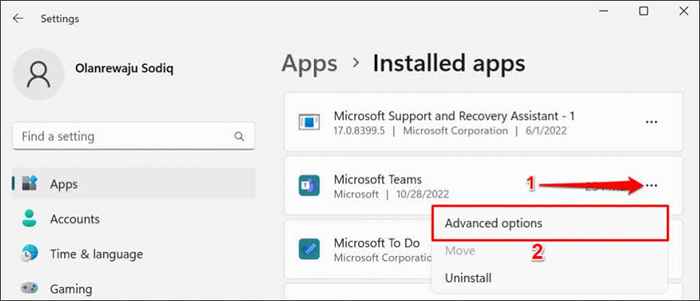
- Faites défiler la page «Options avancées» et sélectionnez le bouton de réparation.
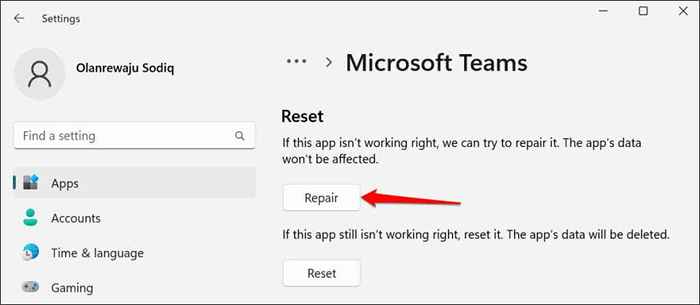
Rouvrir les équipes lorsqu'une coche apparaît à côté du bouton de réparation. Réinitialisez l'application si le problème des clés Arrow persiste.
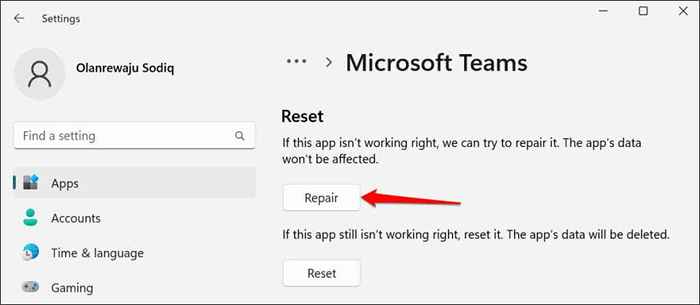
- Sélectionnez le bouton Réinitialiser.
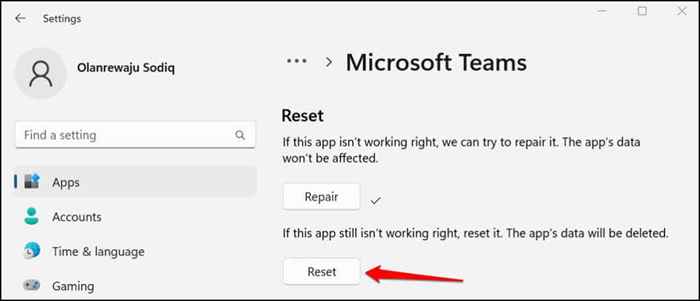
- Sélectionnez à nouveau réinitialiser sur la fenêtre contextuelle pour réinitialiser les équipes.
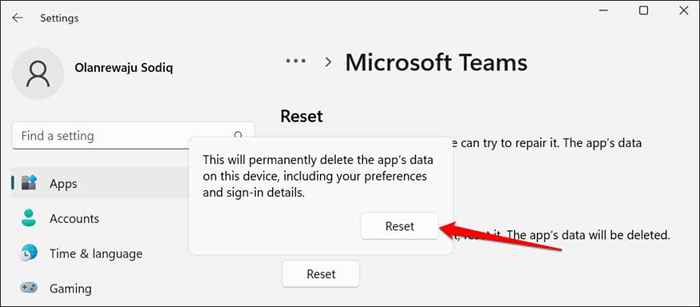
Attendez de voir une coche à côté du bouton de réinitialisation avant de rouvrir les équipes.
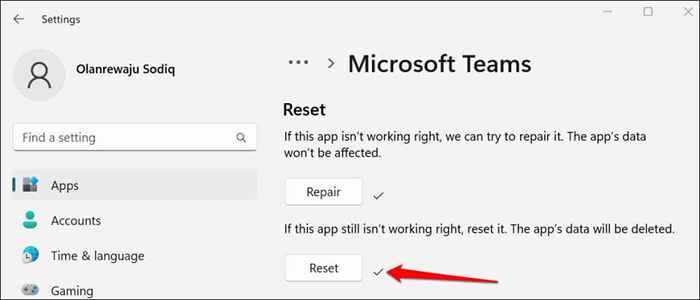
8. Réinstallez votre conducteur de clavier
La suppression et la réinstallation du pilote de votre clavier peuvent potentiellement résoudre les problèmes de touches de flèche et d'autres dysfonctionnements liés au clavier.
- Appuyez sur la touche Windows + X ou cliquez avec le bouton droit sur l'icône Windows et sélectionnez Gestionnaire de périphériques dans le menu d'accès rapide.
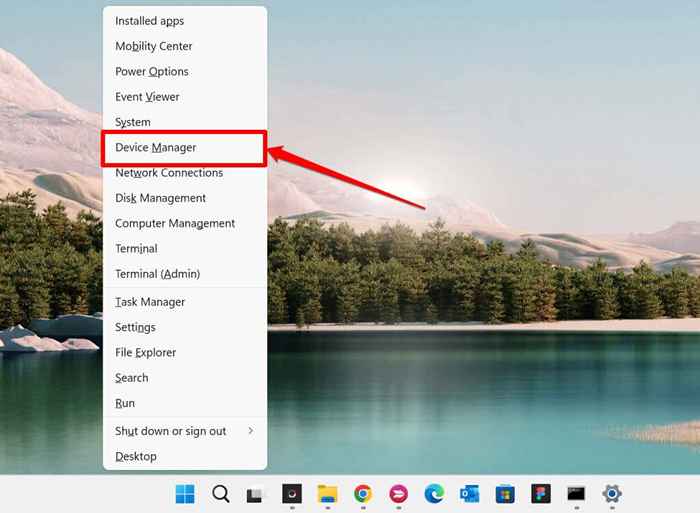
- Développez le menu déroulant du clavier et cliquez sur le clavier PS / 2 standard si vous utilisez un ordinateur portable avec un clavier intégré. Cliquez avec le bouton droit sur le périphérique du clavier HID Si vous avez un clavier externe branché via USB.
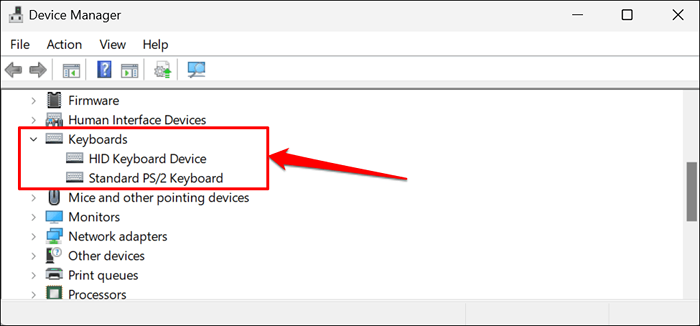
- Sélectionnez un périphérique de désinstallation dans le menu contextuel.
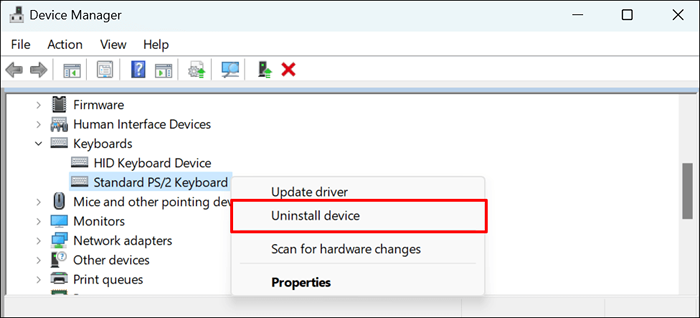
- Sélectionnez la désinstallation pour continuer.
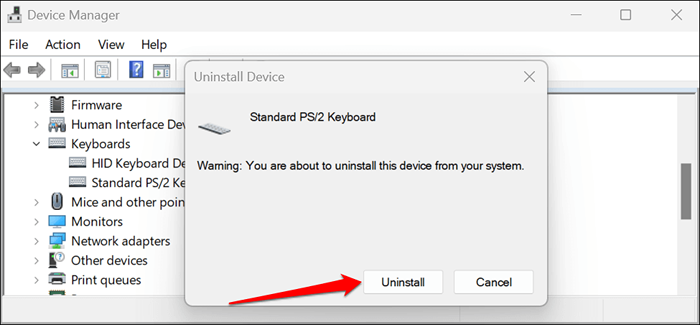
- Vous obtiendrez une invite pour redémarrer votre ordinateur. Sélectionnez oui pour continuer.
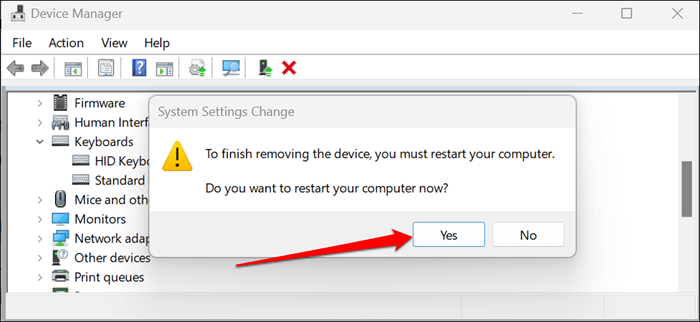
Windows réinstallera automatiquement le pilote lorsque votre PC redémarrera. Ouvrez l'application Microsoft Teams et vérifiez si vous pouvez utiliser les touches Arrow. Réinitialisez le clavier de votre ordinateur portable si les touches Arrow ne fonctionnent toujours pas dans les équipes Microsoft.
9. Effectuer une restauration du système
Pensez-vous qu'une application ou un pilote récemment installé joue avec votre clavier? L'exécution d'une restauration du système peut résoudre le problème, surtout si les clés de flèche ne fonctionnent pas non plus dans d'autres applications.
Une restauration du système rend votre ordinateur à un état précédent (appelé «Restore Point») avant que les touches de flèche ne cessent de fonctionner. Vous devez avoir précédemment activé System Restore sous Windows pour effectuer une restauration du système.
- Ouvrez le menu de démarrage de Windows, tapez le point de restauration dans la barre de recherche et sélectionnez Créer un point de restauration.
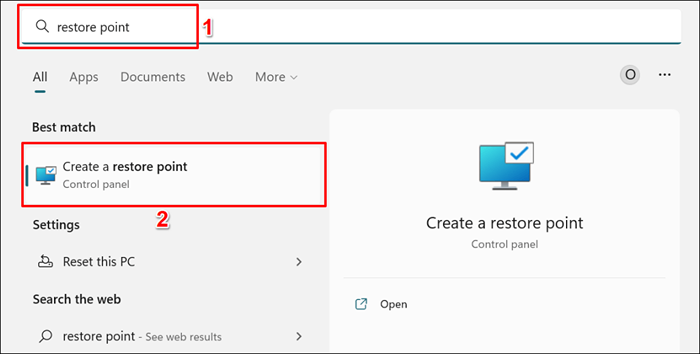
- Dirigez-vous vers l'onglet «Protection du système» et sélectionnez le bouton de restauration du système.
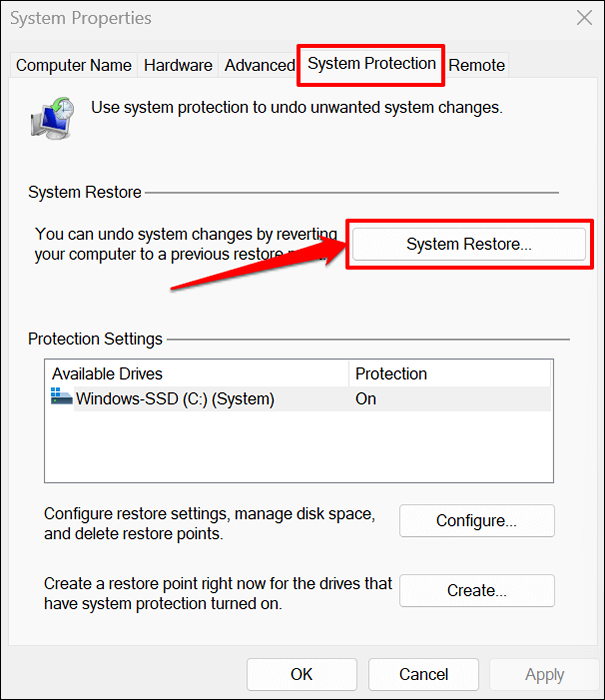
- Sélectionnez Suivant pour continuer.
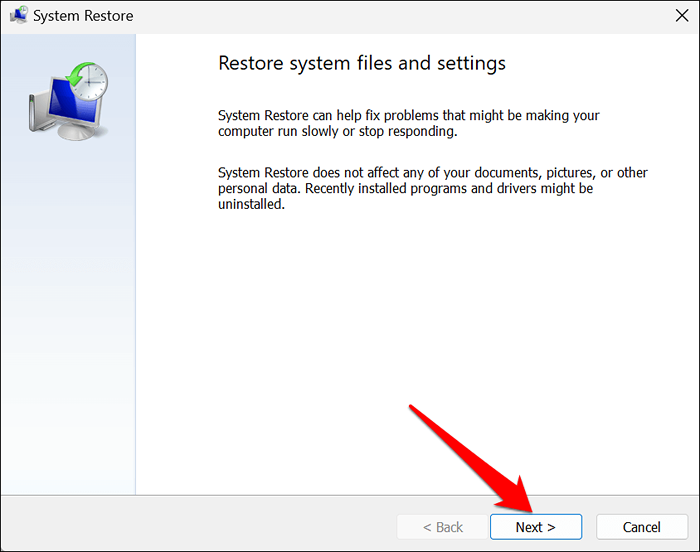
- Choisissez un point de restauration avant que les touches de flèche ne cessent de fonctionner en équipe (ou d'autres applications) et sélectionnez Suivant.
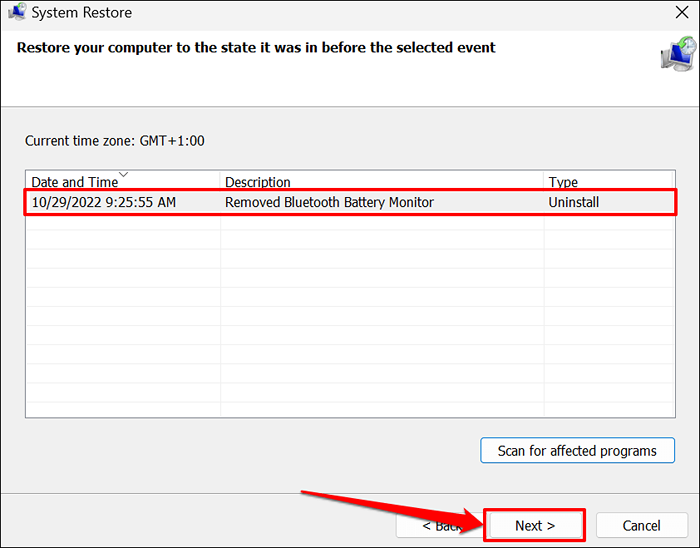
L'opération de restauration du système supprime les programmes et les pilotes installés après le point de restauration sélectionné. Inversement, les programmes supprimés après le point de restauration sont réinstallés lorsque vous effectuez une restauration du système.
Sélectionnez SCAN pour les programmes affectés pour voir les programmes et les conducteurs qui pourraient être supprimés ou restaurés.
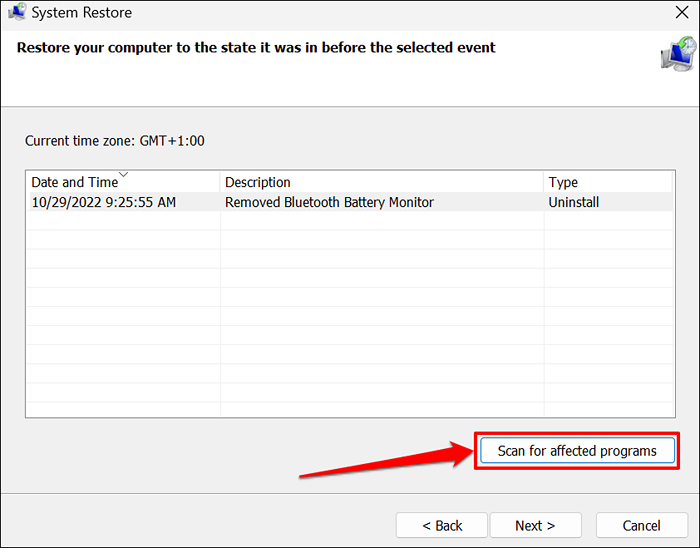
- Sélectionnez Terminer pour confirmer votre point de restauration et ramener votre ordinateur à un état initial.
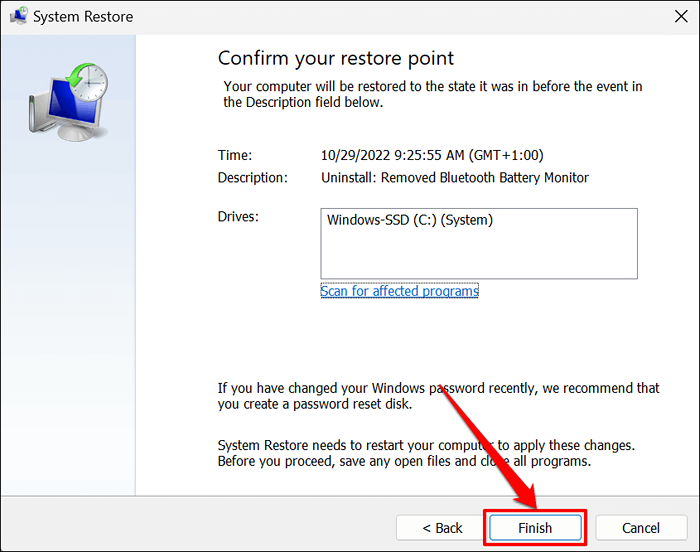
La restauration du système redémarrera votre ordinateur pour appliquer les modifications. Rouvrir les équipes Microsoft et vérifier si les touches fléchées fonctionnent maintenant.
Dépannage des vérifications des claviers externes
Si vous avez un clavier filaire, débranchez-le et connectez-le à un autre port USB sur votre PC. Certaines clés sur les claviers sans fil peuvent ne pas fonctionner si la batterie est faible. Chargez votre clavier ou modifiez sa batterie et vérifiez si les touches de flèche fonctionnent dans les équipes Microsoft. Infraction et reconnecter le clavier à votre ordinateur si le problème persiste. Contactez le support des équipes Microsoft si rien ne change.
- « Comment rejoindre un chat PlayStation Party sur votre PC
- 12 meilleurs jeux à jouer sur votre Chromebook »

