Comment rejoindre un chat PlayStation Party sur votre PC

- 1788
- 488
- Thomas Richard
Pouvez-vous rejoindre un chat de fête PlayStation sur votre PC? Vous pouvez certainement, et c'est facile une fois que vous savez comment. Nous vous guiderons dans l'ensemble du processus étape par étape.
Vous pouvez rejoindre un chat PlayStation Party sur Android et iPhone dans la mesure du possible, gracieuseté de l'application PlayStation de Sony. Mais et si tu veux faire ça sur ton PC? L'application PlayStation n'est pas disponible pour Windows, donc c'est un non-go.
Table des matières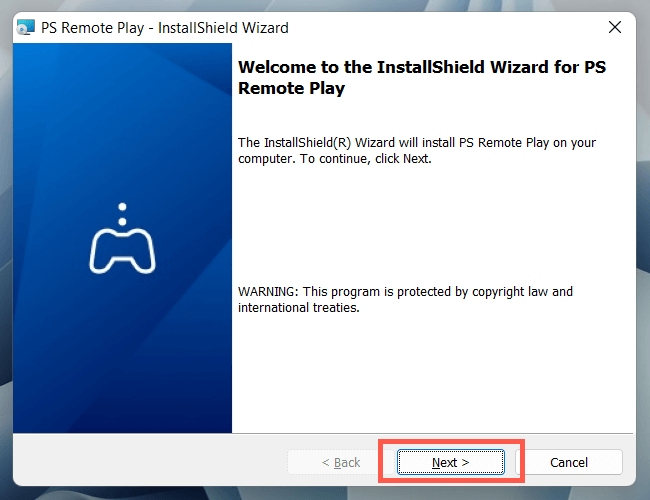
- Sélectionnez Modifier pour choisir un dossier d'installation autre que la valeur par défaut.
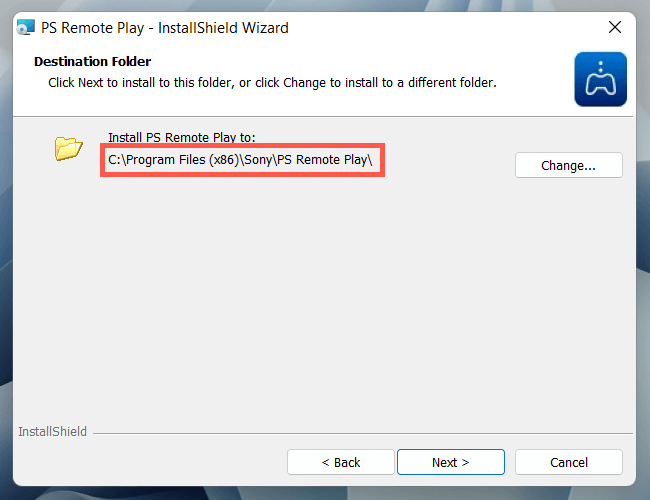
- Sélectionner l'installation.
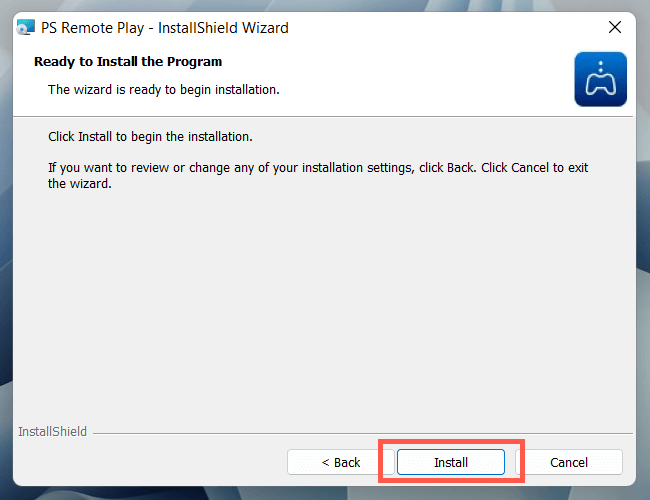
Configurez votre PS5 ou PS4 pour le jeu à distance
Après avoir installé l'application PS Remote Play sur votre PC, vous devez activer le jeu à distance sur votre console PS5 ou PS4 avant de continuer.
Activer le jeu à distance sur la PlayStation 5
- Sélectionnez Paramètres en haut de l'écran d'accueil.
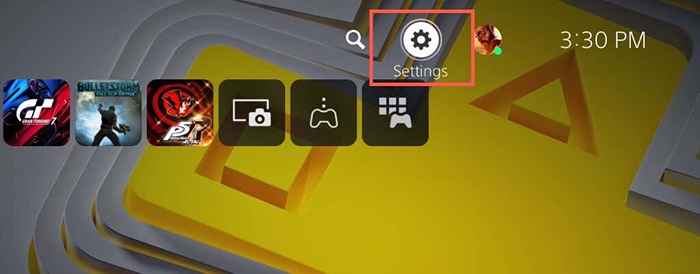
- Entrez la catégorie système.
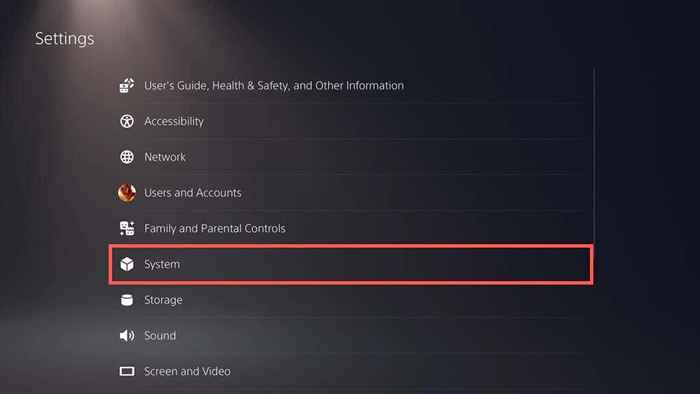
- Sélectionnez le jeu à distance et activez l'interrupteur à côté de permettre le jeu à distance.
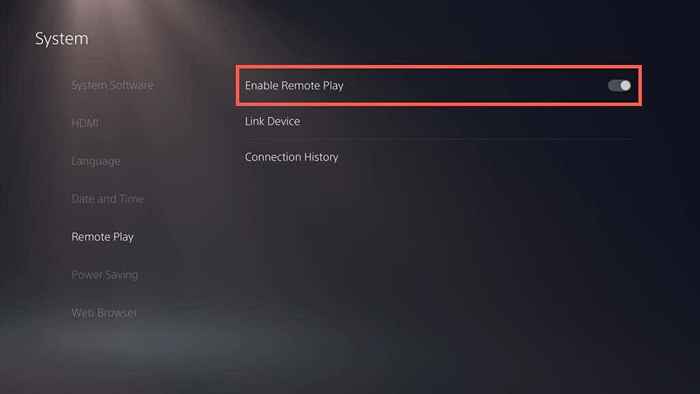
- Retournez à l'écran des paramètres et sélectionnez les utilisateurs et les comptes.
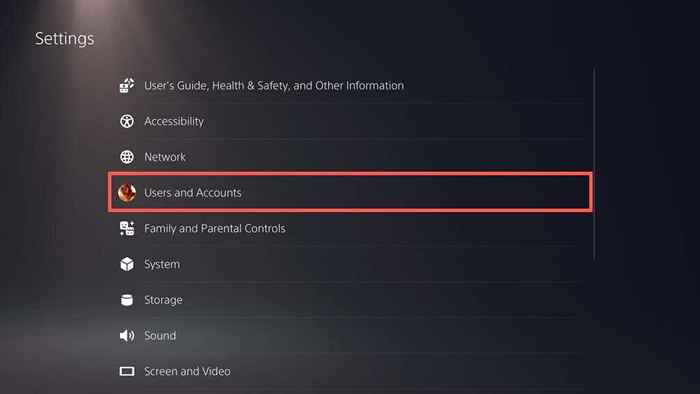
- Sélectionnez d'autres> Partage de console et jeu hors ligne.
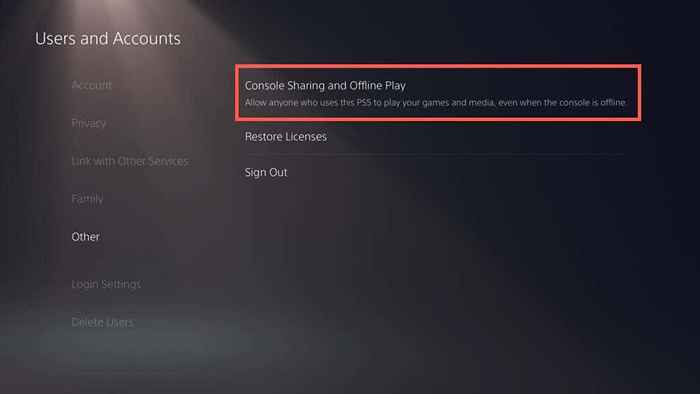
- Sélectionnez Activer.
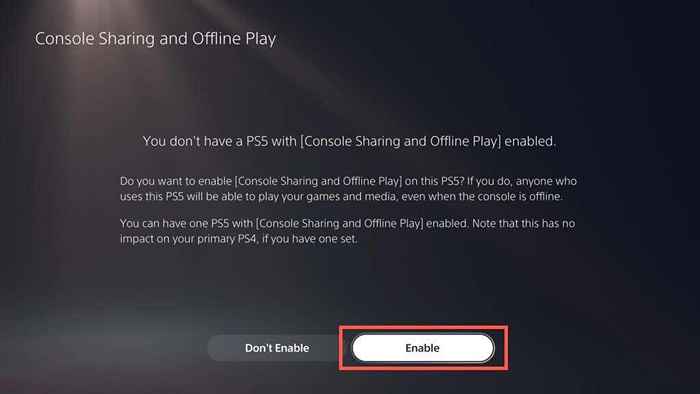
- Retour aux paramètres et sélectionnez Système> Enregistrement d'alimentation> fonctionnalités disponibles en mode réinitialisation.
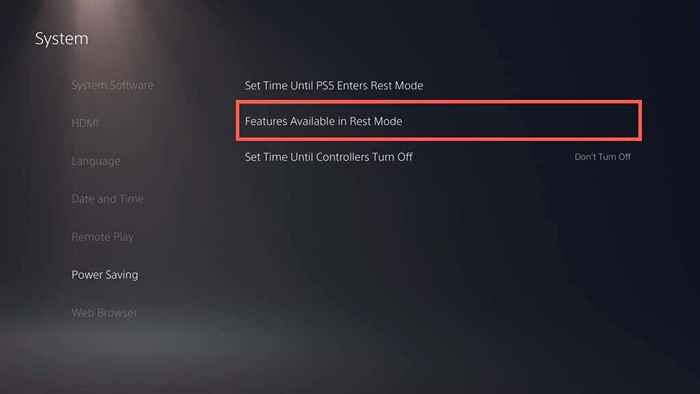
- Activez le séjour connecté à Internet et permettez à l'activation de PS5 à partir des paramètres réseau.
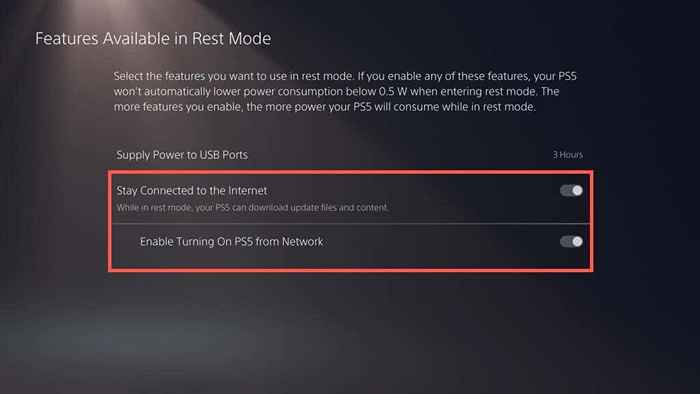
Activer le jeu à distance sur la PlayStation 4
- Appuyez sur le bouton UP et sélectionnez Paramètres sur l'écran de la fonction.
- Choisissez les paramètres de connexion à distance de lecture.
- Activer Activer le jeu à distance.
- Revenez à l'écran des paramètres et sélectionnez la gestion du compte.
- Sélectionnez Activer comme votre principale PS4 et activez l'activation.
- Revenez aux paramètres et choisissez Système> Paramètres d'économie d'alimentation> Définir les fonctionnalités disponibles en mode repos.
- Allumez le séjour connecté à Internet et permettez à l'activation de PS4 à partir des paramètres réseau.
Démarrez une session de jeu distante sur votre PC
Avec l'application PS Remote Play installée sur votre PC et votre PS5 ou PS4 configuré pour le jeu à distance, il est temps de se connecter pour démarrer une session de jeu distante dans Windows. Assurez-vous que la console est en mode repos / sommeil avant de commencer.
- Ouvrez l'application PS Remote Play sur votre PC et sélectionnez Connectez-vous à PSN.
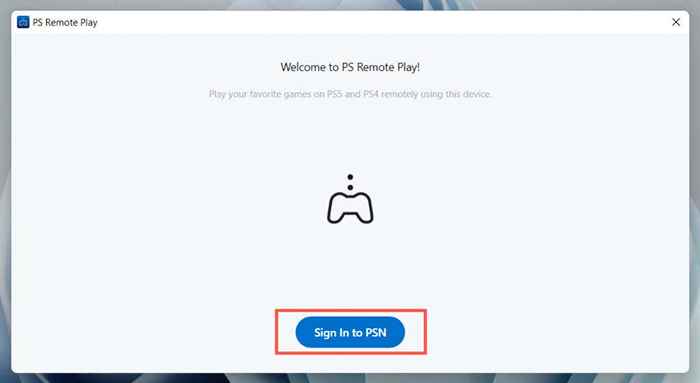
- Connectez-vous avec votre compte PSN (vous ne devez le faire qu'une seule fois).
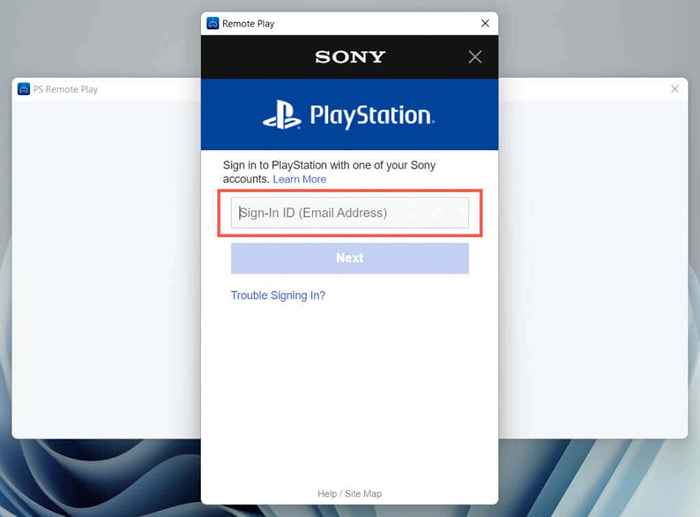
- L'application PS Remote Play collecte vos données d'utilisation par défaut. Sélectionnez Modifier le paramètre pour limiter ce que vous partagez, ou choisissez Confirmer et continuer si vous êtes d'accord avec cela.
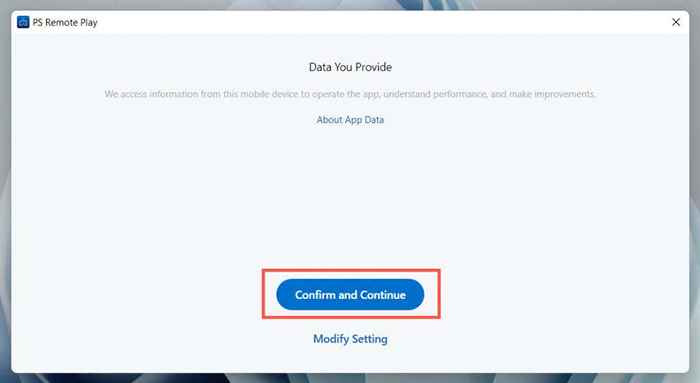
- Sélectionnez l'icône des paramètres et configurez la résolution vidéo et la fréquence d'images. Choisissez des paramètres de qualité inférieure si votre vitesse Internet est plus lente.
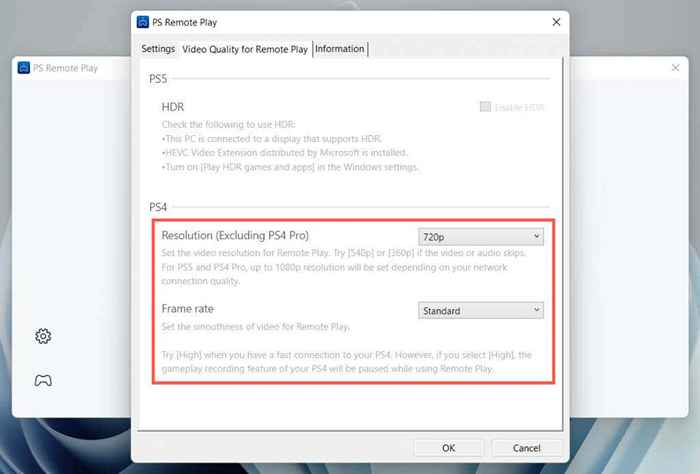
- Sélectionnez le type de console pour se connecter à PS5 ou PS4.
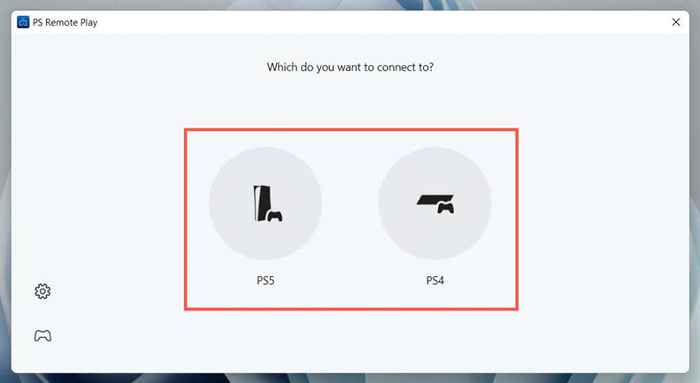
Attendez que l'application PS Remote Play recherche et se connecte à votre console PS5 ou PS4. En attendant, branchez votre contrôleur PlayStation sur votre PC via USB.
Rejoignez le chat PlayStation Party sur PC
Vous devriez maintenant voir l'interface utilisateur PlayStation dans l'application PS Remote Play pour PC. Vous pouvez interagir avec lui en utilisant votre contrôleur de YourDualSense ou DualShock, similaire à la façon dont vous le faites sur votre console.
Rejoignez ou créez un chat de jeu PS5
- Déplacez votre curseur sur l'application PS Remote Play et assurez-vous que l'icône de microphone n'est pas en sourdine si elle le est, cliquez pour réactiver.
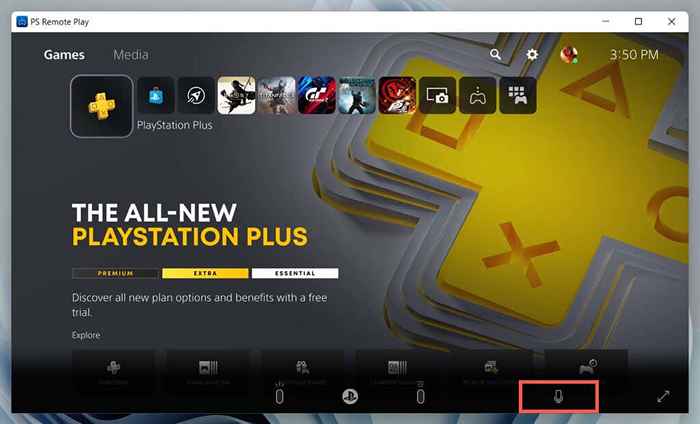
- Appuyez sur le bouton PlayStation sur le contrôleur sans fil pour ouvrir le menu rapide, sélectionner l'icône MIC et régler le micro sur le périphérique de lecture à distance.
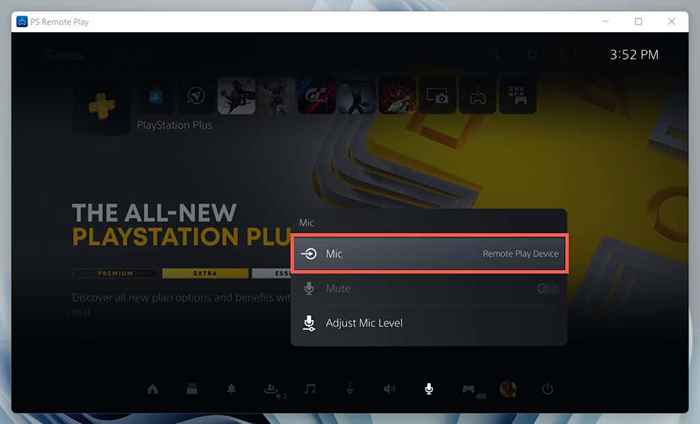
- Revenez en arrière et sélectionnez Base de jeu> Parties. Ensuite, choisissez une fête pour rejoindre. Ou, choisissez l'option Start Party pour créer une nouvelle fête.
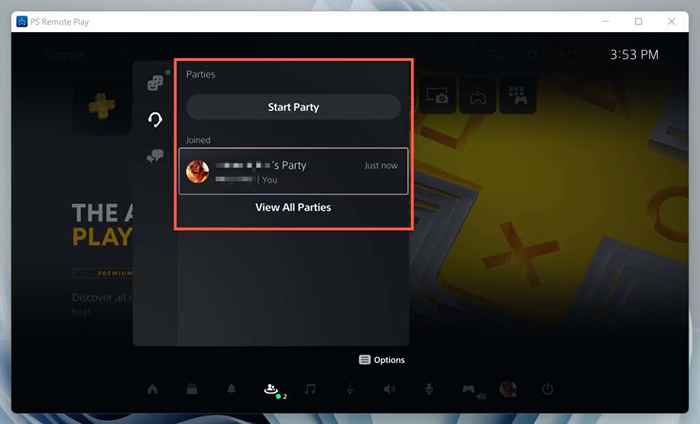
Rejoignez ou créez un chat de fête PS4
- Déplacez votre curseur sur l'application PS Remote Play et réactivez l'icône du microphone.
- Appuyez sur le bouton UP du contrôleur PS4 et accédez à Paramètres> Appareils> Appareils audio.
- Définissez le périphérique d'entrée et le périphérique de sortie sur un périphérique de lecture à distance.
- Retournez à l'écran d'accueil, appuyez à nouveau sur le bouton UP et sélectionnez la fête.
- Sélectionnez une fête à rejoindre. Ou sélectionnez Start Party pour créer une nouvelle fête.
Modifier le périphérique d'entrée audio dans Windows
Par défaut, Windows tentera d'utiliser les microphones intégrés sur le contrôleur sans fil. Cependant, si cela ne fonctionne pas, vous devez passer aux microphones sur votre ordinateur. Pour faire ça:
- Cliquez avec le bouton droit sur le menu Démarrer et sélectionnez Paramètres.
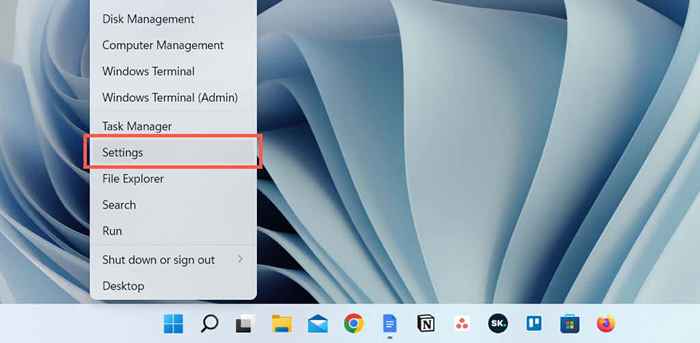
- Sélectionner le système> Sound.
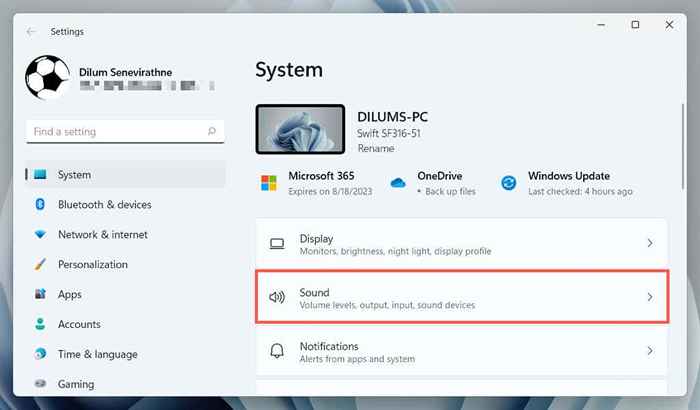
- Faites défiler jusqu'à la section d'entrée et sélectionnez les microphones internes ou externes (casque) de votre ordinateur.
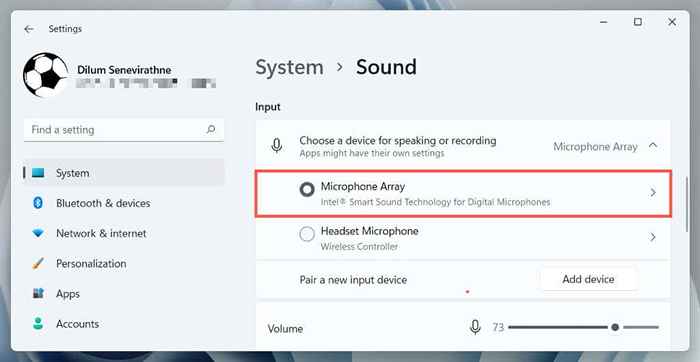
Ce que vous pouvez faire dans une session de jeu à distance PS
Dans une session de jeu à distance PS pour Windows, vous pouvez:
- Éteignez le téléviseur auquel votre PS5 ou votre PS4 est connectée; La console diffusera sur votre PC malgré tout.
- Jouer à des jeux PlayStation à distance. Certains fonctionnalités de partage de fonctionnalités et partager le jeu ne fonctionneront pas pendant le jeu à distance.
- Déplacez le curseur sur l'application PS Remote Play et sélectionnez l'icône en plein écran à jouer en mode plein écran.
- Minimisez la fenêtre de jeu à distance PS et discutez avec des amis des joueurs tout en se concentrant sur d'autres travaux.
Terminer une session de jeu à distance PS5 ou PS4
Si vous souhaitez terminer une session de lecture à distance PS, quittez l'application PS Remote Play, cochez la case à côté pour mettre la console connectée en mode repos (facultatif) et sélectionnez OK.
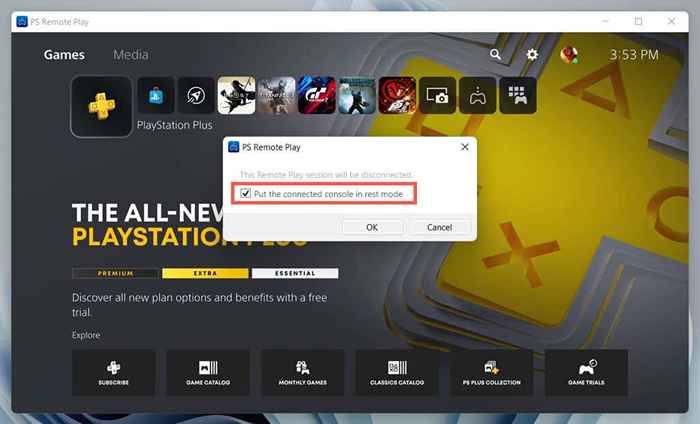
Pour vous reconnecter à votre playstation à distance, ouvrez l'application PS Remote Play, sélectionnez votre console et vous devriez être prêt à partir.
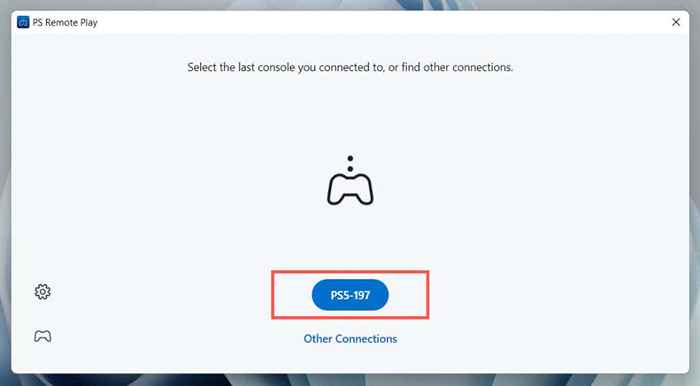
Sélectionnez d'autres connexions si vous souhaitez configurer une session de jeu distante avec une autre console que vous possédez.
C'est le moment de faire la fête
J'espère que les instructions ci-dessus vous ont aidé à rejoindre un chat PlayStation Party sur votre PC. La meilleure chose à propos de PS Remote Play est que bien qu'il prenne du temps pour l'installation, il est super facile à utiliser une fois que tout est en place.
Investissez dans un contrôleur supplémentaire si vous souhaitez commencer une session de jeu à distance sur votre PC ou votre ordinateur portable quand vous le souhaitez. Si vous ne possédez pas de PS5 ou PS4, n'oubliez pas que vous pouvez discuter de la conversation via l'application PlayStation pour votre appareil mobile.
- « Snapchat ne s'ouvrira pas? 8 façons de réparer
- Arrow Keys ne travaille pas dans les équipes Microsoft? 9 Correction pour essayer »

