Touche d'assistance ne se déplaçant pas sur iPhone [résolu]
![Touche d'assistance ne se déplaçant pas sur iPhone [résolu]](https://ilinuxgeek.com/storage/img/images/assistive-touch-not-moving-on-iphone-[solved].png)
- 3268
- 76
- Clara Nguyen
Assist Touch est une fonctionnalité merveilleuse introduite par Apple pour soulager l'expérience utilisateur en permettant l'utilisation de raccourcis comme l'accès à Siri, la rotation de l'écran, la prise de captures d'écran et le passage à l'écran d'accueil sans avoir à appuyer sur les boutons de l'iPhone physiquement.
Plusieurs utilisateurs d'iPhone ont signalé qu'ils ne sont pas en mesure d'utiliser efficacement le toucher d'assistance car le toucher d'assistance ne se déplace pas sur l'écran de l'iPhone selon leur commodité. Cela peut être dû à un problème technique mineur au sein de l'iPhone ou à un problème avec les paramètres tactiles d'assistance.
Ne vous inquiétez pas si vous avez également la même situation. Vous trouverez les meilleures solutions données dans cet article ci-dessous qui vous aideront à résoudre le problème.
Table des matières
- Solution préliminaire
- Correction 1 - Désactiver puis activer la fonction d'assistance tactile
- Correction 2 - Réinitialiser le menu tactile d'assistance
- Correction 3 - Modifiez l'opacité du ralenti d'assistance tactile
- Correction 4 - Réinitialisez tous les paramètres
Solution préliminaire
Redémarrez votre iPhone
Parfois, en raison d'erreurs techniques ou de bogues mineurs de logiciels, ces types de problèmes se produisent sur n'importe quel iPhone. Le redémarrage de l'iPhone peut donc résoudre la plupart des problèmes qui se produisent tout d'un coup.
Correction 1 - Désactiver puis activer la fonction d'assistance tactile
Certains utilisateurs d'iPhone ont affirmé qu'ils avaient pu le résoudre en désactivant l'option tactile d'assistance et en l'activant à nouveau après avoir attendu un certain temps. Il s'agit d'éliminer tout problème d'assistance mineur d'assistance dans ses paramètres sur l'iPhone.
Étape 1: Ouvrez le Paramètres page sur votre iPhone.
Étape 2: puis appuyez sur le Accessibilité page sur l'iPhone comme indiqué dans la capture d'écran ci-dessous.
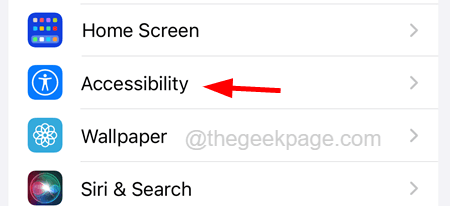
Étape 3: Recherchez le Touche Option et appuyez dessus comme indiqué.
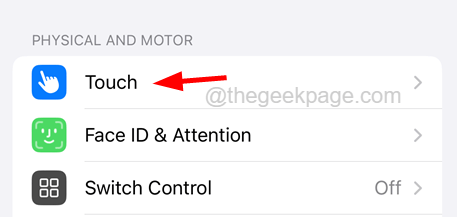
Étape 4: Sélectionnez maintenant le Contact Assistance option en appuyant dessus.

Étape 5: Appuyez sur le Asidetouch Basgle bouton de désactiver il est indiqué dans l'image ci-dessous.
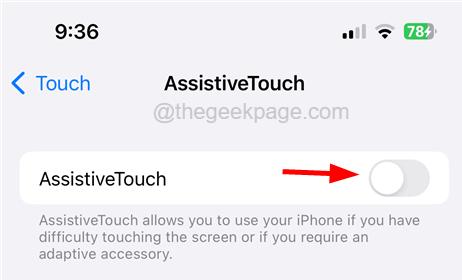
Étape 6: Attendez pour certains 30 secondes et après ça, activer le Contact Assistance caractéristique de tapotement sur basculer à nouveau.
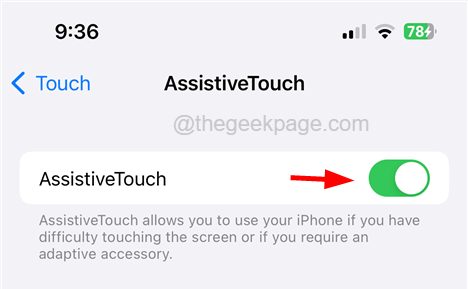
Étape 7: Après l'activer, vérifiez si la fonction AsideTouch se déplace correctement sur l'écran de l'iPhone ou non.
Correction 2 - Réinitialiser le menu tactile d'assistance
Certains utilisateurs ont affirmé qu'après avoir réinitialisé le menu d'assistance tactile, cela a commencé à fonctionner parfaitement bien. Nous vous recommandons donc d'essayer d'appliquer cette méthode en réinitialisant le menu personnalisé d'assistance Touch comme expliqué en utilisant les étapes ci-dessous.
Étape 1: Ouvrez le Paramètres page sur votre iPhone.
Étape 2: puis appuyez sur le Accessibilité Option comme indiqué ci-dessous.
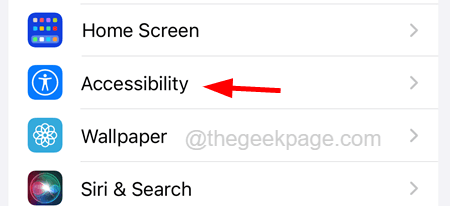
Étape 3: Recherchez le Touche Option et appuyez dessus.
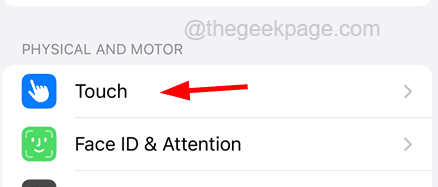
Étape 4: Sélectionnez maintenant le Contact Assistance Option en haut en tapant dessus.

Étape 5: Appuyez sur le Personnaliser le menu de haut niveau option comme indiqué dans la capture d'écran ci-dessous.
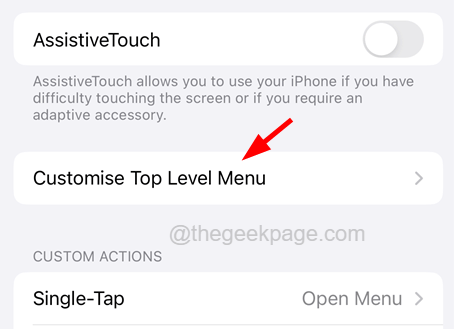
Étape 6: Vous verrez qu'il y a un Réinitialiser Option en bas.
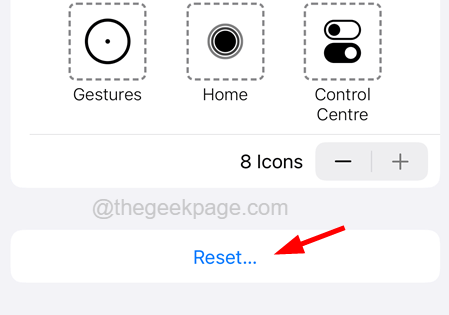
Étape 7: Veuillez appuyer dessus, ce qui réinitialise le menu d'assistance tactile sur l'iPhone.
Correction 3 - Modifiez l'opacité du ralenti d'assistance tactile
Lorsque vous n'utilisez pas l'assidetouch, il s'estompe et la visibilité sera réduite à la capacité d'inactivité définie par les utilisateurs de l'iPhone. Idéalement, par défaut, la valeur de capacité de ralenti est définie à 40%, mais pour une meilleure visibilité, il est préférable de le changer à plus de 40%.
Voyons comment modifier l'opacité du ralenti tactile en utilisant les étapes ci-dessous.
Étape 1: vous devez ouvrir le Paramètres Page d'abord sur votre iPhone.
Étape 2: puis avancez vers le Accessibilité Option en appuyant dessus comme indiqué ci-dessous.
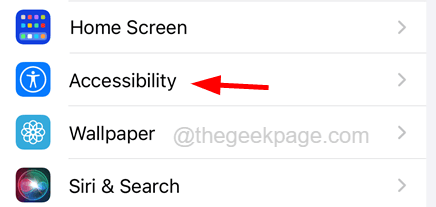
Étape 3: Maintenant, appuyez sur le Touche option.
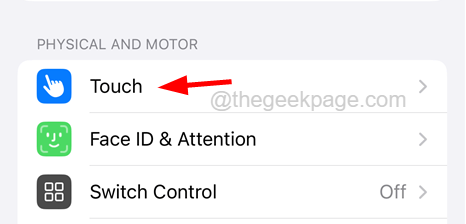
Étape 4: Sélectionnez le Contact Assistance option en appuyant dessus.

Étape 5: Choisissez maintenant le Opacité inactive option.
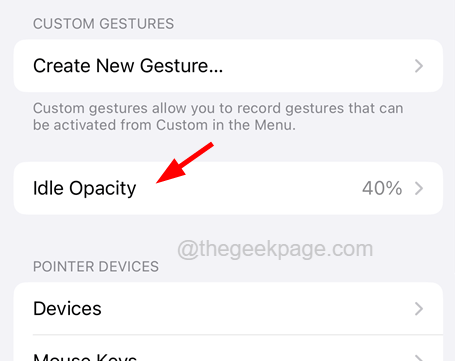
Étape 6: Vous pouvez voir que le Opacité inactive se manifeste à 40%. Veuillez le faire glisser vers le côté droit pour l'augmenter 50% ou 60%.
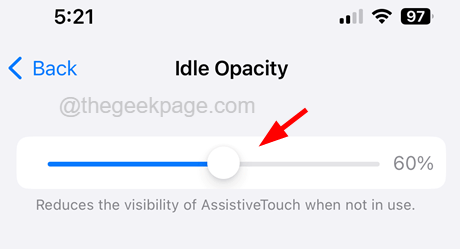
Correction 4 - Réinitialisez tous les paramètres
Plusieurs utilisateurs d'iPhone jouent parfois avec les paramètres des iPhones après avoir mis à jour leurs iPhones et cela peut entraîner des problèmes comme indiqué dans l'article ci-dessus. Par conséquent, effectuer une réinitialisation de tous les paramètres de votre iPhone peut résoudre ce problème comme expliqué dans les étapes ci-dessous.
Étape 1: Allez au Paramètres page sur votre iPhone.
Étape 2: Maintenant, choisissez le Général Option en appuyant dessus une fois comme indiqué dans la capture d'écran ci-dessous.
Étape 3: En bas de la page générale, appuyez sur Transférer ou réinitialiser l'iPhone.
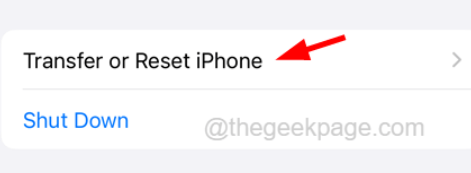
Étape 4: Appuyez sur le Réinitialiser Option comme indiqué ci-dessous.
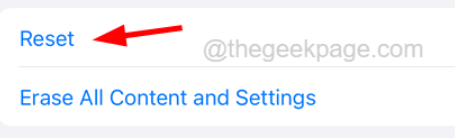
Étape 5: Sélectionnez le Réinitialiser tous les réglages Option de la liste en le tapant une fois comme indiqué.
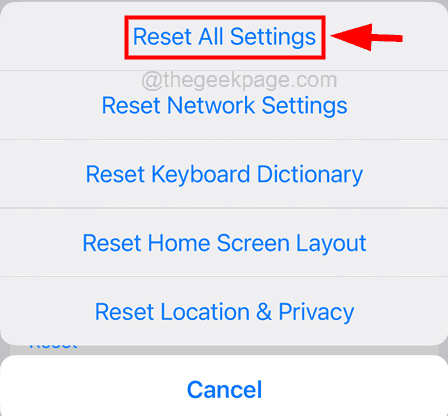
Étape 6: Pour continuer davantage, s'il vous plaît Entre ton mot de passe Lorsqu'il est invité à l'écran.
Étape 7: Veuillez appuyer sur Réinitialiser tous les réglages sur la fenêtre contextuelle pour continuer.
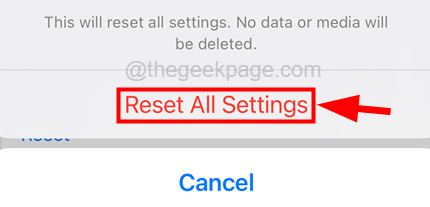
Étape 8: Cela commencera à réinitialiser tous les paramètres de votre iPhone sans perdre de données personnelles.
- « Comment réparer l'écran tactile ne fonctionne pas sur iPhone
- Google Meet - Impossible de vous connecter à l'erreur d'appel vidéo dans Android Fix »

