Google Meet - Impossible de vous connecter à l'erreur d'appel vidéo dans Android Fix
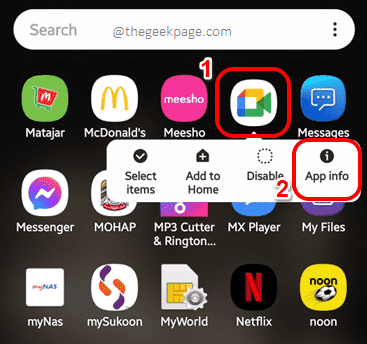
- 3336
- 222
- Maëlle Perez
En ce qui concerne les réunions / appels / conférences de haute qualité et très garantis, Google Rencontre est le dernier mot pour beaucoup. Cependant, à la dernière minute, Google Meet a parfois rompu son facteur de confiance en lançant le Ne pouvait pas vous connecter à l'appel vidéo erreur. Bien que cela puisse être une erreur assez frustrante, les raisons pour lesquelles cette erreur se produit est simple et donc les correctifs sont généralement faciles.
Beaucoup de fois, l'erreur se produit en raison de certaines données corrompues et d'un rapide redémarrage de l'appareil résout généralement le problème. Si ça ne résout pas le problème, Connexions réseau instables pourrait être le coupable. Si vous êtes connecté à Internet à l'aide d'une connexion de données cellulaires, vous pouvez essayer de vous connecter à l'aide d'un réseau Wi-Fi et vice versa. Si l'erreur n'est toujours pas résolue après avoir essayé nos méthodes de dépannage de base, ne vous inquiétez pas du tout. Essayez simplement toutes les solutions énumérées dans cet article un par un, et nous sommes sûrs que votre problème sera certainement résolu en quelques secondes. J'espère que vous aimez lire!
Table des matières
- Solution 1: Effacer Google Rencontrez les données de l'application et le cache
- Solution 2: Accordez les autorisations pour l'application Google Meet
- Solution 3: Réinitialiser les paramètres du réseau
- Solution 4: Activer le mode avion, puis le désactiver
- Solution 5: définir la date et l'heure automatique
- Solution 6: Mettez à jour l'application Google Meet depuis Google Play Store
- Solution 7: Autoriser l'utilisation des données de fond
Solution 1: Effacer Google Rencontrez les données de l'application et le cache
Si votre problème n'est toujours pas résolu après avoir suivi toutes les solutions ci-dessus, effacez maintenant les données de l'application et le cache d'application de Google Meet et vérifions si cela résout le problème.
Étape 1: Localiser Google Rencontre du tiroir des applications et appui long pour afficher le menu contextuel de l'application. Et quand il devient visible, cliquez sur le Informations sur l'application option.
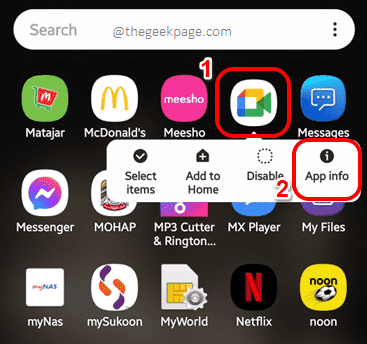
Étape 2: Sur le Informations sur l'application Écran de Google Meet, en bas de l'écran, cliquez sur le Arrêt de force bouton.

Étape 3: Lorsqu'on lui a demandé une confirmation, frappez le D'ACCORD bouton de arrêt de force la demande immédiatement.
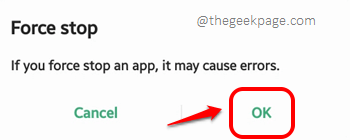
Étape 4: Maintenant, cliquez sur le Stockage option.

Étape 5: Au bas du Stockage écran, cliquez sur le Effacer les données bouton puis sur le Vider le cache bouton pour effacer respectivement les données de l'application et le cache d'application. C'est ça.

Solution 2: Accordez les autorisations pour l'application Google Meet
Étape 1: Encore une fois, appui long sur le Google Rencontre application et cliquez sur le Informations sur l'application bouton du petit menu contextuel qui apparaît.
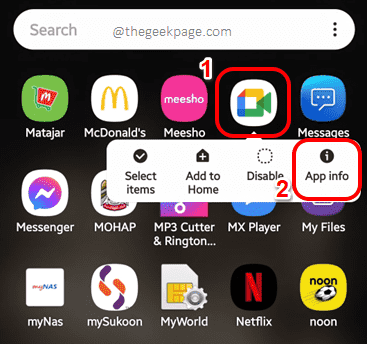
Étape 2: Sur l'écran des informations sur l'application, cliquez sur le Autorisation option.
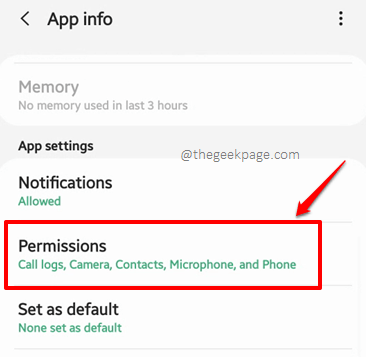
Étape 3: Assurez-vous que toutes les autorisations sont sous le AUTORISÉ section. S'il y a une autorisation répertoriée sous le REFUSÉ Section, cliquez dessus.
Dans l'exemple de capture d'écran ci-dessous, l'autorisation de stockage est sous le REFUSÉ Section et j'ai cliqué dessus.
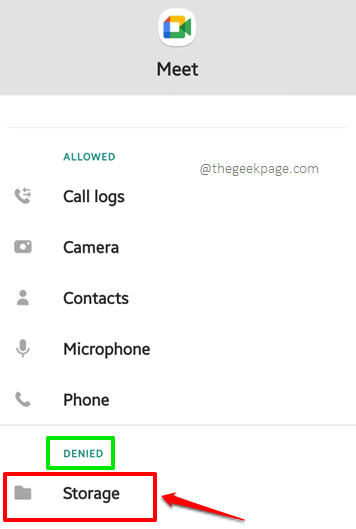
Étape 4: Comme suivant, cliquez sur le radio bouton associé au Permettre option puis appuyez sur le Dos bouton présent en haut de l'écran.
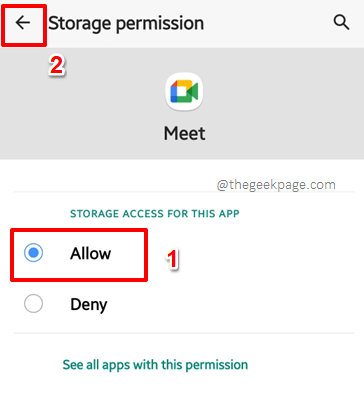
Étape 5: De même, permettez également les autorisations de la caméra.
À la fin, Toutes les autorisations doivent être sous la section et pas de permissions devrait être sous le REFUSÉ Section, comme indiqué dans la capture d'écran ci-dessous.
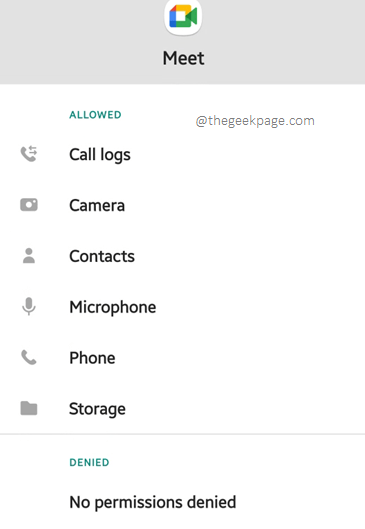
Une fois que les autorisations sont toutes accordées, veuillez vérifier si votre problème est résolu ou non.
Solution 3: Réinitialiser les paramètres du réseau
Réinitialiser simplement les paramètres de connexion réseau résolvant le problème pour de nombreux utilisateurs. Voyons comment cela peut être fait.
Étape 1: Lancez le Paramètres application.
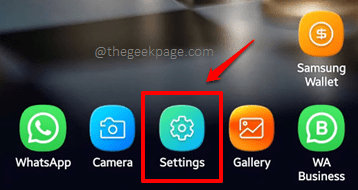
Étape 2: Clique sur le Direction générale option du Paramètres filtrer.

Étape 3: Sur l'écran qui suit, cliquez sur le Réinitialiser option.
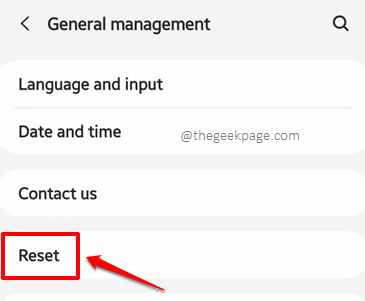
Étape 4: Comme suivant, cliquez sur l'option nommée Réinitialiser les réglages réseau.
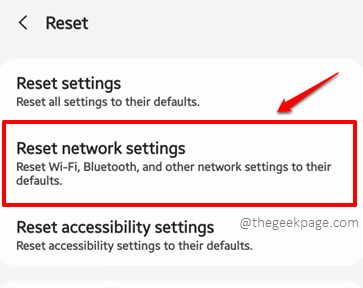
Étape 5: Frappez le Réinitialiser les options bouton.
Note: Cela réinitialisera tous les paramètres réseau, y compris les paramètres des réseaux Wi-Fi, des réseaux mobiles et du Bluetooth. Vous pouvez utiliser le bouton déroulant juste au-dessus du Réinitialiser les options bouton pour choisir le réseau mobile que vous souhaitez réinitialiser.
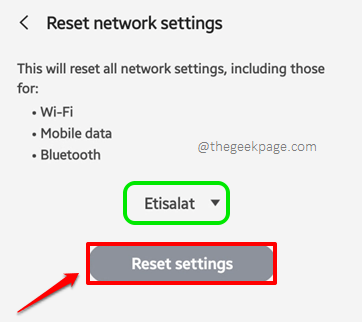
Étape 6: Dans l'étape qui suit, il vous sera demandé de saisir le mot de passe ou le modèle de l'appareil. Après l'avoir entré, vous serez emmené au Réinitialiser les réglages réseau écran, où vous devez cliquer sur le Réinitialiser bouton pour confirmer l'opération de réinitialisation.
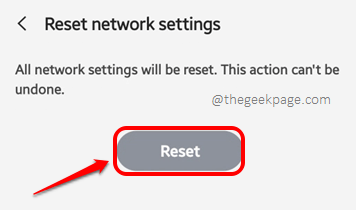
Une fois les paramètres réseau réinitialisés, Redémarrez votre appareil et vérifiez si le problème a disparu ou non.
Solution 4: Activer le mode avion, puis le désactiver
La plupart du temps, le problème peut être résolu simplement par habilitant le Avion Mode sur votre appareil Android. Une fois activé, attendez une minute avant invalidie il. Lorsque la connexion réseau entre, essayez de vérifier si vous pouvez vous connecter à l'appel vidéo ou non. Sinon, passez à la solution suivante.
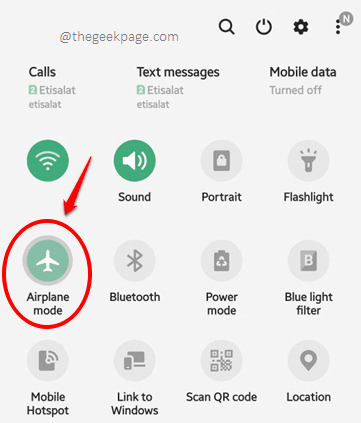
Solution 5: définir la date et l'heure automatique
Étape 1: Clique sur le Paramètres Icône d'application pour le lancer.
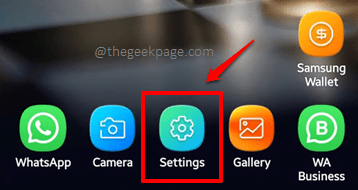
Étape 2: Sur le Paramètres écran, cliquez sur le Direction générale Option comme indiqué ci-dessous.
Note: Alternativement, vous pouvez cliquer sur le Recherche icône en haut et recherchez avec les mots clés Date et l'heure.

Étape 3: Maintenant sur le Direction générale écran, cliquez sur le Date et l'heure option.
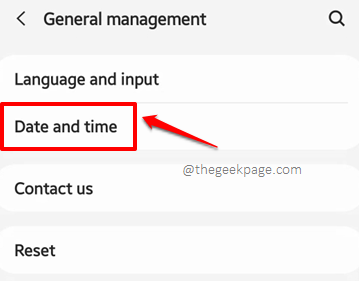
Étape 4: Finalement, sur le Date et l'heure Écran, allumez le bouton basculer associé à l'option Date et heure automatique.

Redémarrez votre machine une fois, et vérifiez si votre problème est résolu ou non.
Solution 6: Mettez à jour l'application Google Meet depuis Google Play Store
Parfois, le problème pourrait être causé lorsque vous manquez des mises à jour importantes pour la rencontre Google. Mettez simplement à jour votre application vers la dernière version disponible, résout facilement le problème dans ce cas.
Étape 1: Lancement Google Play Store En cliquant sur son icône.
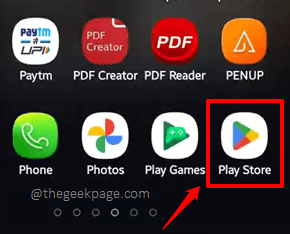
Marcher 2: Sur le Recherche bar, taper dans Google Rencontre et cliquez sur le Google Rencontre application à partir des résultats de recherche.
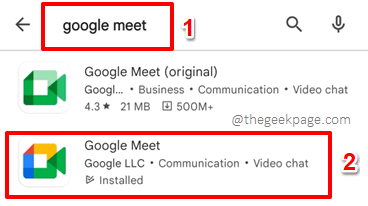
Étape 3: Maintenant, si des mises à jour sont disponibles pour Google Rencontre, vous aurez un Mise à jour bouton présent sur l'écran qui suit, sur lequel vous devez cliquer pour télécharger et installer les mises à jour disponibles.
Note: Je n'ai pas le bouton de mise à jour disponible car mon application Google Meet est à jour.
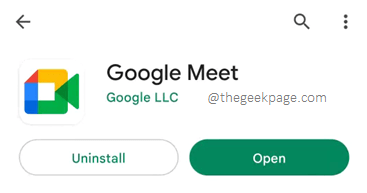
Solution 7: Autoriser l'utilisation des données de fond
Si vous êtes connecté à Internet à l'aide de données cellulaires, vous pouvez essayer cette solution pour permettre à Google Meet d'utiliser des données en arrière-plan et cela pourrait résoudre votre problème.
Étape 1: Une fois de plus, appui long sur le Google Rencontre Icône d'application et cliquez sur le Informations sur l'application bouton.

Étape 2: Cette fois, cliquez sur le Données mobiles option.
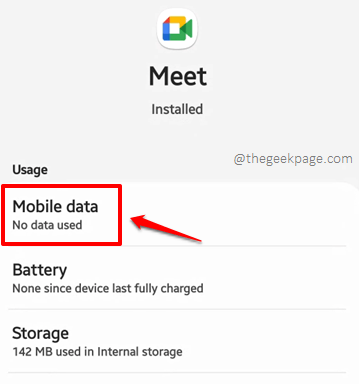
Étape 3: Maintenant, activez les boutons à bascule associés aux options Autoriser l'utilisation des données de fond et Autoriser l'application pendant l'économie de données sur.
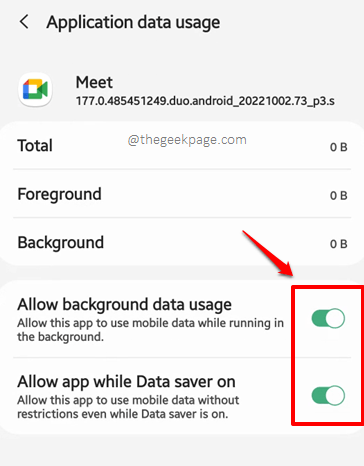
Essayer redémarrage votre appareil et vérifiez si votre problème a disparu ou non.
Veuillez nous dire dans la section des commentaires quelle méthode a résolu le problème de Ne pouvait pas vous connecter à l'appel vidéo Google Rencontre erreur. Si vous êtes toujours coincé, faites-le nous savoir, nous ne sommes qu'à un commentaire.
Restez à l'écoute pour de plus en plus de voyages techniques, des astuces, des solutions, des how-tos et des hacks. Happy Geeking!
- « Touche d'assistance ne se déplaçant pas sur iPhone [résolu]
- Quelque chose a mal tourné avec votre historique de chat WhatsApp pendant la restauration »

