Tentative d'écriture de la mémoire en lecture dans Windows 10/11
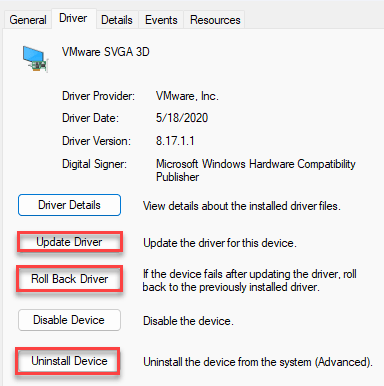
- 4720
- 23
- Romain Martinez
Votre ordinateur s'écrase sur l'écran bleu de la mort tout en montrant le "Tente_write_to_readonly_memorY ”comme code d'erreur à l'écran? Cette erreur se produit lorsqu'un pilote corrompu / mal configuré essaie d'écrire sur une mémoire en lecture seule. Ne t'inquiète pas. Il existe plusieurs solutions et votre problème sera résolu dans les premiers. Alors, travaillez soigneusement à travers les solutions.
NOTE -
Redémarrez votre ordinateur. Si l'ordinateur redémarre correctement, vous pouvez effectuer tous ces correctifs régulièrement. Mais, si le système ne démarre pas du tout, vous devez démarrer le système en mode de récupération pour édicter ces correctifs.
Étapes pour démarrer votre ordinateur en mode de récupération -
Il existe plusieurs façons de faire entrer votre système Mode de récupération. Le plus facile est ceci -
1. Arrêtez le système.
2. Ensuite, alimentez-le. Lorsque l'écran commence à afficher le logo du fabricant, rejettez le système en appuyant sur la touche d'alimentation.
3. Ensuite, recommencez la machine une fois.
Répétez cette opération de démarrage de start-force ou deux à trois fois plus et laissez le système redémarrer, il ira à l'environnement de récupération.
4. Une fois qu'il démarre en mode RE, appuyez sur "Options avancées".
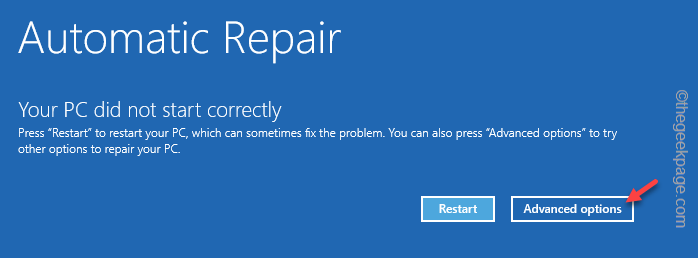
Maintenant, suivez les solutions pour résoudre le problème.
Table des matières
- Correction 1 - détachez tous les dispositifs externes
- Correction 2 - Exécuter des diagnostics de mémoire
- Correction 3 - Désinstallation / Rollback Drivers
- Fix 4 - Désinstaller l'application récemment installée
Correction 1 - détachez tous les dispositifs externes
Peut-être que certains anciens appareils externes que vous n'utilisez pas causent ce problème. Alors, suivez simplement les étapes pour détacher tous les dispositifs externes.
1. Au début, fermez votre système et supprimez l'ordinateur de la source d'alimentation.
2. Maintenant, un par un commencez à détacher tous les dispositifs USB externes (comme les disques durs externes, les adaptateurs Bluetooth et les dongles WiFi) connectés à votre ordinateur.
3. Vérifiez la fente du lecteur CD / DVD pour les anciens DVD laissés dans le système.
4. Une fois que vous avez détaché tous les périphériques externes, branchez le système dans la source d'alimentation.
5. Démarrez l'ordinateur et laissez-le démarrer normalement.
Vous ne verrez pas le Mémoire de lecture errer à nouveau.
Correction 2 - Exécuter des diagnostics de mémoire
Vous pouvez exécuter les diagnostics de mémoire et résoudre tous les problèmes liés à la mémoire. Mais, vous devez le faire en mode sans échec.
Étape 1 - démarrer en mode sans échec
1. Ouvrez les paramètres d'options avancées suivant la méthode Force-Restart que nous avons montrée auparavant.
2. Maintenant, cliquez sur le "Dépanner" menu.
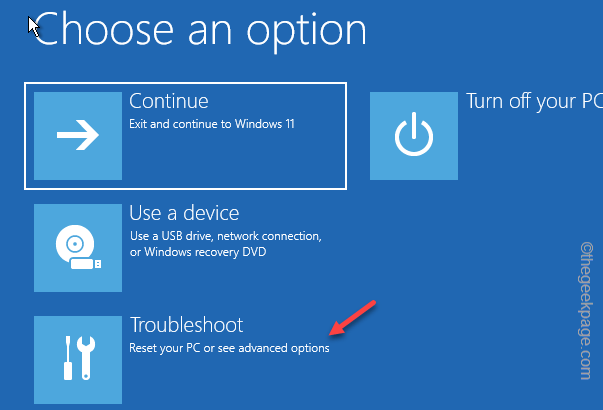
3. Ensuite, cliquez sur "Options avancées«Pour ouvrir ce menu.
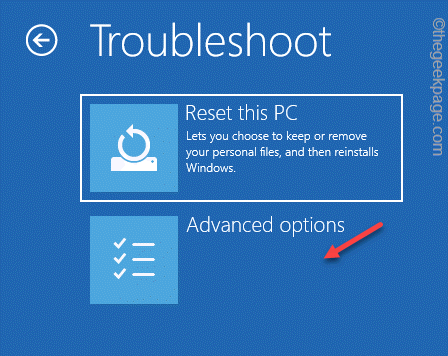
4. Vous serez plusieurs options ici. Ensuite, appuyez sur "Paramètres de démarrage«Pour y accéder.
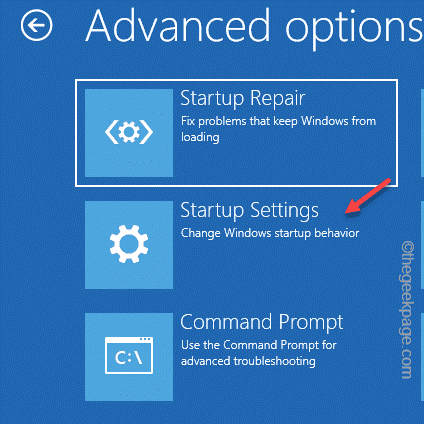
5. Maintenant, cliquez simplement "Redémarrage«Pour redémarrer le système.
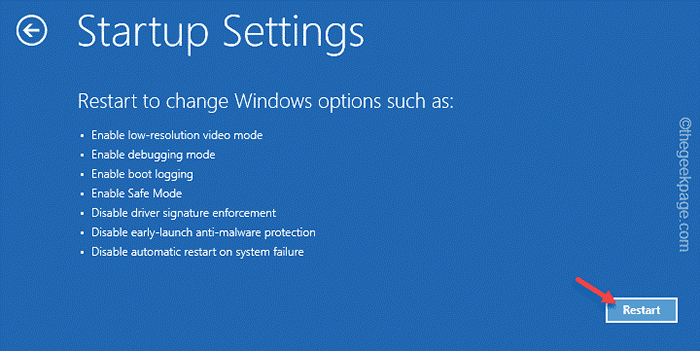
6. Votre système redémarre après cela. Vous pouvez voir divers paramètres de démarrage sur l'écran suivant.
7. Tu dois juste frapper le F4 clé pour choisir le «Activer le mode sans échec" option.
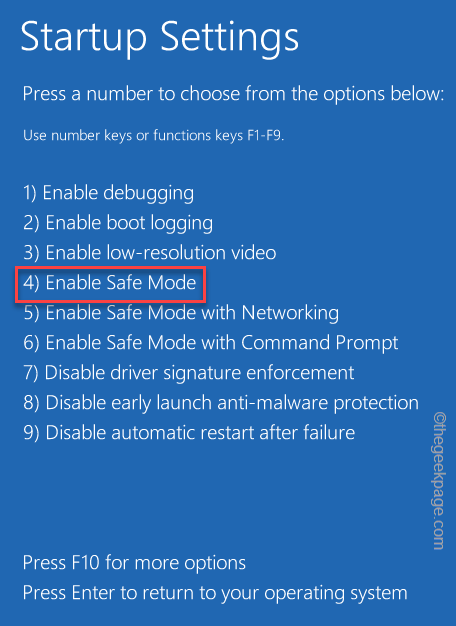
Attendez que votre ordinateur redémarre en mode sans échec. L'ensemble du bureau semblera être noir lorsque le système se rassemble en mode sans échec.
Étape 2 - Exécutez le test de mémoire
Maintenant, une fois que vous avez démarré Mode sûr, Exécutez ce test de mémoire sur votre ordinateur.
1. Au début, appuyez sur le Gagner et le R Clés ensemble.
2. Alors, écrire Ceci là-bas et frappez Entrer.
mdsched.exe
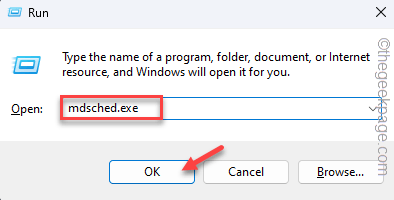
3. Ensuite, appuyez sur "Redémarrez maintenant et vérifiez les problèmes (recommandés)«Pour démarrer l'opération de balayage.
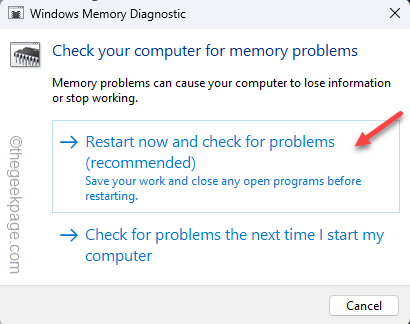
Cet outil juste redémarrage Votre ordinateur et le processus de balayage de mémoire démarre.
Vérifiez si cela fonctionne.
Correction 3 - Désinstallation / Rollback Drivers
Un pilote système a-t-il récemment reçu une mise à jour? Vous pouvez désinstaller ou faire reculer le pilote récemment mis à jour.
1. Au début, appuyez sur le Win Key + X Clés ensemble.
2. Ensuite, appuyez sur "Gestionnaire de périphériques”Dans le menu contextuel pour ouvrir cela.
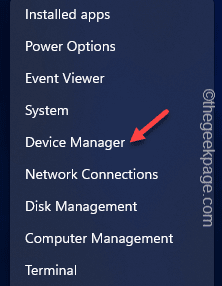
3. Lorsque le gestionnaire de périphériques s'ouvre sur votre écran, recherchez le pilote qui a été récemment mis à jour.
4. Ensuite, tournez à droite ce pilote et appuyez sur "Propriétés".
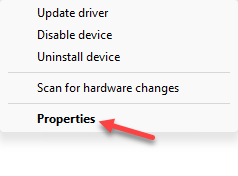
5. Sur la page des propriétés, il y a plusieurs actions que vous pouvez effectuer ici. Allez au «Conducteur" zone.
Vous pouvez cliquer sur "Mettre à jour le pilote"Pour mettre à jour le pilote.
Si vous souhaitez désinstaller le pilote, appuyez sur "Désinstallation de l'appareil".
Pour revenir, le pilote d'une version précédente, appuyez sur "Chauffeur".
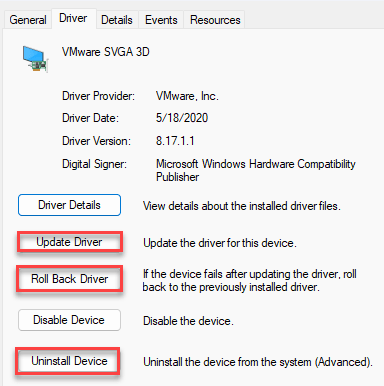
De cette façon, vous pouvez désinstaller / faire reculer le conducteur et résoudre le problème.
Fix 4 - Désinstaller l'application récemment installée
Les applications récemment installées peuvent causer ce problème. Donc, désinstallez l'application installée de votre ordinateur.
1. Utilisez le Clé Windows + x clé pour tirer le menu contextuel.
2. Ensuite, appuyez sur "Applications installées«Pour y accéder.
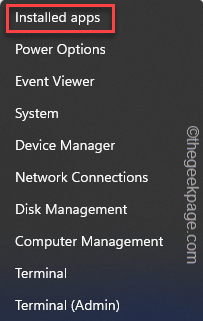
3. Lorsque la liste des applications apparaît, recherchez toute application que vous avez installée récemment.
4. Juste, cliquez sur le menu à trois points Et taper "Désinstaller".
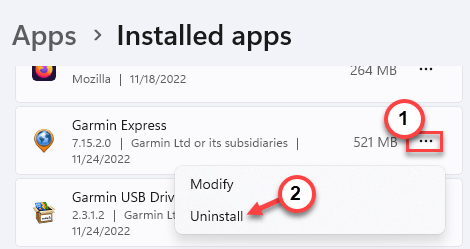
5. Lorsque le message d'avertissement apparaît, appuyez sur «Désinstaller"Pour désinstaller l'application.
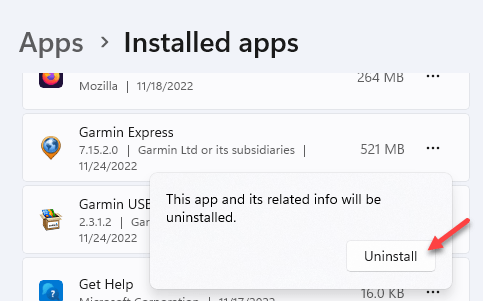
Vous ne risquerez pas le problème après avoir désinstallé l'application. Vérifiez si cela fonctionne.
Votre problème sera résolu.
- « Comment activer les haptiques ou les vibrations en mode silencieux sur iPhone
- Fichiers téléchargés à partir de télégramme n'apparaissant pas dans le gestionnaire de fichiers / correction de la galerie »

