Erreur de rendu audio «Veuillez redémarrer votre ordinateur» Correction d'erreur
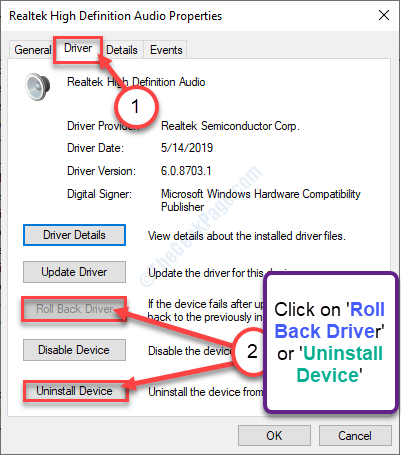
- 2612
- 154
- Noa Faure
Est Youtube La lecture ne fait que la distorsion? Si vous voyez une erreur de rendu audio. Veuillez redémarrer votre ordinateur 'Il y a un problème avec l'appareil audio sur votre ordinateur. Ce problème se produit généralement qu'il n'y a rien à craindre. Nous avons décrit des correctifs très faciles pour résoudre le problème sur votre ordinateur.
Solution de contournement rapide-
1. Parfois, le pilote audio du casque Bluetooth que vous utilisez peut causer ce problème. Débranchez-le et vérifiez.
2. Le redémarrage de votre appareil peut fonctionner pour vous.
Table des matières
- Correction 1 - Exécution du dépanneur audio
- Correction 2 - Désactiver et réactiver le pilote audio
- Correction 3 - Désinstaller ou faire reculer le pilote audio
Correction 1 - Exécution du dépanneur audio
L'exécution du dépannage audio peut fonctionner pour vous.
1. Presse Clé Windows + R.
2. Pour accéder au Dépanneur Paramètres, tapez ce code et cliquez sur "D'ACCORD".
MS-Settings: Dépannage
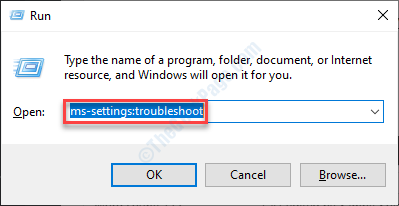
3. Lorsque les paramètres de dépannage apparaissent, vous devez cliquer sur «Dépanneurs supplémentaires".
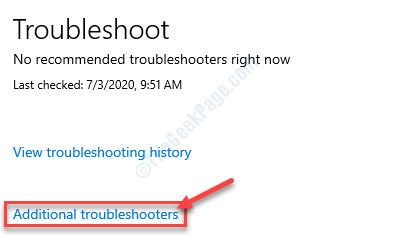
4. Ensuite, vous devez cliquer sur le "Jouer audio".
5. Après cela, cliquez sur "Exécutez le dépanneur".
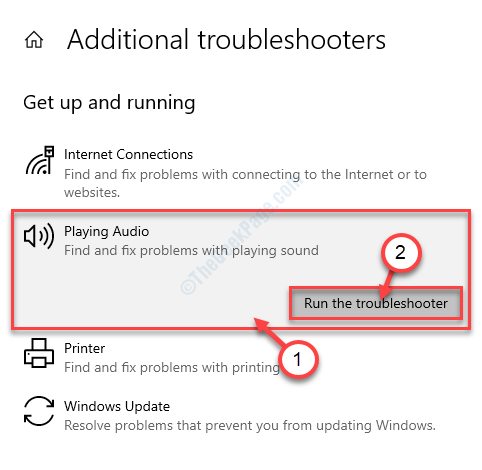
6. Suivez simplement les instructions à l'écran pour résoudre le problème audio sur votre système.
Une fois que vous avez fait cela, essayez de jouer quoi que ce soit sur YouTube.
Correction 2 - Désactiver et réactiver le pilote audio
La désactivation et la réactivité du pilote audio résoudra ce problème.
1. Presse Windows Key avec le 'X' clé.
2. Ensuite, vous devez cliquer sur le "Gestionnaire de périphériques".
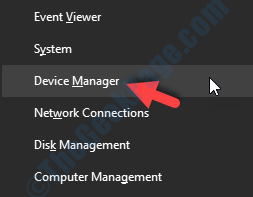
3. Lorsque la fenêtre du gestionnaire de périphériques apparaît, vous devez étendre le «Contrôleurs de son, vidéo et jeu".
4. Cliquez avec le bouton droit sur le périphérique audio que vous utilisez actuellement, puis cliquez sur "Désactiver l'appareil".
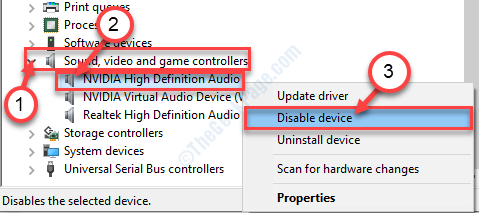
5. Quand vous voyez, il y a une invite 'voulez-vous vraiment le désactiver?', cliquer sur "Oui".
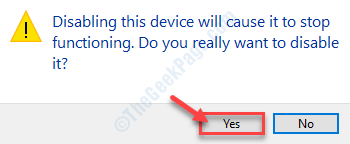
6. De la même manière, cliquez avec le bouton droit sur chaque adaptateur audio, puis cliquez sur "Désactiver l'appareil".
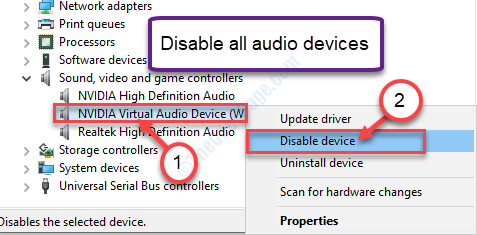
De cette façon, vous devez désactiver chaque adaptateur audio dans cette liste.
7. Une fois que vous l'avez fait, cliquez avec le bouton droit sur l'adaptateur que vous avez désactivé, puis cliquez sur "Activer l'appareil".
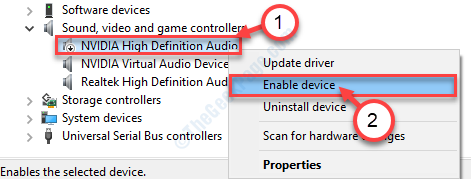
8. De cette façon, activez tous les autres appareils audio de cette liste.
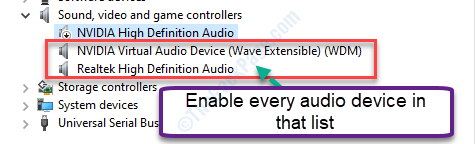
Une fois que vous l'avez fait, vérifiez si cela fonctionne sur votre ordinateur.
Correction 3 - Désinstaller ou faire reculer le pilote audio
La désinstallation du pilote audio devrait résoudre le problème.
1. Taper "devmgmt”Dans la boîte de recherche qui est à côté de l'icône Windows.
2. Ensuite, frappez 'Entrer'Pour accéder au gestionnaire de périphériques.

3. Pour voir toute la liste des pilotes audio, cliquez sur "Contrôleurs de son, vidéo et jeu".
4. Double cliquer sur l'appareil audio.
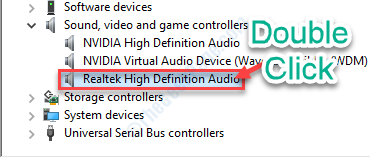
5. Allez au «Conducteur»Onglet.
6. Après cela, cliquez sur "Rouler le conducteur".
S'il est grisé (signifie indisponible), cliquez sur le «Désinstaller Device ".
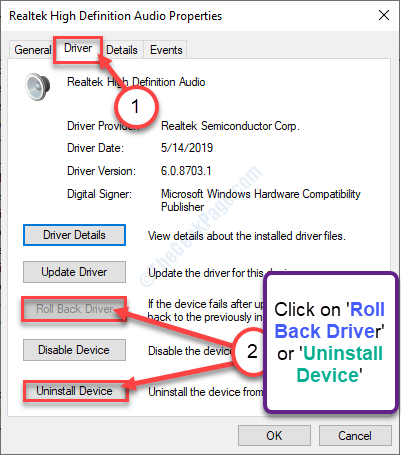
7. Après cela, cliquez simplement sur "Désinstaller".
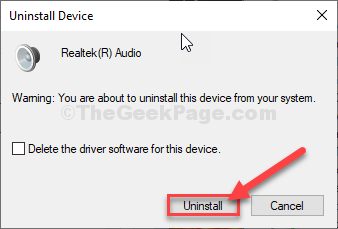
Une fois que le pilote audio est désinstallé, redémarrage ton ordinateur.
Lors du redémarrage, Windows devrait réinstaller le pilote audio désinstallé sur votre ordinateur.
Dans le cas où si vous constatiez toujours que le conducteur est toujours absent dans le gestionnaire de périphériques, essayez ces étapes -
un. D'abord, clic-droit Sur l'icône Windows et cliquez sur "Gestionnaire de périphériques".
b. Après avoir ouvert le Gestionnaire de périphériques fenêtre, cliquez sur "Action"Dans la barre de menu, et ensuite, cliquez sur"Scanner les modifications matérielles".
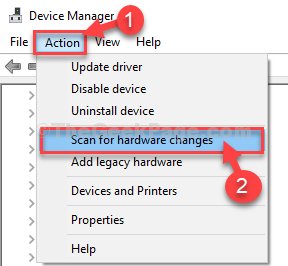
Essayez de lire la vidéo dans Youtube Et vérifiez si cela fonctionne réellement.
- « Veuillez vous attendre à ce que le programme actuel soit terminé la désinstallation de correctif dans Windows 10 PC
- Bar de jeu n'ouvre pas dans Windows 10/11 Correction »

