Bar de jeu n'ouvre pas dans Windows 10/11 Correction
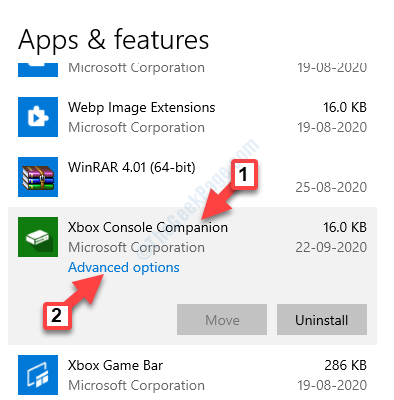
- 2218
- 454
- Lucas Bernard
Game Bar est un petit widget élégant de Windows 10 qui vous aide à jouer à des jeux (y compris les jeux Xbox) facilement en utilisant les touches de navigation à l'écran. Tout ce que vous avez à faire est d'appuyer sur le Gagner + g Keys ensemble sur votre clavier et la barre de jeu apparaît.
Cependant, certains utilisateurs ont rencontré un problème où la barre de jeu n'ouvre pas même après avoir appuyé plusieurs fois sur les touches de raccourci. Apparemment, ils sont confrontés à cette barre de jeu et non à un problème d'ouverture dans leur PC Windows 10 pour tout ou tous les jeux.
La bonne nouvelle est que nous avons quelques solutions pour ce problème afin que vous puissiez continuer à jouer à vos jeux préférés en utilisant la barre de jeu. Voyons comment le réparer.
Table des matières
- Méthode 1: Pas de barre de jeu dans les jeux en plein écran
- Méthode 2: En réinitialisant l'application Xbox
- Méthode 3 - Réinstaller en utilisant PowerShell
- Méthode 4: Assurez-vous que la barre de jeu est allumée
- Méthode 5: En installant le pack de fonctionnalités multimédias
- Méthode 6: Utilisation de Windows PowerShell
- Méthode 7: En apportant des modifications aux données de registre
Méthode 1: Pas de barre de jeu dans les jeux en plein écran
La barre de jeu ne fonctionne pas pour les jeux auxquels vous jouez dans les écrans complets. Donc, si vous voulez jouer à un jeu en plein écran:
Vous pouvez appuyer sur le Win + Alt + R touches ensemble sur votre clavier pour démarrer et terminer les enregistrements de jeu. Vous verrez un flash sur l'écran de votre PC lorsque l'enregistrement du jeu commencera et se termine.
OU
Vous pouvez également appuyer sur le Gagner + g Les touches ensemble sur votre clavier et l'écran clignoteront deux fois pour identifier le Barre de jeu. Maintenant, vous pouvez appuyer sur le Win + Alt + R touches ensemble sur votre clavier pour démarrer l'enregistrement du jeu.
Méthode 2: En réinitialisant l'application Xbox
Étape 1: Aller à Commencer, Cliquez dessus et sélectionnez Paramètres à partir du menu.
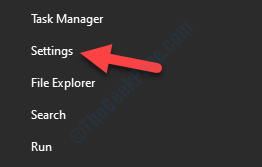
Étape 2: Dans le Paramètres fenêtre, cliquez sur applications.
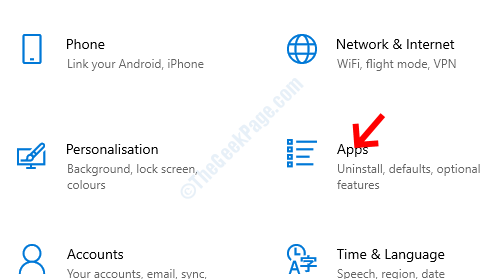
Étape 3: Cela vous amènera directement au Applications et fonctionnalités section. Sur le côté droit du volet, faites défiler vers le bas et sélectionnez le Application xbox.
Ensuite, cliquez sur Options avancées dessous.
*Note - Le Application xbox est renommé comme Compagnon de console Xbox Dans la dernière version de Windows 10.
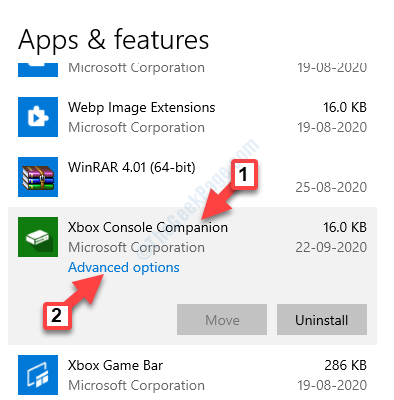
Étape 4: Ensuite, faites défiler vers le bas pour atteindre le Réinitialiser option. Clique le Réinitialiser bouton en dessous.
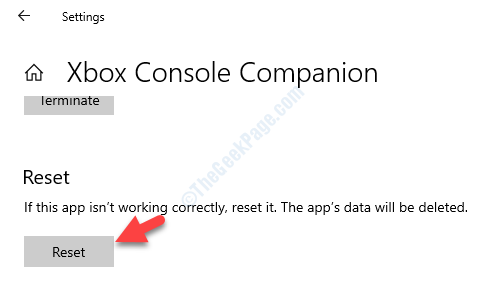
Étape 5: Il ouvrira une invite avec un avertissement. Lisez-le correctement avant de continuer et une fois confirmé, appuyez sur le Réinitialiser bouton dessus.
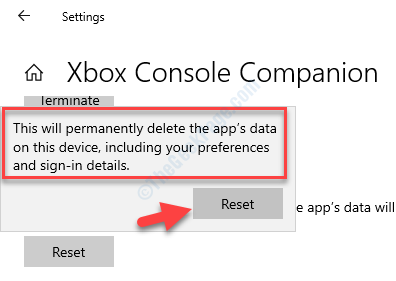
Si cela ne fonctionne pas, ouvrez à nouveau les paramètres, atteignez le même emplacement décrit ci-dessus et cliquez sur réparation .
Pour les utilisateurs de Windows 11
1 - Appuyez sur Key Windows + i touches ensemble de votre clavier pour ouvrir paramètres.
2 - Maintenant, cliquez sur applications dans le menu de gauche et Applications installées du côté droit.
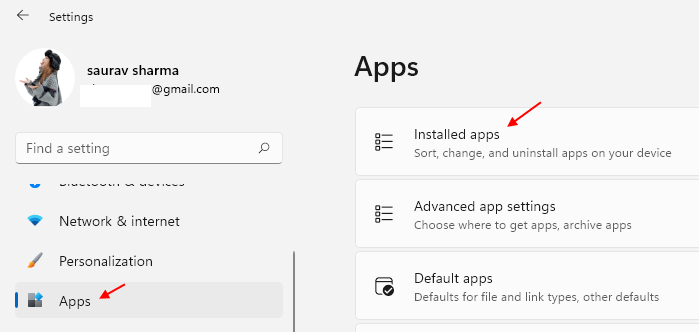
3 - Maintenant, recherchez Bar de jeu Xbox dans la boîte de recherche dans le côté droit.
4 - Quand Bar de jeu Xbox apparaît dans le résultat de la recherche, cliquez simplement sur 3 points verticaux à droite et cliquez dessus options avancées.
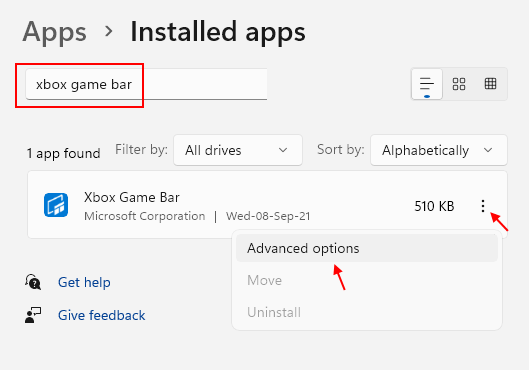
5 - Cliquez sur Réinitialiser Pour réinitialiser la barre de jeu.
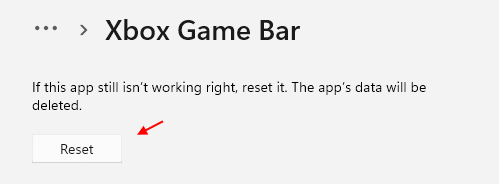
Si cela ne fonctionne pas, ouvrez à nouveau les paramètres, atteignez le même emplacement décrit ci-dessus et cliquez sur réparation .
Méthode 3 - Réinstaller en utilisant PowerShell
1. Recherche Powershell Dans la boîte de recherche Windows 10.
2. Maintenant, cliquez avec le bouton droit et exécutez en tant qu'administrateur .
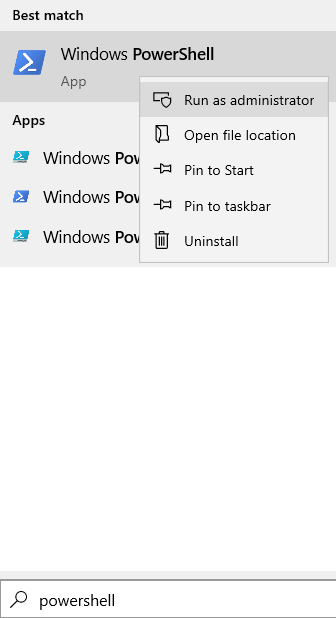
3. Maintenant, exécutez la commande ci-dessous pour désinstaller la barre de jeu de votre système.
Get-Appxpackage Microsoft.XboxApp | Supprimez-appxpackage
4. Maintenant, allez au stockage et installez à nouveau l'application Xbox.
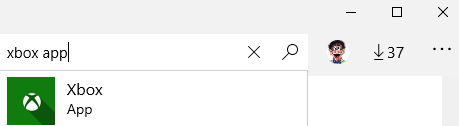
Méthode 4: Assurez-vous que la barre de jeu est allumée
Étape 1: appuie sur le Gagner + je touches ensemble sur votre clavier pour ouvrir le Paramètres fenêtre.
Étape 2: Dans le Paramètres fenêtre, cliquez sur Jeu.
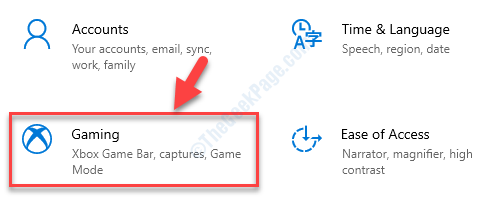
Étape 3: Ensuite, vous êtes emmené directement au Bar de jeu Xbox section. Sur le côté droit du volet, tournez SUR le Activer la barre de jeu Xbox pour des choses comme l'enregistrement des clips de jeu, discuter avec des amis et recevoir des invitations de jeu option.
Vous pouvez également vérifier la case à côté de Ouvrez la barre de jeu Xbox en utilisant ce bouton comme contrôleur option.
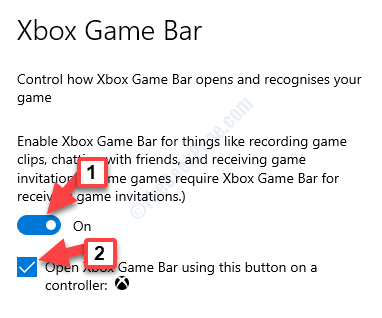
Maintenant, redémarrez votre PC et votre barre de jeu devrait commencer à fonctionner maintenant. Si vous êtes toujours confronté au problème, suivez la 3e méthode.
Pour les utilisateurs de Windows 11
1 - Appuyez sur la touche Windows et les touches I pour ouvrir la boîte de commande RUN.
2 - Maintenant, cliquez sur Jeu dans le menu de gauche puis cliquez sur Bar de jeu Xbox dans le droit.
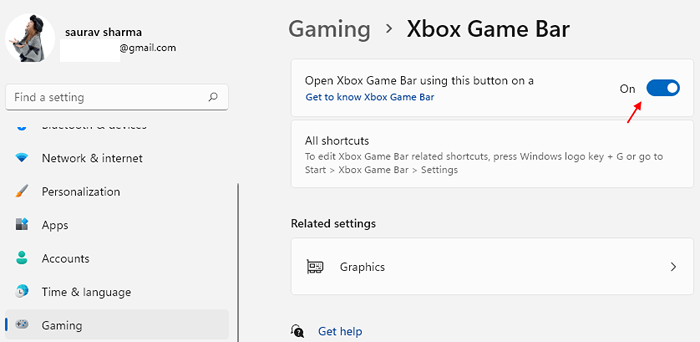
3 - Assurez-vous que le bouton de la barre de jeu est tourné SUR.
Méthode 5: En installant le pack de fonctionnalités multimédias
Étape 1: Copiez et collez le lien ci-dessous dans votre navigateur pour visiter la page de téléchargement officielle de Microsoft pour le pack de fonctionnalités multimédias:
https: // www.Microsoft.com / en-us / logiciel-download / MediaFeaturePack
Aller au Télécharger section et sélectionnez votre Édition Windows de la liste déroulante. Presse Confirmer.
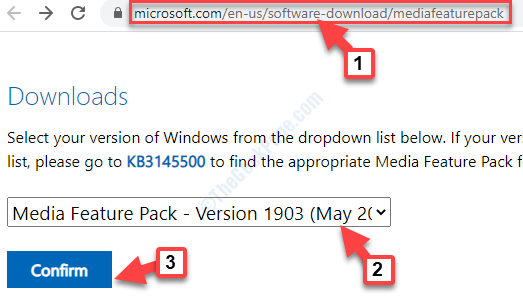
Étape 2: Si vous ne trouvez pas votre édition Windows 10 dans la liste, cliquez sur le KB3145500 lien mentionné dans la description sous Télécharger.
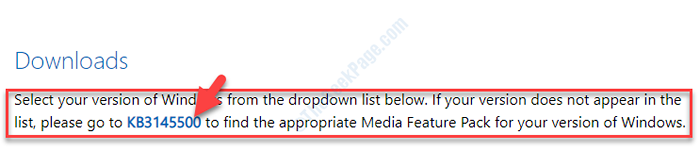
Vous pouvez ensuite suivre les instructions et télécharger le pack de fonctionnalités multimédias conformément à votre version Windows 10.
Étape 3: Cliquez sur le fichier de configuration et suivez les instructions pour terminer l'installation.
Une fois terminé, redémarrez votre PC et maintenant, essayez d'ouvrir le Barre de jeu. Ça devrait fonctionner bien maintenant.
*Note - Certains d'entre vous peuvent également voir une invite avec un message "Recherchez une application dans la boutique Microsoft". Cliquez dessus et appuyez sur D'ACCORD. Cela vous amènera au Bar de jeu Xbox page dans le Microsoft Store. Cliquer sur Obtenir et attendez qu'il soit installé.
Si la barre de jeu ne s'ouvre toujours pas, alors essayez la 4ème méthode.
Méthode 6: Utilisation de Windows PowerShell
Étape 1: Cliquez avec le bouton droit sur Commencer et sélectionner Windows PowerShell (Admin) à partir du menu.
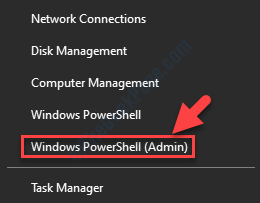
Étape 2: Copiez la commande ci-dessous et collez-le dans le Powershell fenêtre. Frapper Entrer éxécuter:
# Obtenez tous les packages provisionnés $ packages = (get-item 'hklm: \ logiciel \ Microsoft \ windows \ currentversion \ appx \ appxalluserstore \ applications') | Get-ChildItem # Filtre la liste si fourni un filtre $ packagefilter = $ args [0] if ([String] :: isNullOlempty ($ packageFilter)) echo "Aucun filtre spécifié, essayant de réenregistrer toutes les applications provisionnées." else $ packages = $ packages | où $ _.Nom -like $ packagefilter if ($ packages -eq $ null) echo "Aucune application provisionnée ne correspond au filtre spécifié."exit else echo" Enregistrer les applications provisionnées qui correspondent $ packagefilter " foreach ($ package dans $ packages) # get package name & path $ packageName = $ pack PackagePath = [système.Environnement] :: ExtendeNironmentVariables (($ package | Get-itemproperty | SELECT-OBJECT -ExpandProperty Path)) # Enregistrer le package Echo "Tenter d'enregistrer le package: $ PackageName" Add-Appxpackage -Register $ packagePath -DisabledevelopmentMode
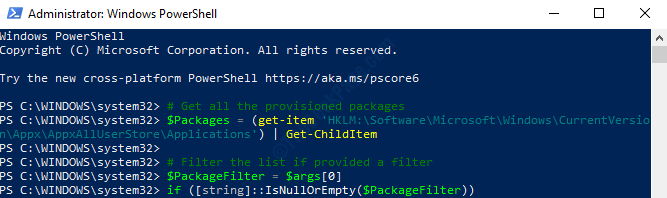
Quitter le Powershell fenêtre et redémarrer votre ordinateur. Le Barre de jeu devrait être en marche maintenant.
Méthode 7: En apportant des modifications aux données de registre
Avant d'apporter des modifications à l'éditeur de registre, assurez-vous de créer une sauvegarde des données du registre. Cela vous aidera à restaurer toutes les données qui pourraient se perdre dans le processus.
Étape 1: appuie sur le Win + R touches ensemble sur votre clavier pour ouvrir le Exécuter la commande.
Étape 2: Dans le Exécuter la commande boîte, tape regedit et frapper Entrer Pour ouvrir le Éditeur de registre fenêtre.
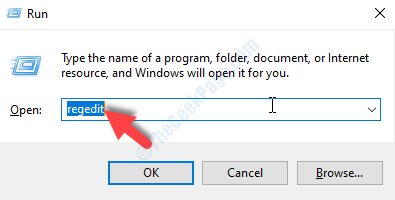
Étape 3: Copiez et collez le chemin ci-dessous dans le Éditeur de registre barre d'adressage pour atteindre le Gamedvr clé:
Hkey_current_user \ logiciel \ Microsoft \ windows \ currentversion \ gamedvr
Maintenant, sur le côté droit du volet, sélectionnez toutes les touches et frappez Supprimer.
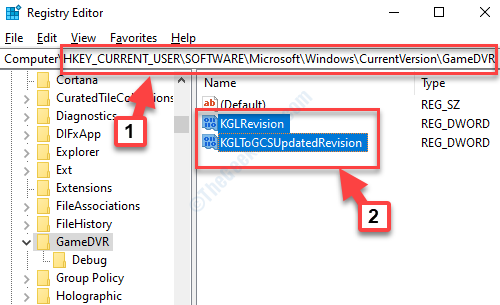
Maintenant, revenez en arrière et appuyez sur Gagner + g Clés de raccourci pour ouvrir le Barre de jeu. Il devrait s'ouvrir maintenant et Windows créera automatiquement les touches requises à l'intérieur du Gamedvr Clé à nouveau.
Alors que les méthodes ci-dessus devraient résoudre votre barre de jeu qui ne s'ouvre pas dans le numéro de Windows 10, mais si vous êtes toujours confronté au problème, vous pouvez vérifier en désinstallant l'application Xbox, puis en le réinstallant à nouveau.
Si cela ne fonctionne pas non plus, il est probable que votre pare-feu Windows ou un logiciel antivirus tiers sur votre PC Windows 10 bloque l'application Xbox et ses composants. Ce problème se produit lorsque le pare-feu bloque les fichiers exécutables connexes. Dans un tel cas, vous devez supprimer les fichiers exécutables dans le pare-feu ou modifier les paramètres de votre logiciel antivirus tiers.
- « Erreur de rendu audio «Veuillez redémarrer votre ordinateur» Correction d'erreur
- Problème d'erreur de l'hôte de configuration moderne dans Windows 10 Correction »

