Le service audio ne peut pas démarrer l'erreur 0x80070005 L'accès est refusé dans Windows 10/11
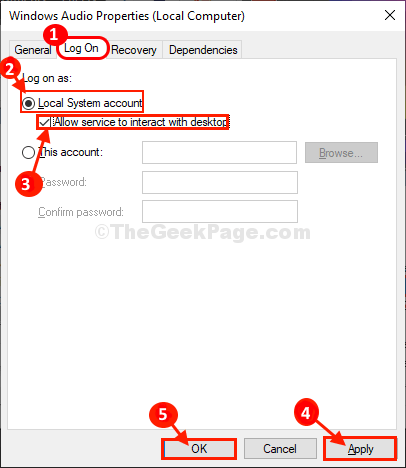
- 3144
- 713
- Romain Martinez
Dans le cas où vous êtes confronté à un problème de service audio indiquant 'Le service audio ne peut pas démarrer l'erreur 0x80070005 L'accès est refusé'Message d'erreur Lorsque vous essayez de lire de l'audio sur votre ordinateur, il n'y a pas besoin de vous inquiéter. Suivez simplement les correctifs de cet article et le problème sera résolu très rapidement. Mais avant d'aller de l'avant pour les principales solutions, essayez ces solutions de contournement plus simples-
Solution de contournement-
1. Si c'est la première fois que vous êtes confronté à ce type de problème avec vos appareils audio, le redémarrage de votre ordinateur peut vous aider à le résoudre.
2. Au début, débranchez votre appareil audio, puis branchez-le à nouveau sur votre ordinateur. Vérifiez si vous êtes toujours confronté au problème.
Si l'une de ces solutions de contournement n'a pas fonctionné pour vous, consultez ces solutions-
Fix-1 Modifier le journal sur les paramètres-
Changer le Se connecter Les paramètres du service problématique résoudront ce problème sur votre ordinateur.
1. Au début, appuyez sur Clé Windows + R ensemble. Le Courir La fenêtre s'ouvrira.
2. Ensuite, vous devez taper "prestations de service.MSC"Et puis frappez Entrer Pour ouvrir le Prestations de service fenêtre.
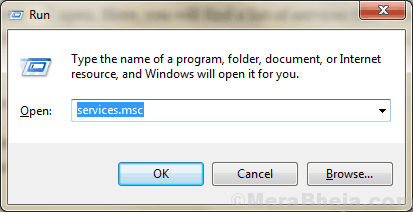
3. Quand le Prestations de service la fenêtre s'est ouverte, fait défiler vers le bas et double cliquer sur "Audio Windows".
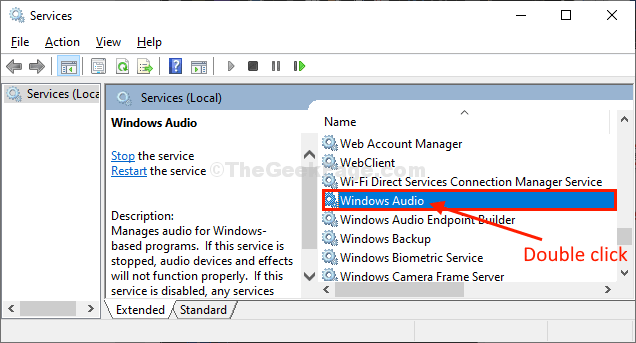
Propriétés audio Windows sera ouvert.
4. Dans le Propriétés audio Windows fenêtre, allez au «Se connecterOnglet, puis cliquez sur le "Compte système local"Pour le sélectionner.
5. Maintenant, vérifiez l'option "Autoriser le service à interagir avec le bureau".
6. Enfin, cliquez sur "Appliquer" et "D'ACCORD«Pour enregistrer les modifications sur votre ordinateur.
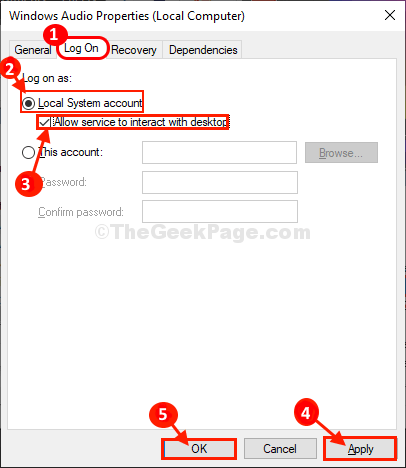
Fermez enfin le Prestations de service fenêtre sur votre ordinateur.
Essayez de vérifier si vous pouvez utiliser l'appareil audio sur votre ordinateur ou non.
Fix-2 Modifier l'autorisation de l'éditeur de registre-
Ce problème peut se produire si votre compte n'a pas de contrôle total sur le service audio. Pour modifier l'autorisation, suivez ces étapes-
1. Presse Clé Windows + S Et puis tapez "regedit".
2. Maintenant, vous devez cliquer sur le "Éditeur de registre”Qui apparaîtra dans les résultats de recherche élevés.
3. Une fois la Éditeur de registre s'est ouvert, cliquez sur "Déposer"Dans la barre de menu, puis cliquez sur"Exporter".
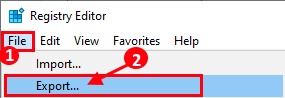
4. Dans le Fichier de registre d'exportation fenêtre, choisissez un emplacement pour stocker la sauvegarde.
5. Ensuite, assurez-vous que le fichier est nommé "Registre original".
6. Ensuite, définissez le 'Plage d'exportation' pour "Tous"Et puis cliquez sur"Sauvegarder«Pour enregistrer la sauvegarde du registre sur votre ordinateur.
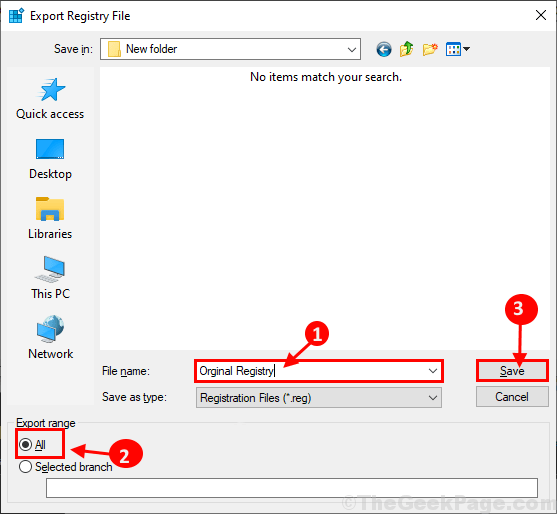
Pendant le processus, si quelque chose ne va pas, vous pourrez récupérer votre registre.
7. Dans Éditeur de registre fenêtre, sur le volet gauche, accédez à cet emplacement-
Computer \ Hkey_Local_Machine \ System \ CurrentControlset \ Services \ Audiosrv
8. Maintenant, clic-droit sur le "Audiosrv"Clé puis cliquez sur"Permissions… ".
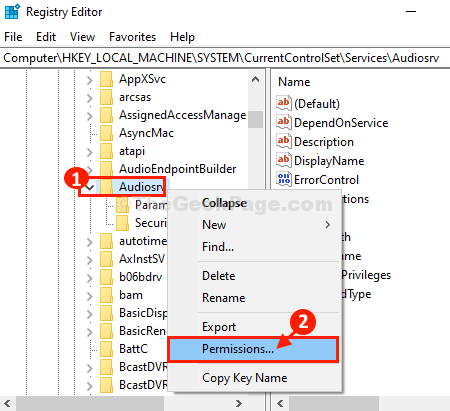
9. Dans Autorisations pour Audiosrv fenêtre, cliquez sur "Ajouter… " .
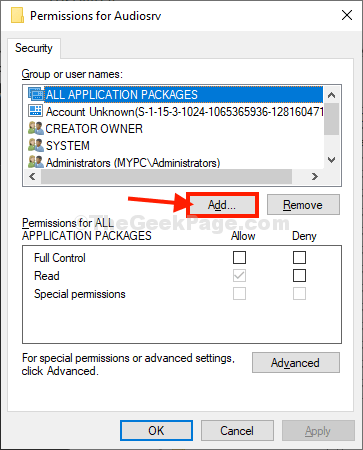
dix. Maintenant, cliquez sur le "Avancé".
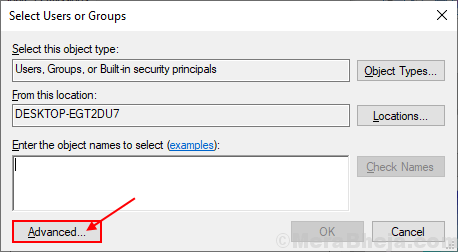
11. Dans Sélectionnez des utilisateurs ou des groupes fenêtre, cliquez sur "Trouve maintenant"Puis sélectionnez"SYSTÈME" du 'Résultats de recherche:onglet.
Enfin, cliquez sur "D'ACCORD".
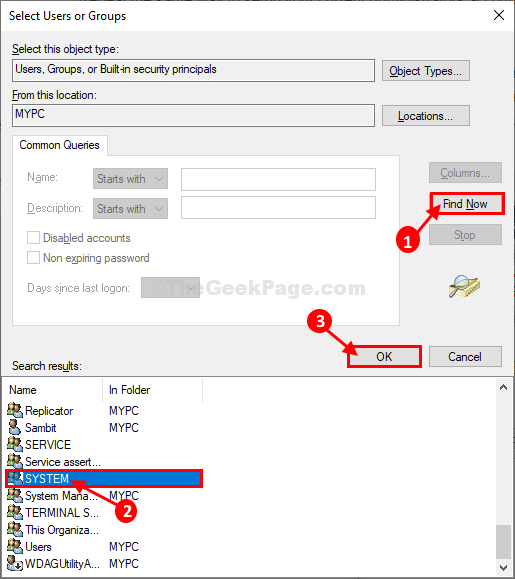
12. Ensuite, vérifiez si "SYSTÈME"Apparaît dans le 'Entrez les noms d'objets à sélectionner (exemples);' section. Cliquer sur "D'ACCORD«Pour enregistrer les modifications.
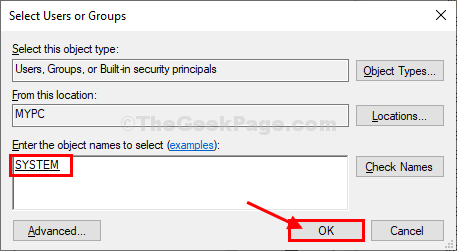
13. Revenir à Autorisations pour Audiosrv fenêtre, cliquez sur "Système" dans le 'Noms de groupe ou d'utilisateurs:', Cochez la case sous "Permettre" à côté de "Controle total«Pour permettre le contrôle total de la clé de votre ordinateur.
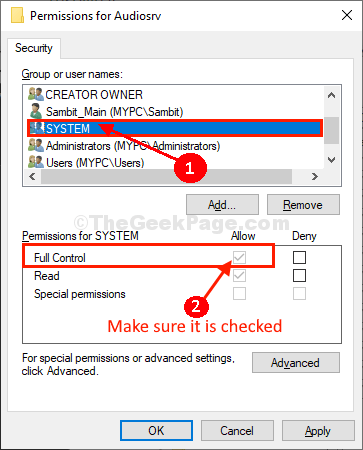
14. Dans Autorisations pour Audiosrv fenêtre, cliquez à nouveau sur "Ajouter… " .
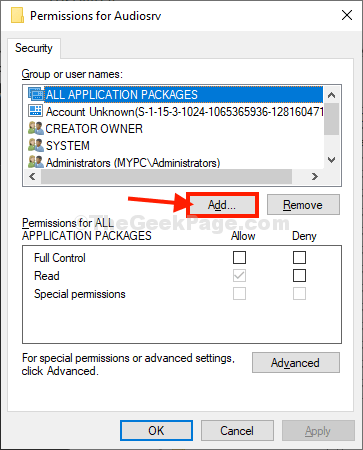
15. Clique sur le "Avancé".
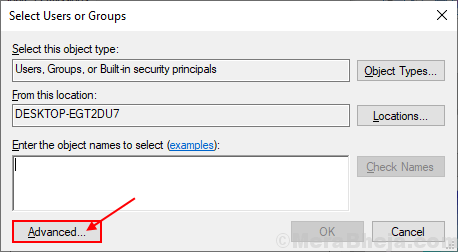
16. Maintenant en Sélectionnez des utilisateurs ou des groupes fenêtre, cliquez sur "Trouve maintenant"Et sélectionnez votre nom d'utilisateur dans le 'Résultats de recherche' boîte. Maintenant, cliquez sur "D'ACCORD".
[Exemple- Le nom d'utilisateur de cet appareil est «Lamelle". Donc, nous l'avons sélectionné.]]
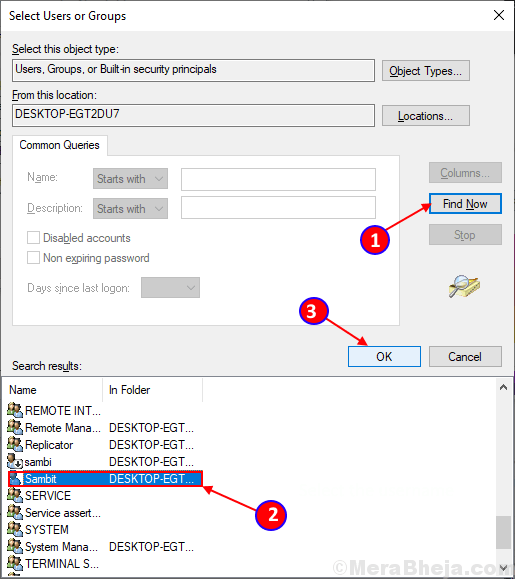
17. Maintenant, vous pourrez voir votre nom d'utilisateur sélectionné dans le 'Entrez le nom de l'objet pour sélectionner' boîte. Cliquer sur "D'ACCORD".
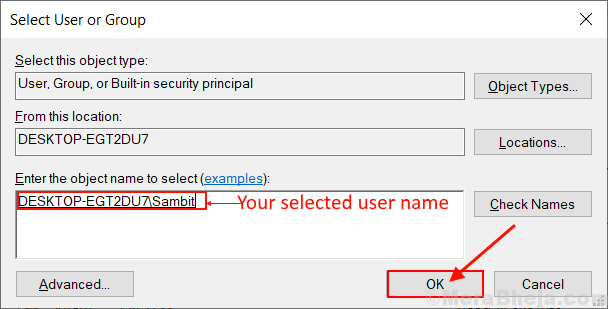
18. Dans Autorisations pour Audiosrv fenêtre, cliquez sur le nom d'utilisateur que vous venez d'ajouter (pour nous, ce sera "Sambit_main (MyPC \ Sambit)" ) dans le 'Noms de groupe ou d'utilisateurs:',
19. Vérifier la boîte sous «Permettre" à côté de "Controle total«Pour permettre le contrôle total de la clé de votre ordinateur.
20. Enfin, cliquez sur "Appliquer" et "D'ACCORD«Pour enregistrer les modifications sur votre ordinateur.
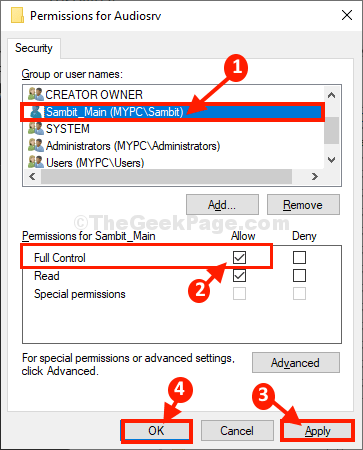
Fermer Éditeur de registre fenêtre.
Vous devrez peut-être redémarrer Votre ordinateur pour assister aux modifications.
Une fois redémarré, les services audio devraient à nouveau fonctionner parfaitement sur votre ordinateur. Votre problème doit être résolu.
- « Comment planifier une analyse dans Windows Defender sur Windows 10
- Erreur d'installation de Windows Update 0x80070005 dans Windows 10/11 »

