Erreur d'installation de Windows Update 0x80070005 dans Windows 10/11
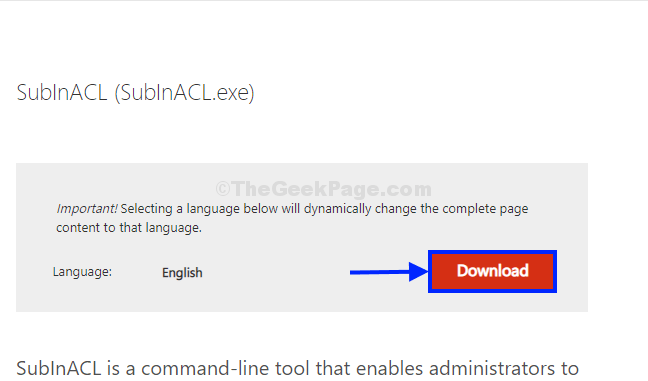
- 2519
- 750
- Thomas Richard
Certains utilisateurs de Windows 10 se plaignent d'un problème lié à Windows Update. Selon eux, lorsqu'ils essaient de mettre à jour leurs fenêtres, ils reçoivent un message d'erreur "Erreur de mise à jour Windows 0x80070005". Si vous êtes dans la même situation, suivez simplement ces correctifs et le problème sera résolu très facilement.
Table des matières
- Fix-1 Autoriser les autorisations -
- Dossier Fix-2 SoftwaredAredSistribution-
- Fix-3 Run .Fichier CMD sur votre ordinateur-
- Correction 4 - Exécuter la commande SFC
- Correction 5 - Nettoyez démarrer votre PC Windows
Fix-1 Autoriser les autorisations -
Cette erreur peut se produire en raison de l'autorisation inadéquate d'un dossier essentiel.
1. Presse Clé Windows + R lancer Courir fenêtre sur votre ordinateur. Dans Courir fenêtre taper ou copier coller Cet emplacement et frappe Entrer.
C:\Utilisateurs\%nom d'utilisateur%\Données d'application
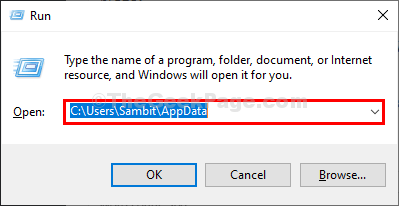
Note:-
- Remplacer "C:«Avec la lettre d'entraînement de Windows Installation Drive sur votre ordinateur.
- Changer le «nom d'utilisateur» avec votre nom d'utilisateur.
2. Dans L'explorateur de fichiers fenêtre, cliquez avec le bouton droit sur "Données d'application"Et puis cliquez sur"Propriétés"Pour ouvrir le Propriétés d'AppData.
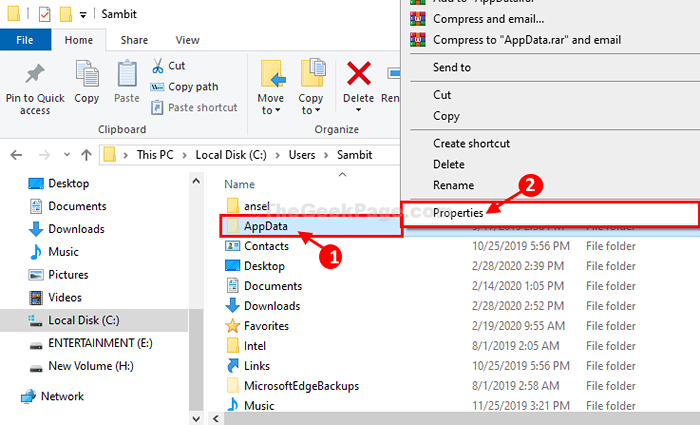
3. Dans Propriétés AppData fenêtre, allez au «Sécurité«Onglet puis cliquez sur«Modifier… "Pour changer les autorisations.
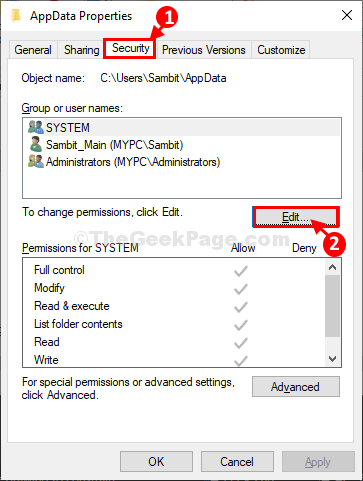
4. Maintenant, cliquez sur "Ajouter… ".
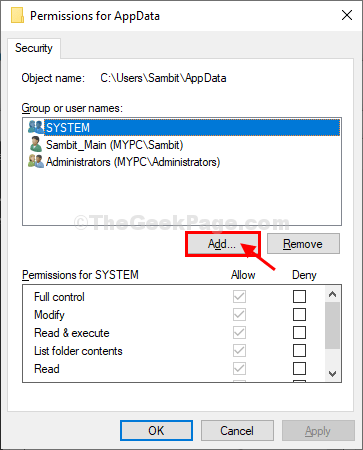
5. Dans Sélectionnez des utilisateurs ou des groupes fenêtre, type "Tout le monde" dans le 'Entrez les noms d'objets pour sélectionner'Et puis cliquez sur "Vérifier les noms". Un soulignement apparaît ci-dessous tout le monde. Cliquer sur "D'ACCORD".
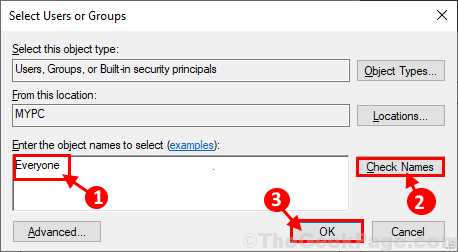
6. Revenir au Autorisations pour appdata fenêtre, sélectionnez "Tout le monde"Et puis vérifiez le"Controle total".
7. Enfin, cliquez sur "Appliquer" et "D'ACCORD«Pour enregistrer les modifications sur votre ordinateur.
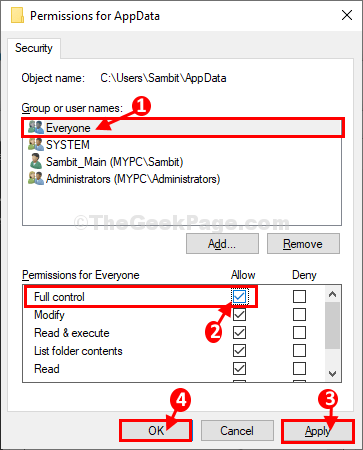
Fermer Éditeur de registre fenêtre.
Redémarrer ton ordinateur. Après avoir redémarré votre ordinateur, essayez de mettre à jour vos fenêtres.
Dossier Fix-2 SoftwaredAredSistribution-
Vider le Distribution de logiciels Le dossier sur votre ordinateur puis exécuter un fichier batch sur votre ordinateur résoudra ce problème.
1. Presse Clé Windows + R lancer Courir, et puis copier coller Cette ligne et frappe Entrer.
Télécharger le dossier sera ouvert dans le Explorateur de fichiers fenêtre.
C:\ Windows \ SoftwaredSistribution \ Télécharger
Note- Remplacer "C:"Avec la lettre d'entraînement de votre lecteur d'installation Windows.
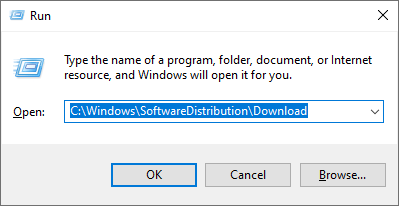
2. Maintenant, appuyez sur Ctrl + a Pour sélectionner tous les dossiers et appuyer sur "Supprimer"Pour vider le Distribution de logiciels dossier.
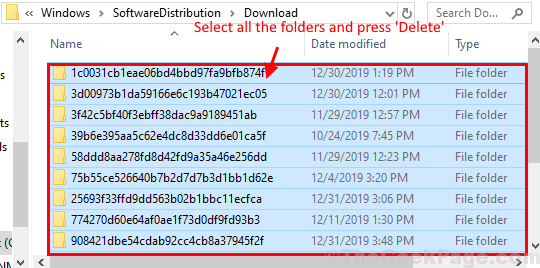
Fermer Explorateur de fichiers fenêtre.
3. Presse Clé Windows + R lancera le Courir fenêtre.
4. Ensuite, tapez "powershell"Et frappez Ctrl + Shift + Entrée ouvrir Powershell avec les droits de l'administrateur.
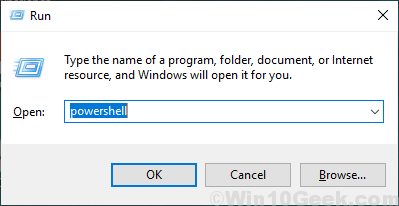
5. Dans Powershell fenêtre, copier coller Cette commande et frappe Entrer.
Clear-Recyclebin -Force-Erraction: ignorer
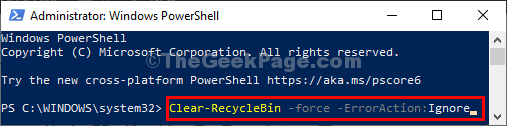
Après avoir exécuté la commande Fermer Powershell fenêtre.
6. Téléchargez ce fichier batch sur votre ordinateur.
Lot-fichier à réinitialiser-windows-update_thegeekpage.com
7. Extraire le fichier zip dans un emplacement de votre choix. Aller à l'emplacement où vous avez extrait le fichier.
8. Clic-droit sur "Wureset"Et puis cliquez sur"Exécuter en tant qu'administrateur"Pour exécuter le fichier batch.
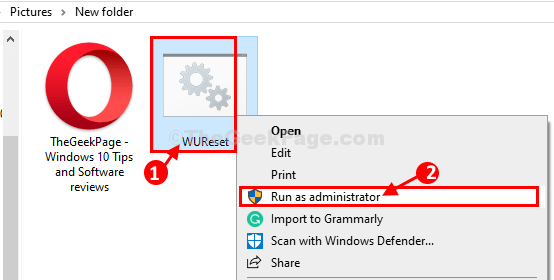
9. Appuyez sur une touche simple pour exécuter le fichier batch sur votre ordinateur.
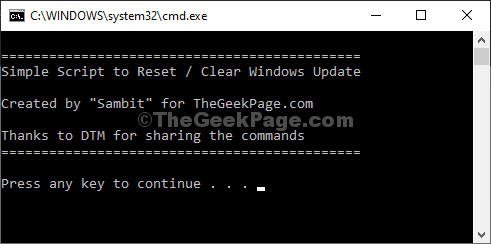
dix. Une fois exécuté, encore une fois, il vous sera demandé de «Appuyez sur n'importe quelle touche pour continuer… «, Appuyez simplement sur une touche pour fermer la fenêtre d'invite de commande.
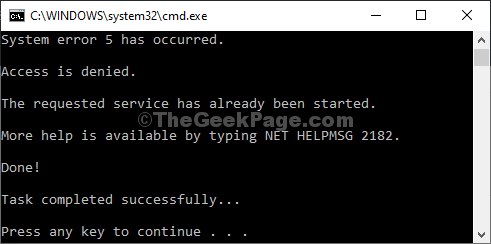
Redémarrage Votre ordinateur pour enregistrer les modifications sur votre ordinateur. Après avoir redémarré votre ordinateur, vos fenêtres doivent être mises à jour sans autre erreur. Votre problème doit être résolu.
Fix-3 Run .Fichier CMD sur votre ordinateur-
Exécuter un fichier avec .CMD L'extension peut fonctionner pour vous. Suivez ces étapes minutieusement-
1. Allez sur ce site Web »Subinacl" sur ton ordinateur.
2. Ensuite, cliquez sur "Télécharger".
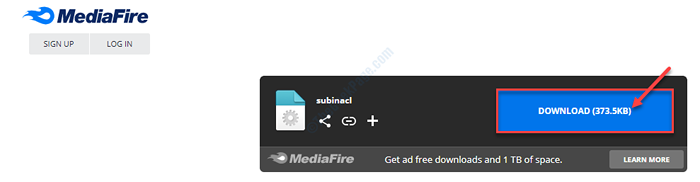
3 - Maintenant, installez le subinacl téléchargé sur votre ordinateur.
Notez que, Subinacl est un outil de ligne de commande gratuit pour vous permettre de modifier les autorisations sur Windows Syatem /
3. Maintenant, dans le bureau, cliquez avec le bouton droit, puis cliquez sur "Nouveau>"Et puis cliquez sur"Document texte".
Une fenêtre de document de texte vierge sera ouverte dans Bloc-notes.
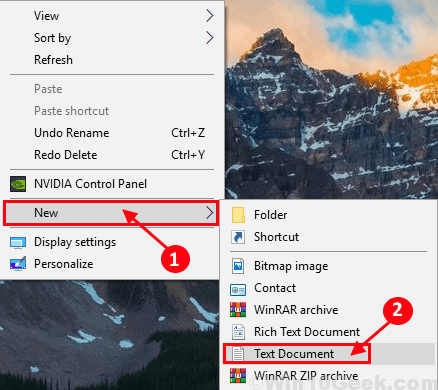
4. Copier coller ces lignes dans le Bloc-notes fenêtre.
SET OSBIT = 32 Si existant "% ProgramFiles (x86)%" SET OSBIT = 64 SET RunningDir =% ProgramFiles% If% OSBit% == 64 SET RUNACHDIR =% ProgramFiles (x86)% Subinacl / SubKereg "HKEY_LOCAL_MACHINE \ SOFTWAY \ Microsoft \ Windows \ CurrentVersion \ Service basé sur les composants "/ Grant =" NT Service \ TrustInstaller "= F
5. Dans le Bloc-notes fenêtre, cliquez sur "Déposer"Dans la barre de menu, puis cliquez sur"Enregistrer sous… ".
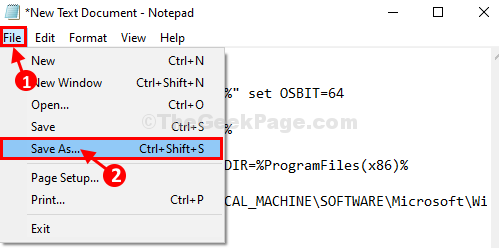
6. Dans Enregistrer sous fenêtre, choisissez un emplacement favorable pour enregistrer le fichier.
7. Met le 'Nom de fichier:' pour "Réparer.CMD«, Puis dans 'Sauvegarder comme type:', choisir "Tous les fichiers".
8. Enfin, cliquez sur "Sauvegarder"Pour enregistrer le fichier sur votre ordinateur.
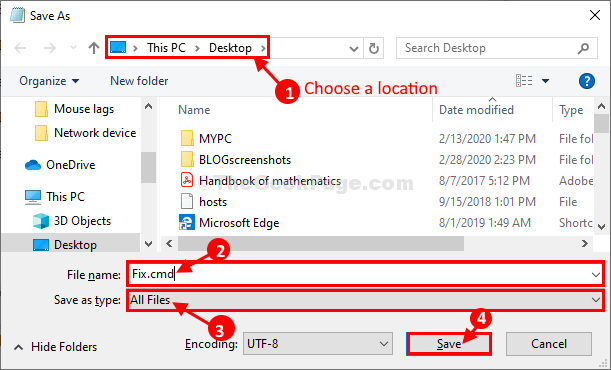
9. Aller à l'emplacement où vous avez stocké le fichier. Cliquez avec le bouton droit sur "Réparer"Et puis cliquez sur"Exécuter en tant qu'administrateur".
dix. Cliquer sur "Oui"Lorsque vous êtes invité par Contrôle de compte d'utilisateur.
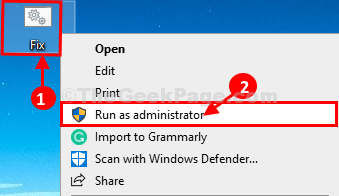
Après avoir exécuté le fichier, redémarrer ton ordinateur.
Après avoir redémarré votre ordinateur, essayez de mettre à jour votre ordinateur. Votre problème doit être résolu.
Correction 4 - Exécuter la commande SFC
1-our Invite de commande élevée
2 -Run la commande donnée ci-dessous dans la fenêtre de l'invite de commande.
Sfc / scanne
3 - emprunter pendant un certain temps pour le terminer complètement.
Correction 5 - Nettoyez démarrer votre PC Windows
1 -Search msconfig Dans Windows SAERCH BOX.
2-maintenant, cliquez sur Configuration du système à partir du résultat de la recherche.
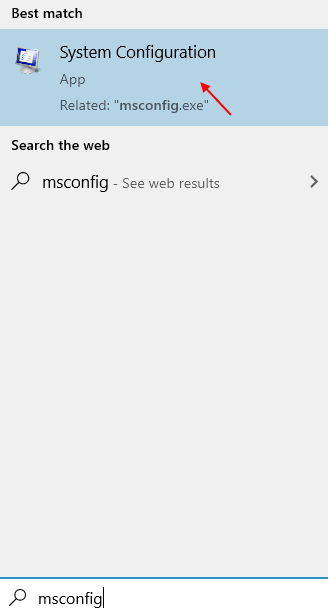
3 - Cliquez sur Prestations de service languette.
4 - Maintenant, vérifiez l'option dire Masquer toutes les sercies Microsoft et cliquez sur désactiver tous.
5 - Cliquez D'accord.
6 -Redémarrage le système
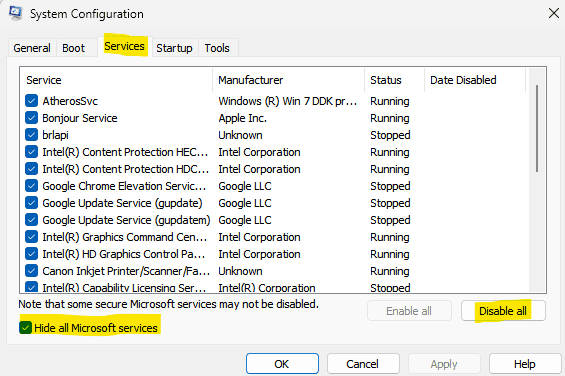
Après le redémarrage du PC, réessayez.
- « Le service audio ne peut pas démarrer l'erreur 0x80070005 L'accès est refusé dans Windows 10/11
- Réparer .Le cadre net est suspendu lorsqu'il est tourné «sur» dans Windows 10/11 »

