Supprimer automatiquement l'historique de la navigation dans Google Chrome et Firefox
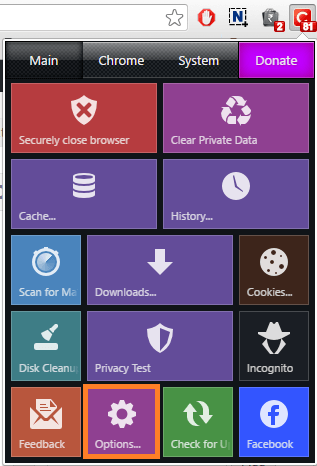
- 2310
- 199
- Victor Charpentier
Lorsque vous parcourez Internet en utilisant l'un des navigateurs, votre historique de navigation et d'autres données connexes resteront dans le système. Nous avons tous nos propres habitudes de navigation. Si vous êtes sur un réseau public, votre vie privée peut être perdue. Donc, supprimer votre histoire de navigation est une bonne pratique. Mais il n'est pas toujours possible d'effacer manuellement tous les détails de navigation lorsque vous fermez le navigateur. Ce serait donc bien si vous avez une option pour effacer automatiquement toutes les données de navigation lorsque vous fermez le navigateur. Internet Explorer et Mozilla Firefox ont une option pour effacer automatiquement vos données de navigation. Mais en ce qui concerne Google Chrome, vous ne pouvez effacer automatiquement les cookies. Le nettoyage de l'ensemble des données de navigation n'est pas possible dans Chrome. Ainsi, après avoir parcouru un système de nettoyage, toutes les données aideront à maintenir votre vie privée. La navigation en mode incognito est une option mais supprimer automatiquement toutes les données liées à votre navigation est une meilleure approche. L'inconvénient de ce nettoyage automatique est qu'il supprimera les détails de votre compte de chaque site afin que vous deviez vous connecter à chaque fois. De plus, les sites prendront plus de temps à charger pendant que vous les ouvrez à nouveau. Dans cet article, vous pouvez lire sur l'effacement de l'historique de navigation dans Google Chrome et Firefox.
Regarde aussi: - Comment créer un profil utilisateur verrouillé dans Google Chrome pour la navigation privée
Google Chrome
Google Chrome n'a pas de fonctionnalité pour effacer automatiquement l'historique de navigation. Mais vous pouvez effacer les cookies lorsque vous quittez Chrome. Pour ce faire, suivez les étapes ci-dessous.
- Aller à Paramètres à partir du menu. Vous pouvez utiliser chrome: // Paramètres /.
- Cliquer sur Afficher les paramètres avancés.
- Aller à Confidentialité section. Sous Confidentialité cliquer sur Paramètres de contenu.
- Sous Biscuits cliquer sur Gardez les données locales uniquement jusqu'à ce que vous quittez votre navigateur. Puis cliquez sur Fait.
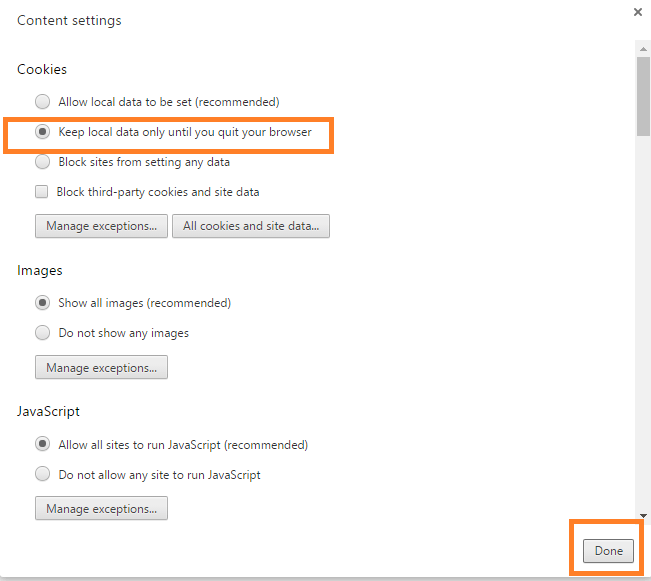
La configuration ci-dessus effacera les cookies lorsque vous fermerez Chrome. Mais l'histoire de la navigation ne sera pas supprimée.
Cliquez et nettoyez Extension chromée
Pour effacer toutes les données dont vous avez pour ajouter le Cliquez et nettoyez Extension chromée. Pour ajouter la même chose à Chrome, suivez le lien ci-dessous.
https: // chrome.Google.com / webstore / détail / auto-hithy-wipe / hdgnienkeomlaeojaibeicglpoaadnj
Cette extension gratuite vous permet d'effacer les données de navigation chaque fois que vous quittez Chrome.
- Ouvrez l'extension Click & Clean en cliquant sur l'icône «C» de la barre d'outils du navigateur. Puis cliquez sur les options.
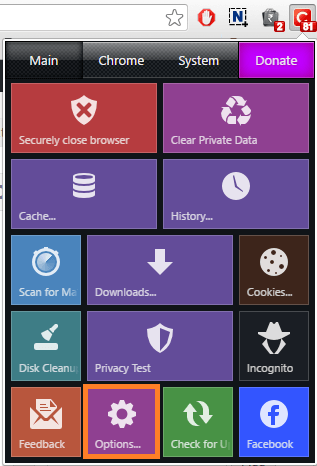
- Vérifiez l'option Supprimer les données privées lorsque Chrome ferme.
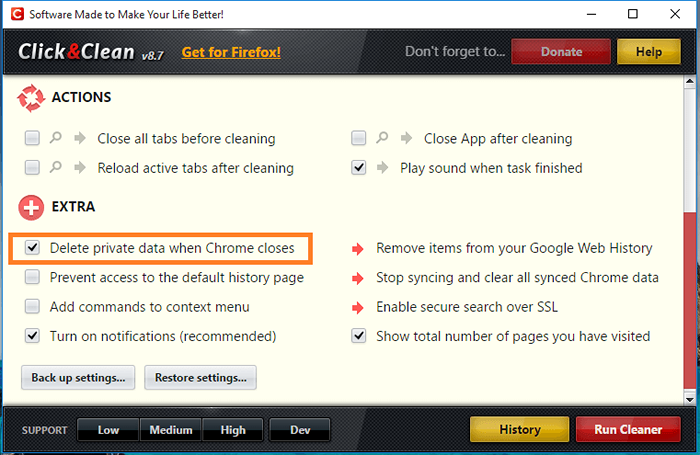
Mozilla Firefox
Mozilla Firefox a une fonctionnalité par défaut pour effacer les données de navigation lorsque vous fermez le navigateur. Vous pouvez configurer Firefox pour le faire en suivant les étapes ci-dessous.
- Dans le menu, allez à Options.
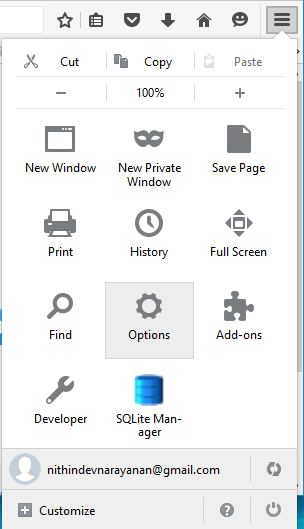
- Aller à Confidentialité et sous Histoire Dans le menu déroulant Sélectionner Utiliser les paramètres personnalisés pour l'historique. Vérifiez l'option Histoire claire lorsque Firefox ferme. Horloge D'ACCORD Pour enregistrer les paramètres.
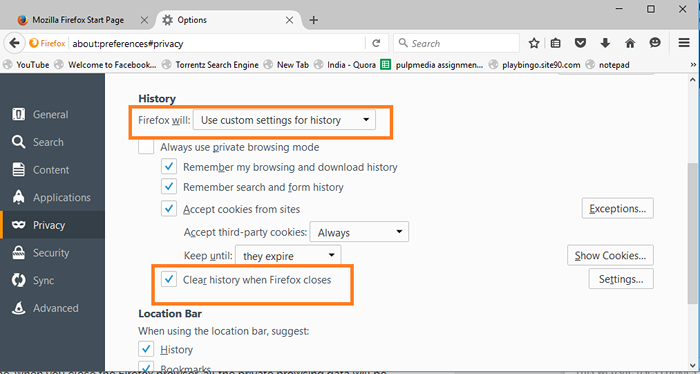
Vous avez maintenant appris à effacer automatiquement les données de la navigation de Google Chrome et Firefox.
- « Correction de Windows 10 ne reconnaissant pas les écouteurs
- Méthodes simples pour télécharger des vidéos Facebook sans l'aide d'un site Web »

