Renommer le lot de plusieurs fichiers / extensions à la fois sous Windows
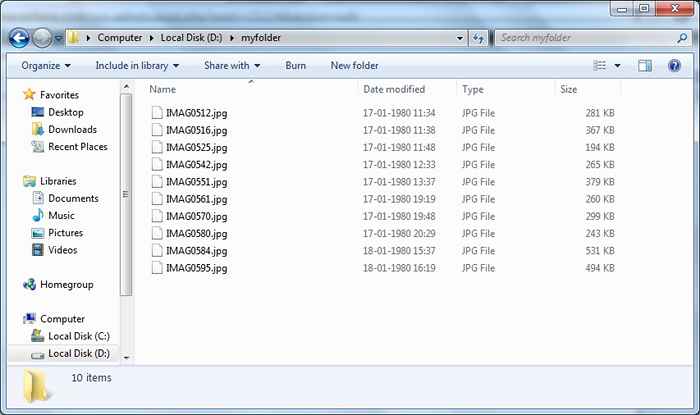
- 3269
- 571
- Maëlle Perez
La plupart d'entre nous utilisent notre ordinateur de nos jours pour stocker un grand nombre de fichiers. Ce peuvent être des photos, des chansons, des vidéos, des documents ainsi que d'autres fichiers. Prenons une situation lorsque vous avez copié un grand nombre de photos d'un appareil photo à votre ordinateur exécutant Windows. La plupart du temps, ces photos ont des noms étranges fixés par l'appareil photo et disons que vous voulez les renommer tous à la fois. Alors, comment pouvons-nous faire ça?
Lisez également: - Comment supprimer les grands dossiers à la fois avec CMD
Table des matières
- Comment renommer les fichiers dans Windows
- Windows Explorer
- Invite de commande
- Coquille de puissance
- Demande de tiers
Comment renommer les fichiers dans Windows
Vous pouvez renommer par lots de fichiers dans Windows à l'aide de Windows Explorer, ou de l'invite de commande, ou du shell d'alimentation, ou en utilisant une application tierce. Voici une brève description de chacune des méthodes susmentionnées:
Windows Explorer
Le moyen le plus simple de renommer les fichiers de lots dans Windows est en utilisant l'explorateur Windows avec lequel vous parcourez tous les fichiers et dossiers stockés sur votre ordinateur.
- Tout d'abord, ouvrez l'explorateur Windows et accédez au dossier qui contient tous les fichiers que vous souhaitez renommer.
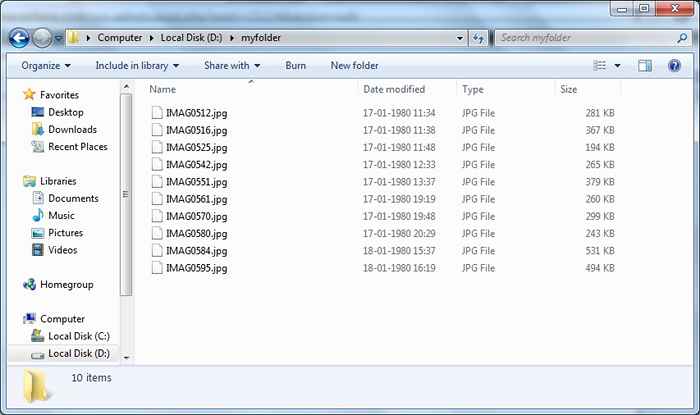
- Sélectionnez les fichiers requis soit en sélectionnant avec une souris tout en maintenant la touche de contrôle ou en utilisant le contrôle + un raccourci si vous souhaitez sélectionner tous les fichiers de ce dossier.
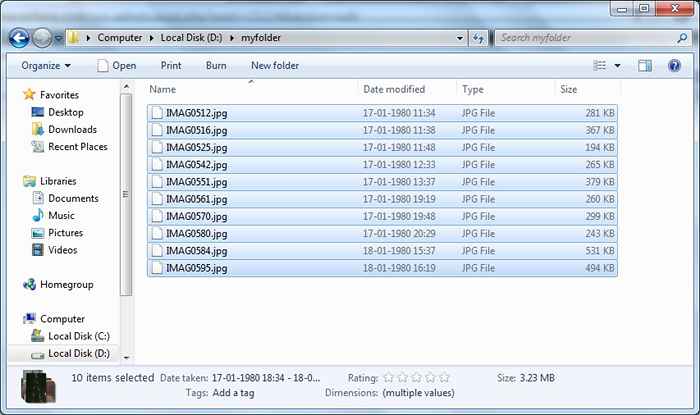
- Maintenant, cliquez avec le bouton droit sur le premier fichier de la sélection et sélectionnez Renommer.
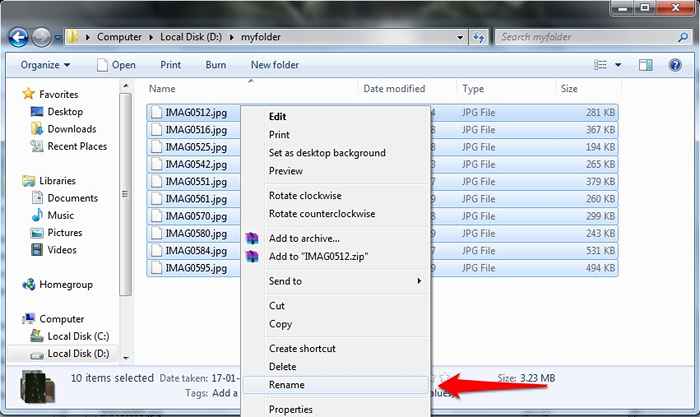
- Renommer le nom que vous souhaitez afin que les fichiers soient renommés à votre_given_file_name (1).jpg, votre_given_file_name (2).jpg, votre_given_file_name (3).JPG,… etc .
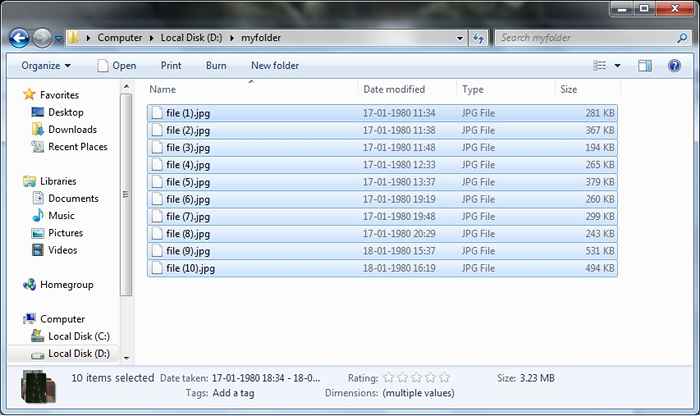
Invite de commande
La deuxième façon de renommer des fichiers de renom. Nous pouvons renommer les fichiers dans l'invite de commande en utilisant la commande Rename. Il peut même être utilisé pour modifier par lots l'extension des fichiers, ce que vous ne pouvez pas faire avec la méthode précédente.
- Pour renommer les fichiers à l'aide de l'invite de commande, ouvrez d'abord l'invite de commande en cliquant avec le bouton droit dans le dossier dans lequel tous les fichiers que vous souhaitez renommer résident tout en maintenant la touche Maj, puis en sélectionnant «Ouvrez la fenêtre de commande ici». Cela ouvre la fenêtre de commande.
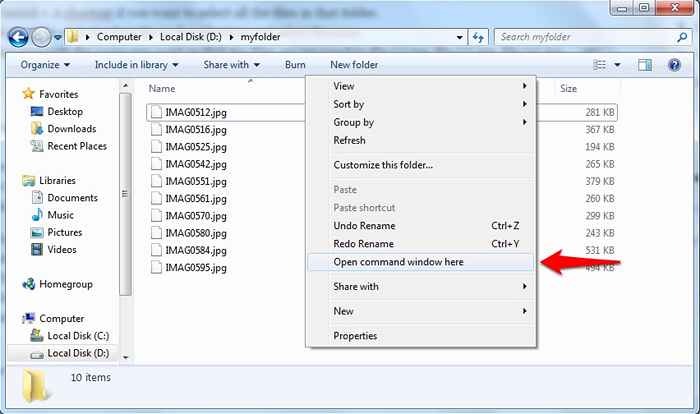
- Maintenant, entrez la commande Rename dans la fenêtre et appuyez sur Entrée pour renommer les fichiers. Vous pouvez utiliser le * wildcard pour sélectionner plusieurs fichiers. La commande pour renommer tous les fichiers JPG dans l'extension actuelle du dossier à PNG est la suivante:
Renommer *.jpg *.PNG
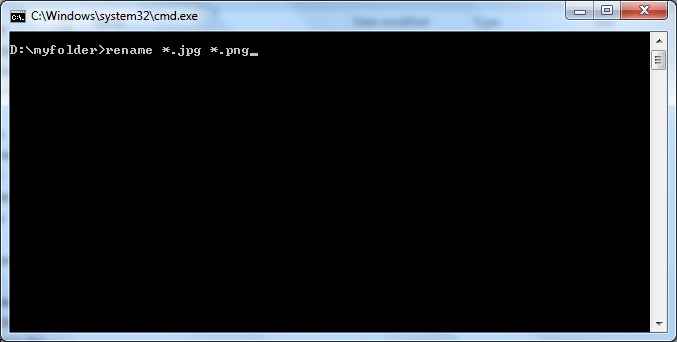
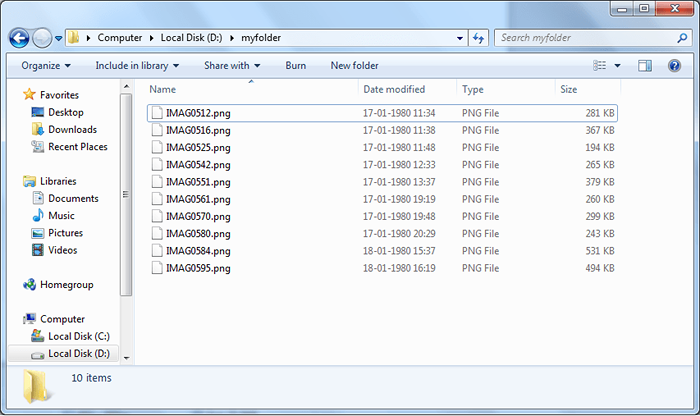
Coquille de puissance
Power Shell est comme une invite de commande plus avancée. Dans Power Shell, nous pouvons tuer la sortie d'une commande à une autre comme nous le faisons dans les systèmes Linux ou Unix. Dans la méthode ci-dessous, nous gardons la sortie de la commande DIR qui répertorie tous les fichiers dans une commande répertoire pour renommer de l'élément qui renonce au fichier comme nous le devons. Voici les étapes de l'utilisation de cette méthode:
- Ouvrez le shell d'alimentation du menu Démarrer.
- Utilisez la commande CD pour accéder au dossier dans lequel vos fichiers sont. Par exemple, vous pouvez utiliser ce qui suit pour modifier le répertoire en d: \ myfolder:
CD D: \ Myfolder
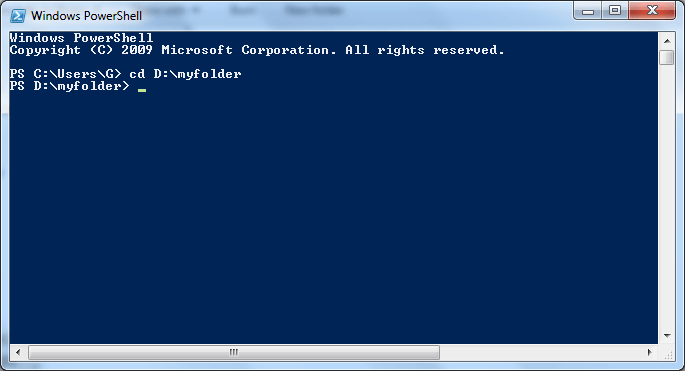
- Maintenant, renommez les fichiers à l'aide de la commande DIR PIPED With Rename-Item. La commande suivante renomance le caractère '0' (zéro) dans les noms de fichiers par un soulignement.
Dir | Renom-item -newname $ _.Nom -replace "0", "_"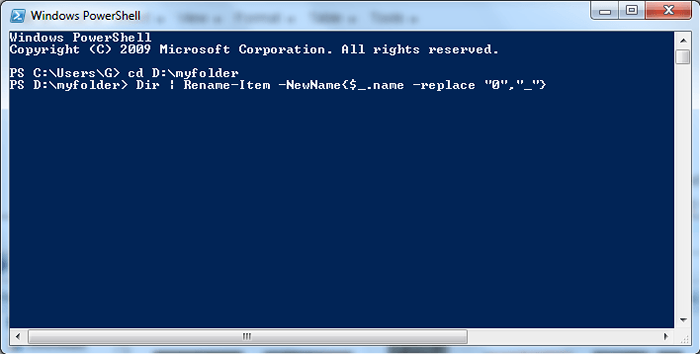
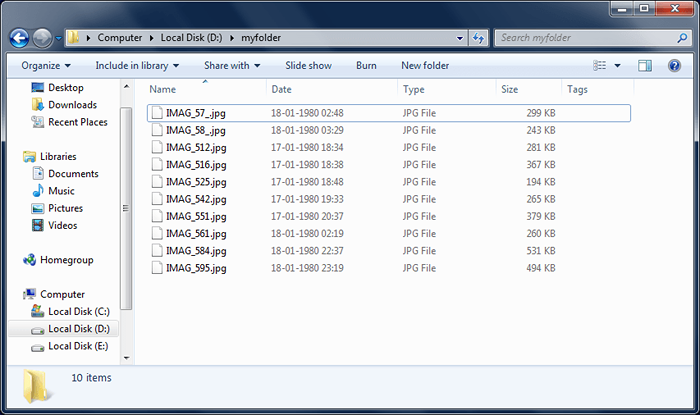
- La commande Rename-Item a des options avancées que vous pouvez appliquer en fonction du résultat que vous souhaitez atteindre.
Demande de tiers
Si vous voulez des options avancées pour les fichiers de renommée par lots autres que celui fourni par Windows Explorer, mais vous ne voulez pas également jouer avec l'invite de commande, l'utilisation d'une application tierce pourrait être meilleure pour vous. L'utilitaire de renom. Il a de nombreuses options avancées telles que la numérotation, supprimer, remplacer et ajouter des caractères que vous pouvez utiliser en fonction de votre exigence pour renommer les fichiers. Vous pouvez voir l'aperçu de vos modifications dans la nouvelle colonne de noms. Cliquez sur le bouton Renommer pour renommer les fichiers.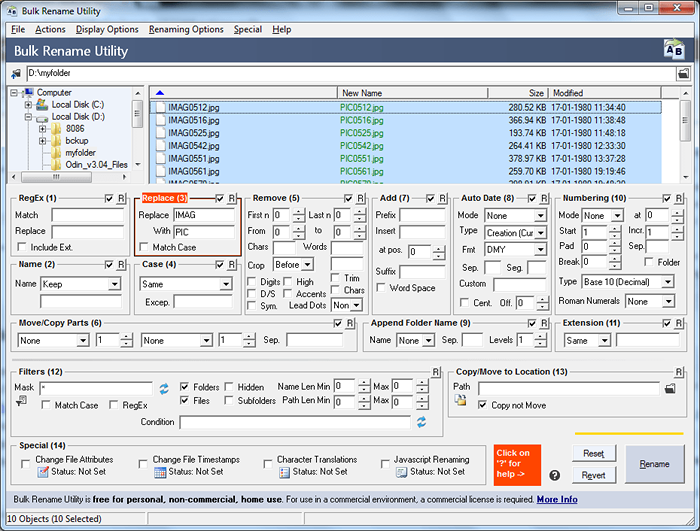
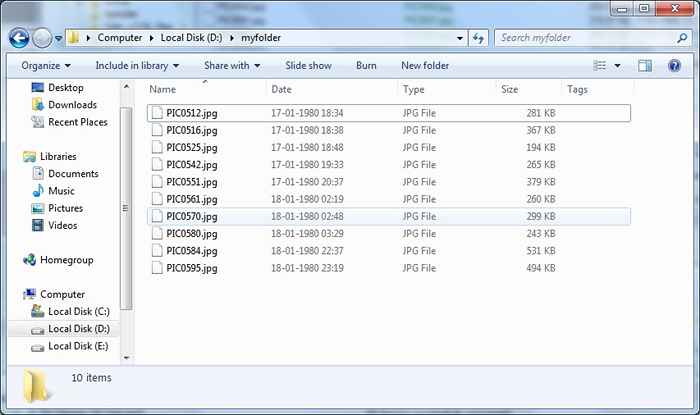
- « Comment enregistrer les images en clic droit des sites Web désactivés dans Chrome
- Comment changer de maintien en vie dans Internet Explorer 11 »

