Comment enregistrer les images en clic droit des sites Web désactivés dans Chrome
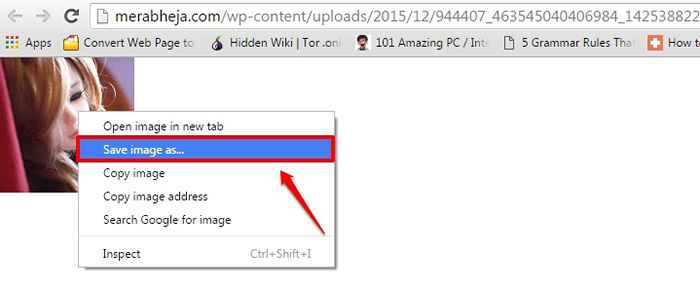
- 822
- 177
- Rayan Lefebvre
Comment enregistrer les images lorsque le clic droit est désactivé dans Chrome:- Et vous trouvez enfin ce fond d'écran qui convient parfaitement à votre bureau. Mais attendez, vous ne pouvez pas l'enregistrer sur votre PC car le clic droit est désactivé pour ce site Web particulier. Rien ne peut devenir plus frustrant! Alors, quelle est la solution? Laissez le site Web et oubliez tout le papier peint parfait? Certainement pas! Il y a des solutions de contournement pour chaque problème que vous rencontrez dans vos expéditions de navigation. Si vous ne pouvez pas enregistrer une image en faisant un clic droit dessus, vous pouvez l'enregistrer en utilisant une autre façon. Capturer l'écran ne me semble pas une excellente idée. Il compromet la qualité de l'image par beaucoup. Pourquoi aller pour quelque chose de moins quand vous pouvez avoir le meilleur? Lisez la suite, pour tout savoir sur ce hack super cool qui peut être un sauveteur!
Regarde aussi: - Comment enregistrer une page Web en tant que PDF à l'aide de Chrome
Note: - Avant d'essayer la méthode indiquée ci-dessous, il suffit de Shift-Right Cliquez sur l'image, puis Shift-Right Cliquez à nouveau. Vous verrez maintenant «Enregistrer l'image comme» dans le menu contextuel. Si cela ne fonctionne pas, essayez la méthode ci-dessous.
Table des matières
- Enregistrer les images en clic droit des sites Web désactivés dans Chrome
- Méthode 2 - JavaScript de la durée dans Chrome puis réessayer
- Méthode 3 - Utilisez une extension Activer le clic droit
Enregistrer les images en clic droit des sites Web désactivés dans Chrome
ÉTAPE 1 - Accédez au site Web dont vous souhaitez enregistrer l'image. Maintenant, cliquez avec le bouton droit sur un espace vide là-bas. Cliquer sur Inspecter Option du menu qui se fait élargir. L'option alternative pour ouvrir le Outils de développement La fenêtre appuye sur les touches Ctrl + shift + i ensemble.
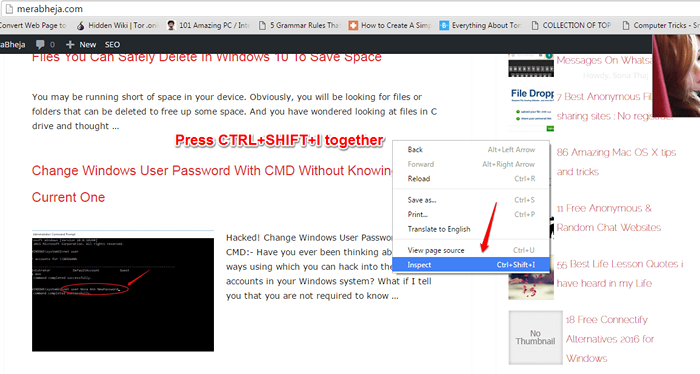
ÉTAPE 2 - Une nouvelle fenêtre nommée Outils de développement s'ouvre. Maintenant, recherchez l'onglet nommé Applications au sommet. Cliquez dessus une fois que vous l'avez trouvé.
Si l'application n'est pas là, cliquez simplement sur >> et cliquez sur Application du menu apparu.
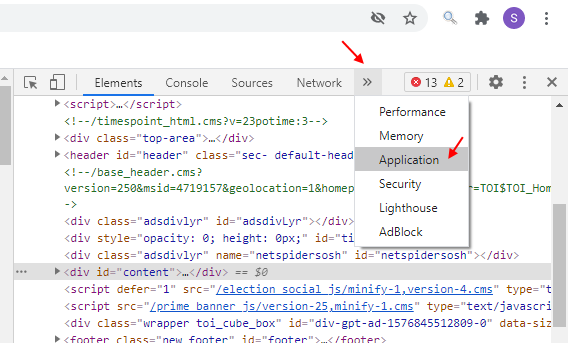
ÉTAPE 3 - Dans le volet de fenêtre gauche, faites défiler vers le bas, vous verrez un dossier nommé Cadres. Cliquez sur la flèche gauche qui lui est associée pour l'étendre. Une fois qu'il se développe, élargissez le site à partir de la liste du site qui s'ouvre, à partir de laquelle vous souhaitez enregistrer l'image à partir de.
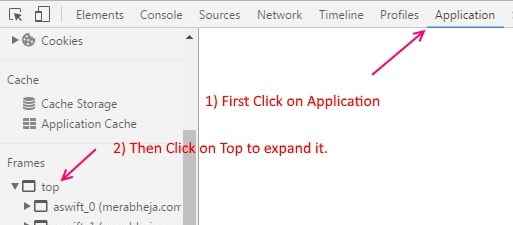
Enfin, développez le dossier nommé Images. Si vous trouvez des difficultés, reportez-vous à la capture d'écran suivante.
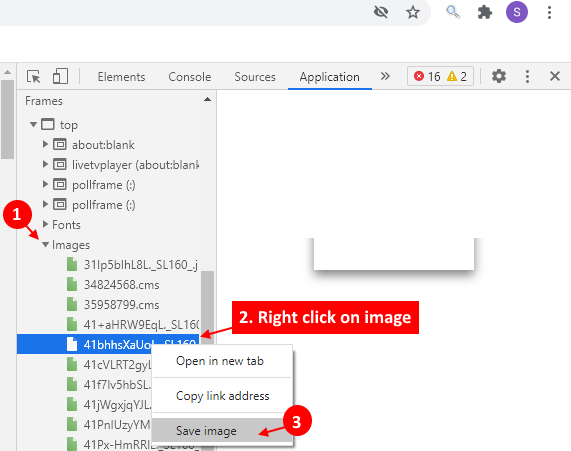
ÉTAPE 4 - Sous le Images dossier qui vient de se développer, trouvez l'image que vous souhaitez télécharger. Lorsque vous cliquez sur une image, sa version agrandie vous sera affichée dans le volet de la fenêtre de droite.
Étape 7 - Faites un clic droit et cliquez sur Enregistrer l'image pour enregistrer cette image.
Ne laissez rien vous empêcher de télécharger vos images préférées à partir de l'un des sites Web. Essayez cette astuce aujourd'hui et étonnez-vous. J'espère que vous vous êtes amusé à lire l'article.
Méthode 2 - JavaScript de la durée dans Chrome puis réessayer
1 - Ouvrez à nouveau ce site Web dans Chrome.
2 - Dans la barre d'adresse, les juts cliquez sur l'icône de pad à gauche de l'URL, puis cliquez sur paramètres du site.
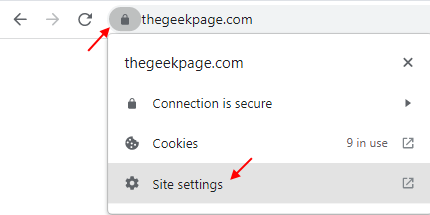
3 - Maintenant, localisez Javascrip et juste sélectionner Bloc de la liste déroulante.
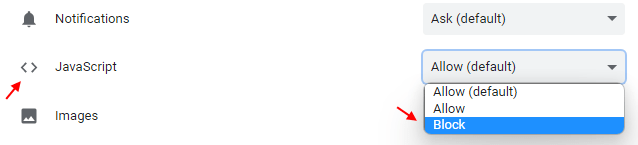
Méthode 3 - Utilisez une extension Activer le clic droit
Il suffit de télécharger et d'installer une extension de clic droit .
Maintenant, essayez d'enregistrer l'image en utilisant cette extension et vous êtes prêt à partir.
- « 6 façons d'activer le clic droit sur les sites Web qui l'ont désactivé
- Renommer le lot de plusieurs fichiers / extensions à la fois sous Windows »

