Meilleur correctif pour dxgi_error_device_hung Erreur sur Windows 10
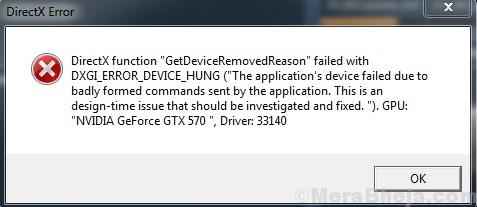
- 1901
- 162
- Romain Martinez
Les jeux vidéo sont l'une des applications les plus intéressantes sur les PC Windows. Cependant, les graphiques haut de gamme avec des graphiques sophistiqués sont connus pour faire face à des problèmes. Un tel cas connu est avec l'erreur:
Dxgi_error_device_hung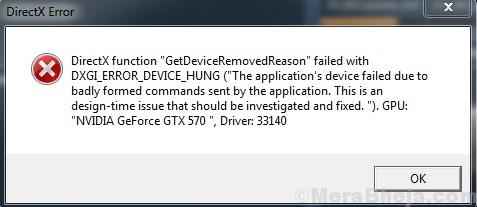
Cause
Cette erreur signifie que l'application n'a pas été lancée en raison d'une mauvaise commande envoyée par l'application au système, ce qui a provoqué un conflit.
Essayez les solutions une par un pour résoudre le problème:
Table des matières
- Solution 1] Mettre à jour les pilotes graphiques
- Solution 2] Ne pas overclocker votre système
- Solution 3] Désinstaller l'expérience de GeForce
- Solution 4] Désactiver la synchronisation des nuages de vapeur
- Solution 5] Mettre à jour Windows
Solution 1] Mettre à jour les pilotes graphiques
Étant donné que le problème concerne les graphiques, nous pourrions supposer que les pilotes graphiques ne prenaient pas en charge la fonctionnalité. Cependant, avec le temps, au fur et à mesure que de nouveaux jeux sont lancés, les entreprises mettent à jour les pilotes graphiques en conséquence. Nous pourrions mettre à jour les pilotes et vérifier si cela aide. Voici la procédure pour mettre à jour les pilotes.
Cette étape est particulièrement importante si vous avez installé un jeu nouvellement lancé. La raison en est que nous vérifions le site Web d'Intel, les pilotes graphiques sont mis à jour fréquemment, la plupart d'entre eux uniquement pour soutenir les jeux. Au contraire, si vous cliquez sur les liens pour ouvrir la page pour les pilotes graphiques, cela montrerait quels jeux ils prennent exactement en charge. Voici le lien vers le centre de téléchargement d'Intel pour les pilotes graphiques.
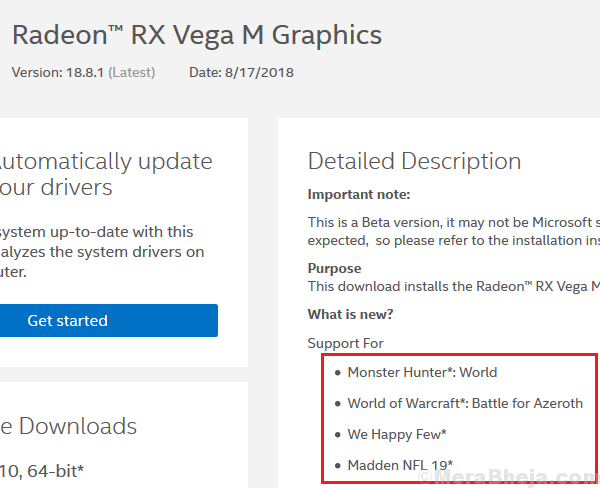
Solution 2] Ne pas overclocker votre système
Si jamais vous overclockiez votre système, vous saurez comment il est défait. Ce paramètre ne doit jamais être modifié. Parfois, à travers le BIOS, parfois à travers les paramètres du GPU, l'overclocking peut à la fois nuire au système et ne pas aider avec le jeu.
Solution 3] Désinstaller l'expérience de GeForce
Bien que l'expérience GeForce aide à optimiser les paramètres de jeu, il n'est ni nécessaire ni recommandé. Habituellement, le moteur du jeu reprend les paramètres recommandés et essaie de se synchroniser avec le système.
1] Appuyez sur Win + R Pour ouvrir le Courir fenêtre. Tapez le panneau de commande et appuyez sur Entrée pour ouvrir le panneau de configuration.
2] aller à pRogrammes et fonctionnalités. Il afficherait la liste des programmes installés sur le système.
3] trouver Expérience GeForce dans la liste. Cliquez avec le bouton droit et désinstaller il.
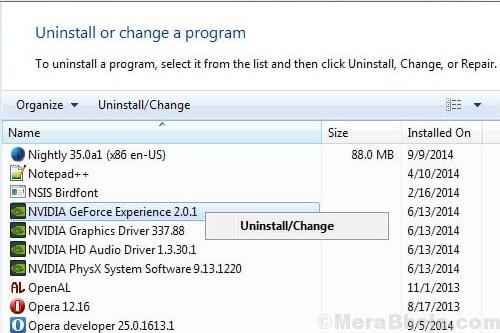
Solution 4] Désactiver la synchronisation des nuages de vapeur
De nombreux utilisateurs ont mentionné que la désactivation de la synchronisation de Steam Cloud serait utile pour résoudre le problème.
1] Ouvrez le client Steam de votre jeu.
2] cliquez avec le bouton droit sur le jeu gênant et sélectionnez Propriétés.
3] Accédez à l'onglet Mises à jour et décocher la case à cocher correspondant à Activer la synchronisation des nuages Steam.
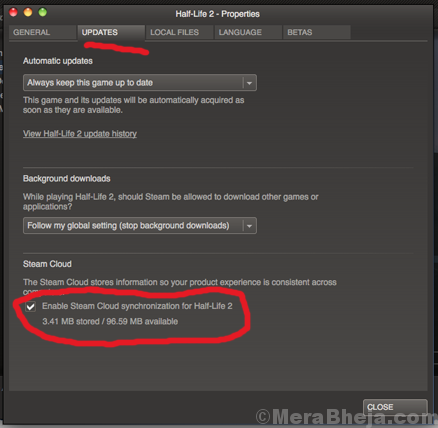
4] Appliquer les changements et redémarrage le système.
Ce correctif fonctionne particulièrement bien pour les problèmes avec Call of Duty: WWII.
Solution 5] Mettre à jour Windows
Nous devons mettre à jour Windows vers la dernière version. Par dernière construction, nous faisons référence à la dernière mise à jour cumulative. Voici la procédure pour mettre à jour Windows.
Parfois, le simple fait d'essayer de mettre à jour les paramètres de Windows via les paramètres de Windows peut ne pas être suffisant. Il mentionnerait qu'il a mis à jour Windows bien qu'il n'aiderait pas réellement.
Dans un tel cas, nous pourrions mettre à jour Windows via PowerShell administratif.
1] Cliquez avec le bouton droit sur le bouton Démarrer et sélectionnez Windows PowerShell (ADMIN).
2] Tapez CMD dans la fenêtre PowerShell et appuyez sur Entrée. Attendez qu'il se transforme en une invite de commande comme une fenêtre.
3] Tapez la commande suivante et appuyez sur Entrée:
wuauclt.EXE / UPDATENOW
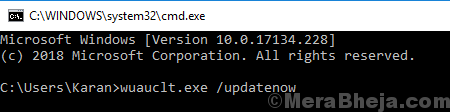
La commande avait besoin de temps pour fonctionner, parfois jusqu'à une heure. Laissez-le faire son travail et redémarrer le système.
J'espère que cela aide!
- « Meilleur correctif pour l'outil de création de médias Windows 10 Impossible de trouver USB
- Comment créer un nouveau compte utilisateur local dans Windows 10 »

