Meilleur correctif pour l'outil de création de médias Windows 10 Impossible de trouver USB

- 3104
- 506
- Emilie Colin
L'outil de création de médias Windows 10 est le logiciel qui aide à brûler Windows 10 à un disque USB démarrable. Il est évidemment nécessaire que le disque ait bien plus d'espace que nécessaire par le programme Windows 10. Cependant, malgré un espace suffisant, l'outil de création de médias donne le message d'erreur suivant:
L'outil de création de médias Windows 10 ne trouve pas USB.
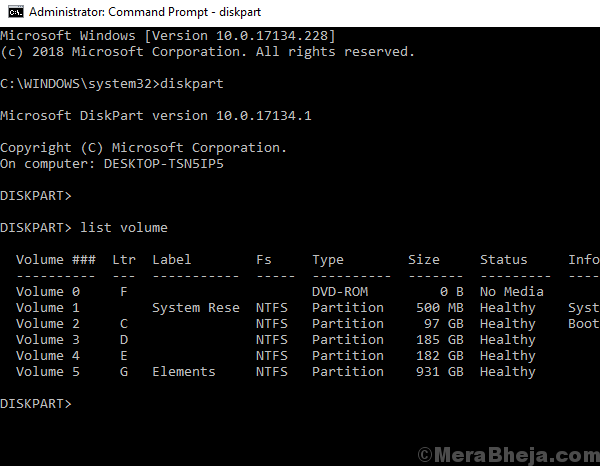
Cause
De nombreux utilisateurs ont signalé ce problème avec les lecteurs USB Sandisk. Ainsi, si vous utilisez les lecteurs USB Sandisk, vous devrez peut-être modifier cette option. Sinon, le problème pourrait être avec les disques ou le disque lui-même.
Essayez les étapes de dépannage un par un:
Table des matières
- Solution 1] Vérifiez si le disque fonctionne bien avec d'autres logiciels et autres systèmes
- Solution 2] Utilisez DiskPart pour nettoyer le lecteur USB
- Sélectionnez le volume "href =" # diskpart% 3e_select_volume "> diskpart> Sélectionner le volume
- Solution 3] Mettez à jour les pilotes USB
- Solution 4] Mettre à jour Windows
Solution 1] Vérifiez si le disque estKS très bien avec d'autres logiciels et autres systèmes
Avant quoi que ce soit d'autre, nous devons être sûrs que le disque USB lui-même est bien. Essayez de le vérifier en l'inservant dans différents systèmes et essayez de copier différents logiciels dedans. Si cela fonctionne bien, le problème est probablement avec le système.
Solution 2] Utilisez DiskPart pour nettoyer le lecteur USB
1] type Invite de commande dans le Barre de recherche Windows. Cliquez avec le bouton droit sur l'icône et sélectionnez Exécuter en tant qu'administrateur.
2] Tapez la commande DiskPart et presser Entrer. Il démarrerait une nouvelle ligne dans l'invite de commande qui commence par DiskPart>.
3] Tapez la commande suivante et appuyez sur Entrée:
DiskPart> Volume de liste
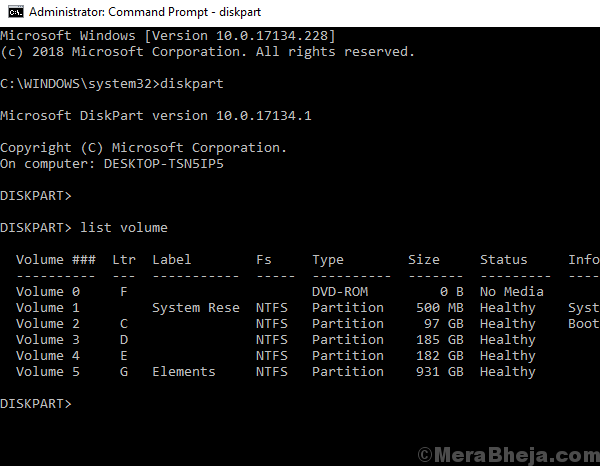
4] Cela afficherait tous les disques avec leur lettre de lecteur et leur numéro de volume. Remarque le numéro de volume du lecteur USB.
5] Tapez la commande suivante et appuyez sur Entrée:
DiskPart> Sélectionner le volume
Par exemple. Si le lecteur USB est g: et que le numéro de volume est 7, la commande deviendrait:
DiskPart> Sélectionner le volume 7
Un message apparaîtrait au volume a été sélectionné.
6] Copiez maintenant la commande de coche suivante et appuyez sur Entrée.
Nettoyer Créer une sortie primaire de partition
7] Redémarrage le système
Solution 3] Mettez à jour les pilotes USB
La mise à jour des pilotes USB pourrait aider la cause. Voici la procédure pour mettre à jour les pilotes.
Solution 4] Mettre à jour Windows
Peut-être que ce problème ne se limite pas aux lecteurs USB SanDisk. Peut-être que c'est un problème connu avec le système et Microsoft publierait un correctif sous forme de mise à jour Windows. Pour vous assurer que nous avons considéré cette possibilité, mettez à jour Windows.
Solution 5] Utilisez un logiciel tiers
Le problème pourrait être avec l'outil de création de médias Windows 10. Dans un tel cas, nous pourrions utiliser l'un des différents outils tiers disponibles en ligne pour brûler un lecteur USB amorçable.
- « Cette application ne peut pas ouvrir le message d'erreur dans Windows 10/11 (résolu)
- Meilleur correctif pour dxgi_error_device_hung Erreur sur Windows 10 »

