Bluetooth ne fonctionne pas dans Windows 11? 15 meilleurs correctifs pour essayer

- 1423
- 332
- Anaïs Charles
Avez-vous du mal à jumeler ou à reconnecter les appareils Bluetooth dans Windows 11? Ou rencontrez-vous d'autres problèmes Bluetooth sur votre PC? Nous allons vous montrer comment résoudre ce problème.
Windows 11 n'est pas étranger aux problèmes Bluetooth comme tout autre système d'exploitation de bureau. Si vous ne pouvez pas jumeler ou connecter des appareils Bluetooth ou vivre des déconnexions fréquentes, lisez la suite pour savoir comment résoudre les problèmes Bluetooth de Windows 11.
Table des matières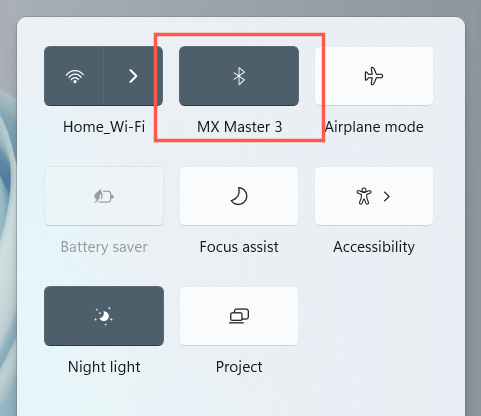
Remarque: Si l'icône Bluetooth apparaît manquante dans le centre d'action, sélectionnez l'icône du crayon, ajoutez Bluetooth et sélectionnez Terminé.
2. Désactiver / activer le module Bluetooth
Ensuite, éteignez Bluetooth, puis sur. Cela aide généralement à résoudre des problèmes inattendus avec le module Bluetooth sur votre PC.
1. Cliquez avec le bouton droit sur le bouton Démarrer et sélectionnez Paramètres.
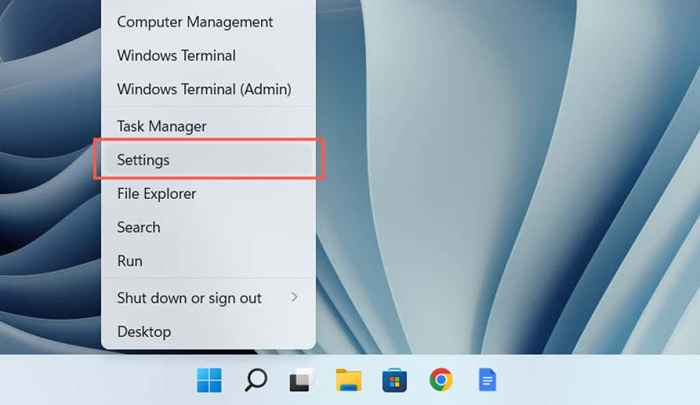
2. Sélectionnez Bluetooth et appareils dans la barre latérale des paramètres.
3. Désactiver et activer l'interrupteur à côté de Bluetooth.
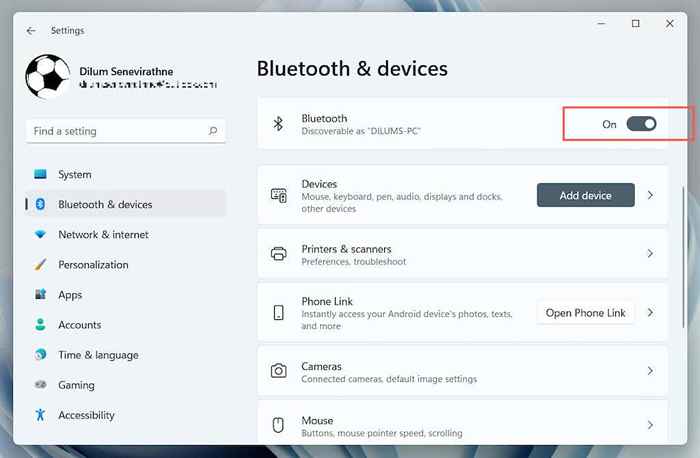
Vous pouvez essayer de basculer le mode avion, puis éteint. Qui aide à redémarrer toutes les radios sans fil sur votre ordinateur. Encore une fois, ouvrez le centre d'action et sélectionnez l'icône du mode avion. Ensuite, attendez plusieurs secondes et désactivez-la.
3. Exécutez le dépanneur Bluetooth automatique
Windows 11 a un dépannage Bluetooth intégré qui détecte et résout les problèmes Bluetooth sur votre ordinateur. Pour l'exécuter:
1. Paramètres ouvrir.
2. Allez dans Système> Dépannage> Autres dépanneurs.
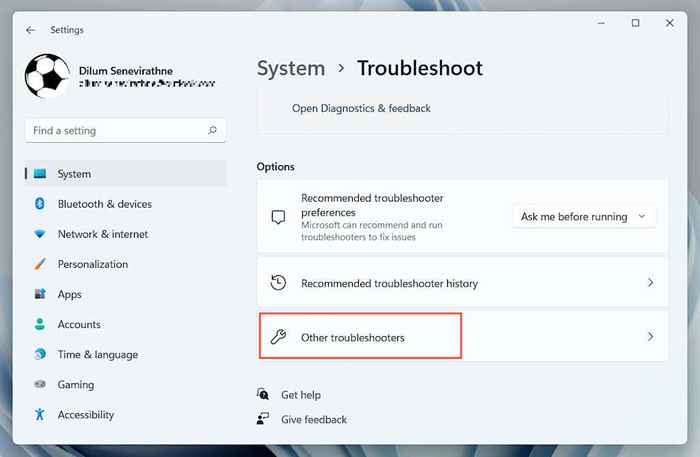
3. Sélectionnez Exécuter à côté de Bluetooth.
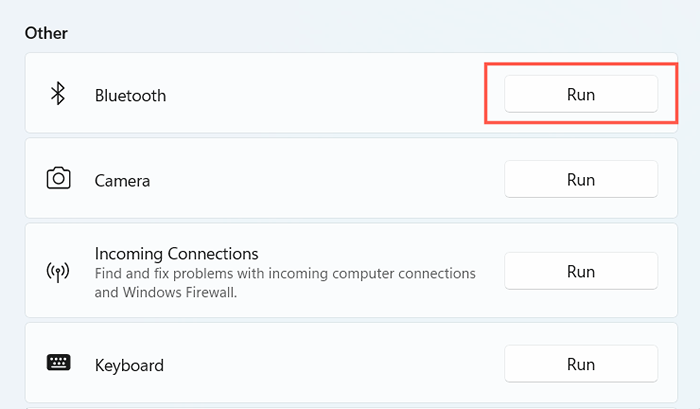
4. Redémarrez votre PC Windows 11
Le redémarrage de votre PC est un autre moyen rapide de résoudre les problèmes Bluetooth dans Windows 11. Si vous ne l'avez pas déjà fait, ouvrez le menu Démarrer et sélectionnez Power> Redémarrer.
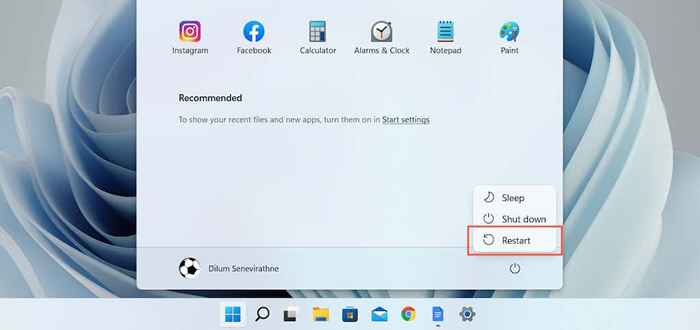
5. Rendre le périphérique Bluetooth découvrable
Si un périphérique Bluetooth n'apparaît pas pendant que vous essayez de le coupler sur votre PC, vérifiez si l'appareil doit être mis en découverte en premier. Cela pourrait impliquer d'appuyer sur et de maintenir un bouton spécifique sur l'appareil ou de visiter son écran de paramètres Bluetooth (par exemple, tout en coupant un téléphone). Consultez la documentation de l'appareil ou la FAQ en ligne pour les détails.
6. Chargez le périphérique Bluetooth
Un appareil Bluetooth avec peu ou pas de charge crée divers problèmes d'appariement et de connectivité. Chargez l'appareil ou échangez ses batteries et réessayez.
7. Rapprochez l'appareil de votre PC
Bien que les appareils Bluetooth soient censés fonctionner jusqu'à une distance de 30 pieds, c'est rarement le cas dans la pratique. L'interférence Bluetooth des autres objets sans fil et les obstacles physiques détériorent considérablement le signal à plus grandes distances. Rapprochez l'appareil de votre PC Windows 11 tout en les jumelant ou en les utilisant.
8. Supprimer et réadapter le périphérique Bluetooth
Si vous rencontrez des problèmes de connectivité avec un périphérique Bluetooth déjà en panne, essayez de le retirer et de le réajouter sur votre PC. Si un cache de périphérique Bluetooth corrompu est la cause du problème, cela devrait aider à le réparer.
1. Ouvrez le menu Démarrer et sélectionnez Paramètres> Bluetooth et appareils.
2. Sélectionnez l'icône plus (trois points) à côté du périphérique Bluetooth et sélectionnez Supprimer le périphérique. Ensuite, sélectionnez Supprimer pour confirmer.
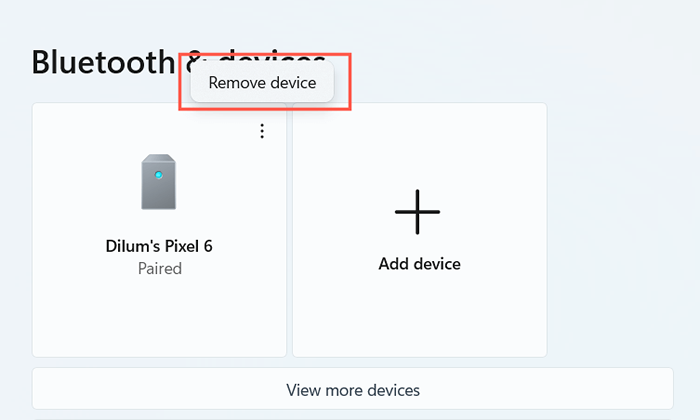
3. Sélectionnez Ajouter un périphérique> Bluetooth et réadapter l'appareil.
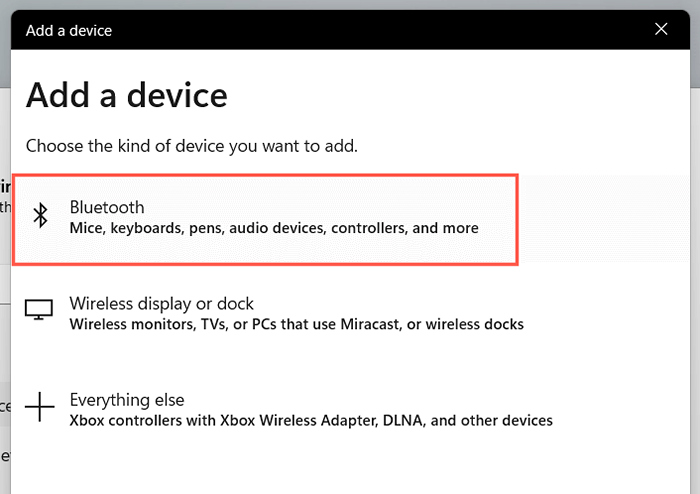
9. Vérifiez la compatibilité de Windows 11
Bien que Windows 11 soit un système d'exploitation largement compatible, l'appareil que vous souhaitez associer peut ne pas le prendre en charge. Vérifiez son emballage ou la FAQ en ligne pour des informations de compatibilité pertinentes.
Si vous parvenez à coupler l'appareil mais ne fonctionne pas correctement, vérifiez le site du fabricant pour les logiciels de support ou les pilotes, vous devez installer pour le mettre en service.
dix. Vérifiez le service de support Bluetooth
Windows 11 repose sur une fonction d'arrière-plan appelée Bluetooth Support Service pour la connectivité et la gestion Bluetooth. Si Bluetooth apparaît manquant dans le centre d'action ou l'application de paramètres ou un appareil Bluetooth cesse soudainement de fonctionner, essayez de le redémarrer.
1. Appuyez sur la touche Windows + R pour ouvrir la zone d'exécution. Ensuite, types de services.MSC et appuyez sur Entrée.
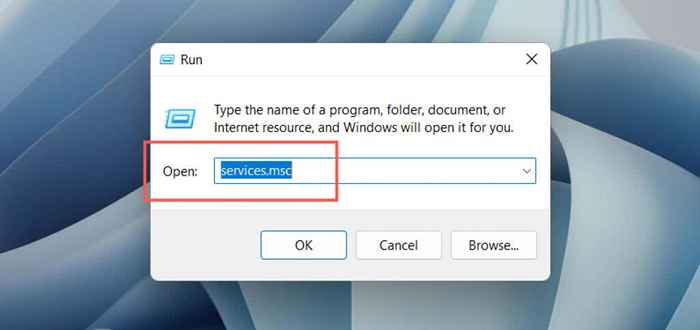
2. Localiser le service de support Bluetooth.
3. Cliquez avec le bouton droit et sélectionnez Redémarrer. Si l'option apparaît grisée, choisissez Start.
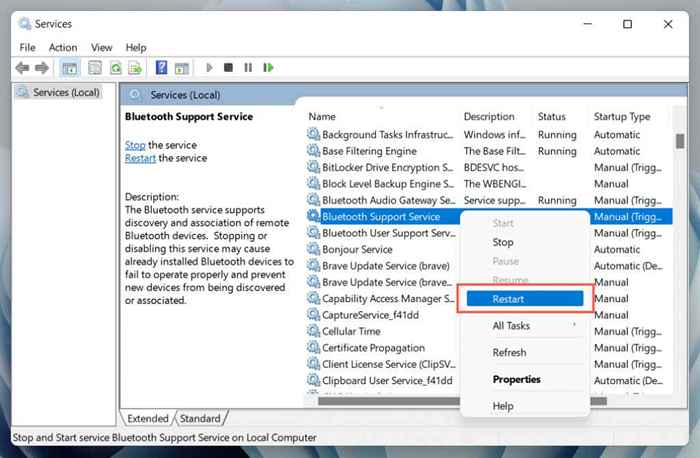
Si cela aide, assurez-vous que le service Bluetooth ci-dessus est toujours défini pour s'exécuter au démarrage. Pour faire ça:
1. Double-cliquez sur le service de support Bluetooth.
2. Ouvrez le menu déroulant à côté du type de démarrage et sélectionnez Automatique.

3. Sélectionnez OK> Appliquer.
11. Mettez à jour le pilote Bluetooth de votre PC
Si les problèmes Bluetooth dans Windows 11 persistent, vous devez déplacer votre attention vers le pilote Bluetooth de votre PC. Mettez-le à jour et vérifiez si cela fait une différence. Pour faire ça:
1. Cliquez avec le bouton droit sur le bouton Démarrer et sélectionnez Gestionnaire de périphériques.
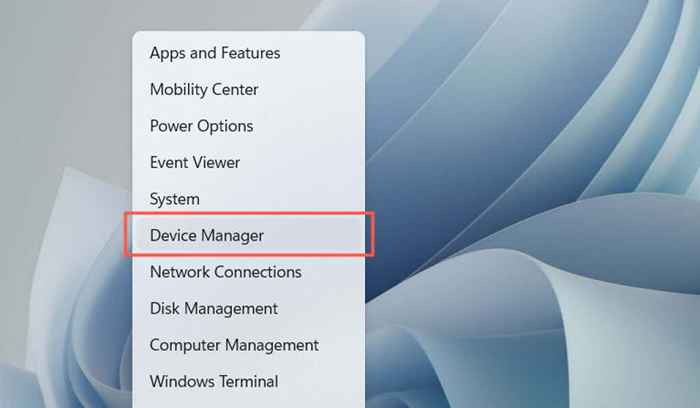
2. Développez la catégorie Bluetooth.
3. Cliquez avec le bouton droit sur l'adaptateur Bluetooth-E.g., Intel (R) Bluetooth sans fil (R) - et sélectionnez le pilote de mise à jour.

4. Sélectionnez la recherche automatiquement des conducteurs.

5. Attendez que le gestionnaire de périphériques mette à jour l'adaptateur Bluetooth et sélectionnez Fermer.
Si Windows ne parvient pas à mettre à jour les pilotes, vérifiez les mises à jour plus récentes du pilote Bluetooth ou de la carte mère sur le site Web de votre fabricant informatique. Ou, utilisez un outil de mise à jour du pilote comme le booster du pilote pour mettre à jour automatiquement le pilote Bluetooth.
12. Mettez à jour votre PC Windows 11
Bluetooth peut ne pas fonctionner en raison de problèmes avec Windows 11. La meilleure façon de résoudre ce problème est de mettre à jour le système d'exploitation vers sa dernière version.
1. Ouvrir les paramètres et sélectionner la mise à jour Windows.
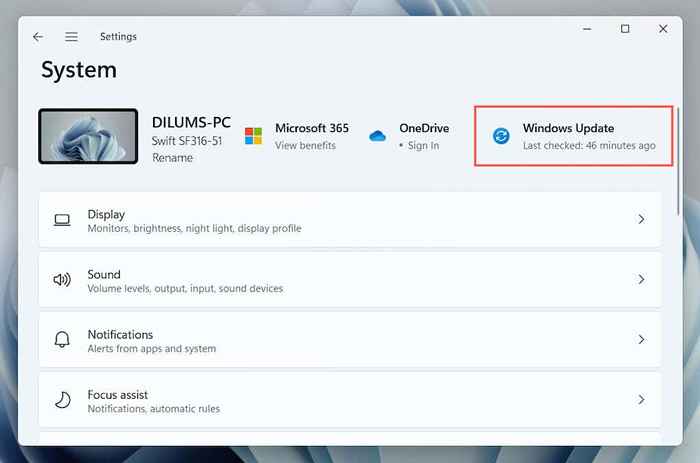
2. Sélectionnez Vérifier les mises à jour.
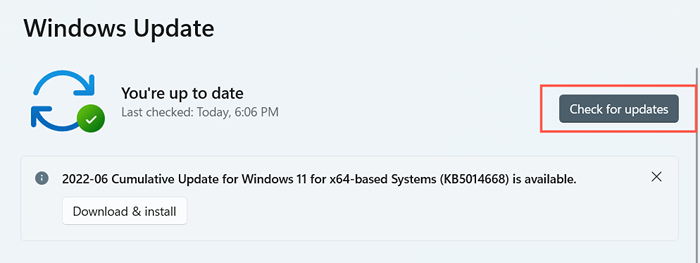
3. Sélectionnez Télécharger et installer pour installer toutes les mises à jour Windows 11 en attente.
Éventuellement, sélectionnez Options avancées> Afficher les mises à jour facultatives et installer toutes les mises à jour du pilote Bluetooth Verifiés Microsoft si disponibles si disponibles.
13. Faire reculer le conducteur Bluetooth
Rarement, la mise à jour du matériel Bluetooth sur votre PC avec les derniers pilotes peut introduire des problèmes. Dans ce cas, essayez de les faire revenir.
1. Cliquez avec le bouton droit sur le module Bluetooth dans le gestionnaire de périphériques et sélectionnez Propriétés.
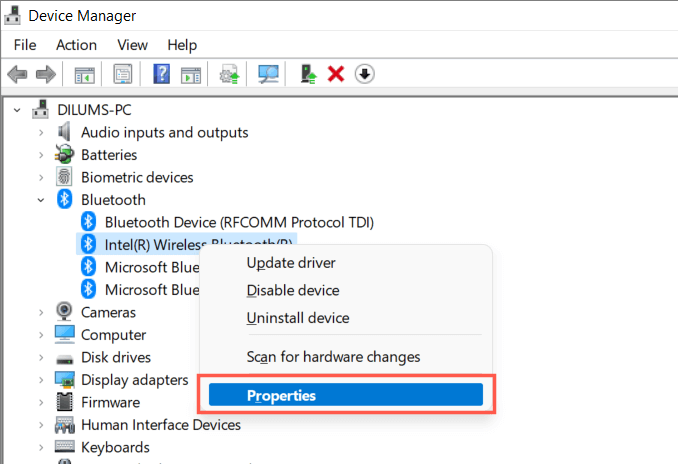
2. Sélectionnez le pilote de retour.
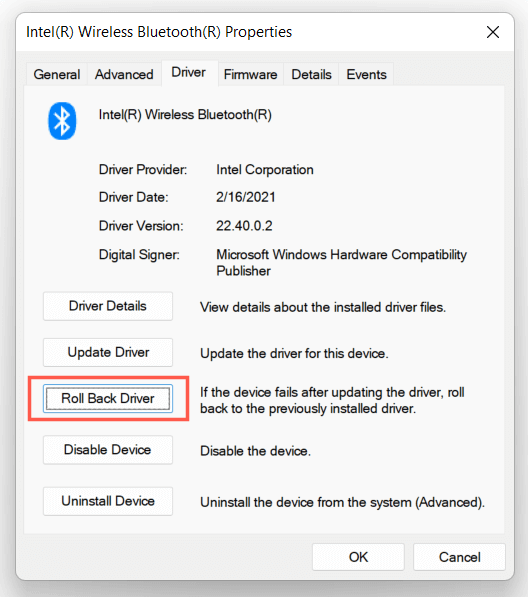
3. Redémarrez votre ordinateur.
14. Réinstaller le pilote Bluetooth
Réinstaller le pilote Bluetooth sur votre ordinateur pour exclure les problèmes de corruption du conducteur.
1. Double-cliquez sur l'adaptateur Bluetooth dans le gestionnaire de périphériques et sélectionnez Désinstaller l'appareil.
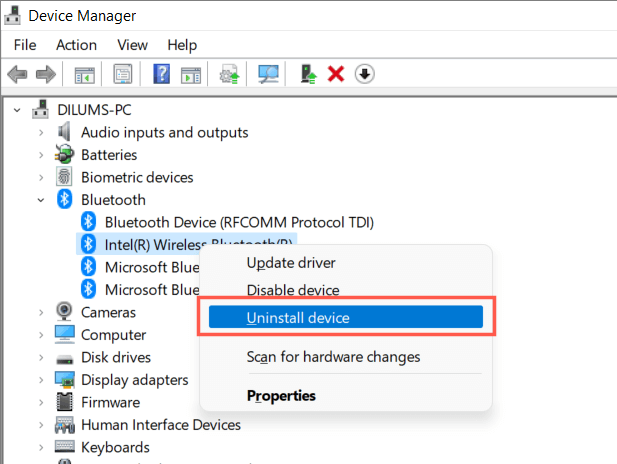
2. Cochez la case Suivant pour tenter de supprimer le pilote pour cet appareil et sélectionnez Désinstaller.
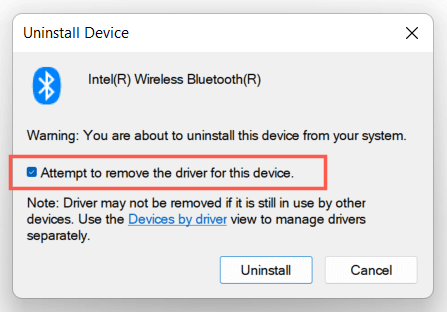
3. Redémarrez votre ordinateur. Windows 11 réinstallera les pilotes Bluetooth de base pendant le démarrage. Si vous souhaitez être sûr, revisitez le gestionnaire de périphériques, cliquez avec le bouton droit sur la catégorie Bluetooth et sélectionnez SCRAY pour les modifications matérielles.
15. Exécutez un scan SFC et DISM
L'exécution des outils SFC et DISM améliore la stabilité de Windows 11 et résout les problèmes Bluetooth causés par la corruption du fichier système. Pour les courir:
1. Cliquez avec le bouton droit sur le bouton Démarrer et sélectionnez Terminal Windows (ADMIN). Ou, recherchez l'invite de commande via la recherche Windows (appuyez sur Windows + S) et sélectionnez Exécuter en tant qu'administrateur.
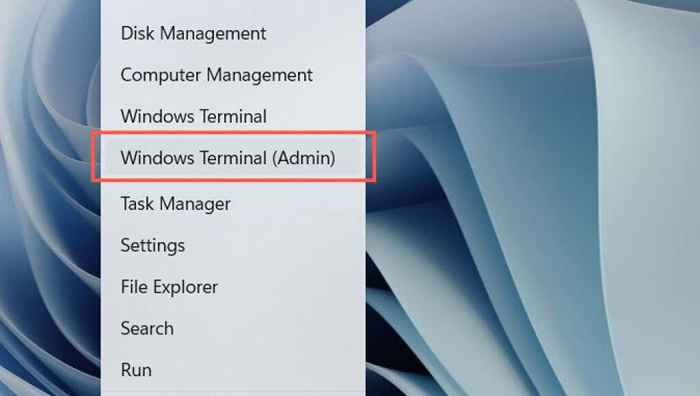
2. Sélectionnez oui sur la fenêtre contextuelle de contrôle du compte utilisateur.
3. Exécutez les commandes suivantes l'une après l'autre:
- sfc / scanne
- Soulager.EXE / en ligne / nettoyage-image / restauration

Remarque: un scan SFC et DISM peut prendre jusqu'à une heure pour terminer. N'hésitez pas à continuer de travailler, mais ne fermez pas le PowerShell Windows ou l'invite de commande.
Windows 11 Bluetooth ne fonctionne pas le problème fixe
Avez-vous réussi à fixer Bluetooth dans Windows 11? Déposez un commentaire et dites-nous ce qui a fonctionné pour vous. Si le problème n'a pas disparu, vous pourriez faire face à un adaptateur Bluetooth défectueux garantissant une visite dans un atelier de réparation PC. Avant cela, vous pouvez toujours essayer de réinitialiser les paramètres réseau de votre PC, de faire reculer le système d'exploitation à un état antérieur ou de réinitialiser Windows 11 aux valeurs par défaut d'usine.
- « Les 11 meilleures applications Microsoft Teams en 2022
- Comment déverrouiller un clavier verrouillé dans Windows »

