Le curseur de contrôle de la luminosité ne fonctionne pas dans Windows 10 Fix
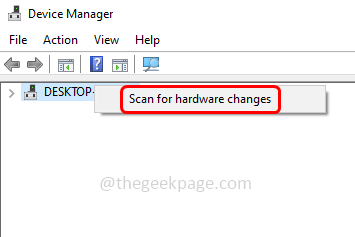
- 3471
- 369
- Mohamed Brunet
Habituellement, le réglage de la luminosité est effectué dans les paramètres Windows ou l'utilisation des touches de fonction présents sur le clavier. Mais si le curseur de contrôle de la luminosité ne fonctionne pas, cela peut être dû à des pilotes d'affichage obsolètes ou il peut y avoir des mises à jour Windows qui doivent être installées, des problèmes matériels, ou il peut également s'agir d'autres problèmes. Essayons de résoudre ce problème. Dans cet article, nous avons quelques méthodes que vous pouvez essayer de vous débarrasser du problème du contrôle de la luminosité qui ne fonctionne pas. Commençons!
La façon normale de contrôler la luminosité de l'écran est comme ci-dessous
Table des matières
- Utilisez les paramètres Windows
- Méthode 1: Utilisez les paramètres rapides de Windows pour modifier la luminosité
- Méthode 2: Mettez à jour les pilotes de l'adaptateur d'affichage
- Méthode 3: Retournez au pilote précédemment installé
- MÉTHODE 4: SCRIRE POUR
- Méthode 5: Vérifiez les mises à jour Windows
- Méthode 6: Modifiez la luminosité à l'aide de la commande PowerShell
- Méthode 7: Installez le pilote graphique Intel HD
Utilisez les paramètres Windows
Étape 1 - Ouvrez les paramètres Windows en utilisant Windows + I Clés ensemble
Étape 2 - Clique sur le système
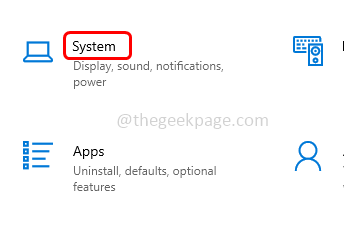
Étape 3 - Sur la page d'affichage, sous luminosité et couleur Il y a un glissière. Si tu faire glisser le curseur À droite, la luminosité augmente, si vous faites glisser le curseur à gauche, la luminosité diminue.
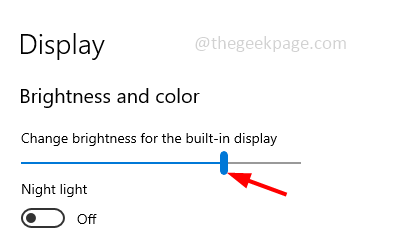
Utilisez les touches de fonction du clavier pour régler la luminosité
Dans le clavier, vous pouvez voir les touches de fonction à la ligne supérieure. Il a également des clés à partir desquelles la luminosité peut être augmentée ou diminuée. Le Les clés varie de chaque fabricant. Par exemple, mon ordinateur portable a FN + F9 (Appuyez sur la touche FN avec la touche F9) et FN + F10 (Appuyez sur la touche FN avec la touche F10) Clés pour ajuster la luminosité.
Mais si ce contrôle de la luminosité ne fonctionne pas, comment changer la luminosité? Essayez les méthodes ci-dessous pour y parvenir.
Méthode 1: Utilisez les paramètres rapides de Windows pour modifier la luminosité
Étape 1 - Ouvrez les paramètres rapides, pour le faire Windows + A Clés ensemble
Étape 2 - Sur le côté droit, vous trouverez diverses options. En bas, vous aurez le curseur de luminosité Faites glisser pour effectuer les ajustements.
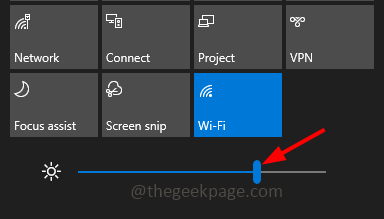
Si vous ne trouvez pas le curseur ou s'il est inactif, mettez à jour vos pilotes adaptateurs comme mentionné ci-dessous.
Méthode 2: Mettez à jour les pilotes de l'adaptateur d'affichage
Étape 1 - Ouvrez l'invite d'exécution en utilisant Windows + R Clés ensemble
Étape 2 - Taper devmgmt.MSC Dans l'invite de course et frapper entrer. Cela ouvrira la fenêtre du gestionnaire de périphériques
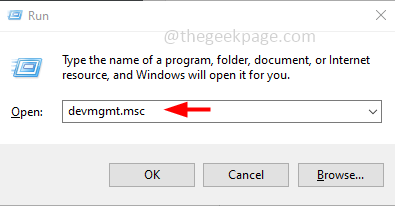
Étape 3 - Développer le adaptateur pour écran Option en cliquant sur la marque de flèche à côté
Étape 4 - Clic-droit Sur l'adaptateur de base, j'utilise ici Intel. Puis cliquez sur mettre à jour le pilote
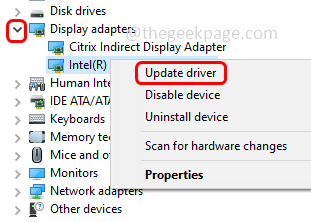
Étape 5 - Dans la fenêtre ouverte, choisissez Recherchez automatiquement les conducteurs. Sélectionner le conducteur Lit et le mettre à jour
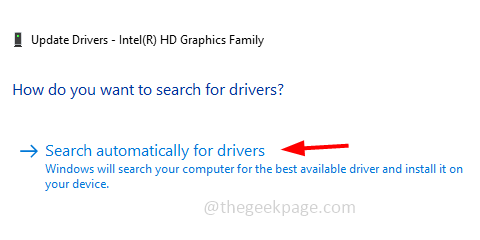
Étape 6 - Si vous obtenez les meilleurs pilotes déjà installés, revenez en arrière et cliquez sur Parcourir mon ordinateur pour les conducteurs
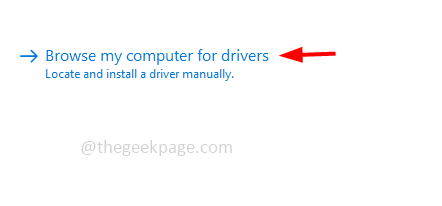
Étape 7 - Sélectionner Laissez-moi choisir parmi une liste de pilotes disponibles sur mon ordinateur
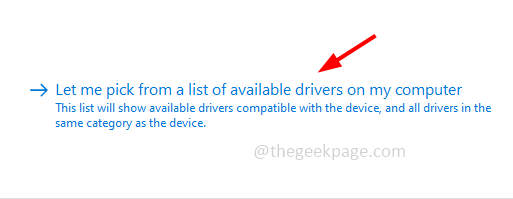
Étape 8 - Dans la section du modèle choisir Le nécessaire conducteur puis cliquez sur suivant
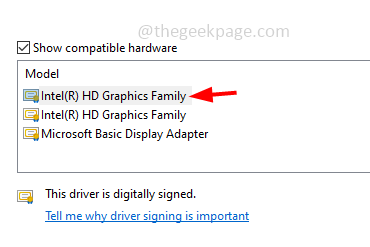
Étape 9 - Il faudra quelques minutes pour mettre à jour le conducteur, rester connecté à Internet et n'interrompre pas le processus
Étape 10 - Une fois mis à jour redémarrage Votre système et vérifiez si le problème est résolu.
Méthode 3: Retournez au pilote précédemment installé
Étape 1 - Ouvrez l'invite d'exécution en utilisant Windows + R Clés ensemble
Étape 2 - Taper devmgmt.MSC Dans l'invite de course et frapper entrer. Cela ouvrira la fenêtre du gestionnaire de périphériques
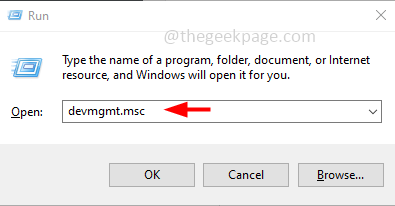
Étape 3 - Développer le adaptateur pour écran Option en cliquant sur la marque de flèche à côté
Étape 4 - Clic-droit au cœur adaptateur, Ici, j'utilise Intel. Puis cliquez sur propriétés
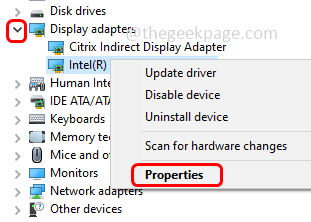
Étape 5 - Aller au conducteur languette
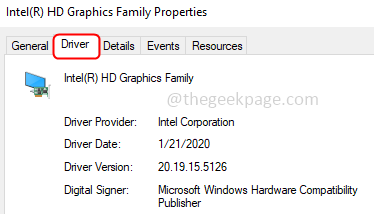
Étape 6 - Puis cliquez sur Rouler le conducteur bouton pour revenir au pilote précédent installé. Alors vérifiez si le problème est résolu.
Note: Si le bouton ROT Back Driver est désactivé, cela signifie que vous n'avez pas de pilote précédent pour revenir en arrière.
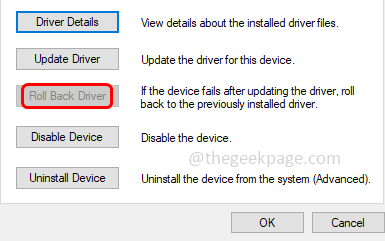
MÉTHODE 4: SCRIRE POUR
Étape 1 - Ouvrez l'invite d'exécution en utilisant Windows + R Clés ensemble
Étape 2 - Taper devmgmt.MSC Dans l'invite de course et frapper entrer. Cela ouvrira la fenêtre du gestionnaire de périphériques
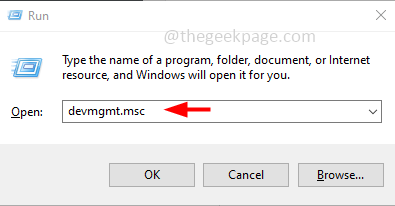
Étape 3 - Clic-droit sur ton ordinateur nom puis cliquez sur scanner les modifications matérielles
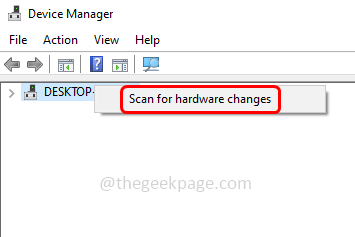
Étape 4 - S'il y a des modifications apportées, il sera reculé sur les paramètres par défaut
Étape 5 - Redémarrer le système puis vérifiez si le problème est résolu et fonctionne correctement
Méthode 5: Vérifiez les mises à jour Windows
Étape 1 - Ouvrez les paramètres Windows en utilisant Windows + I Clés ensemble
Étape 2 - Cliquer sur Mise à jour et sécurité
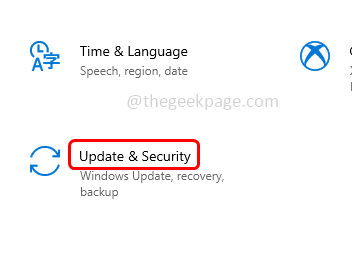
Étape 3 - Dans la page de mise à jour de Windows, sur le côté droit, cliquez sur Vérifier les mises à jour bouton
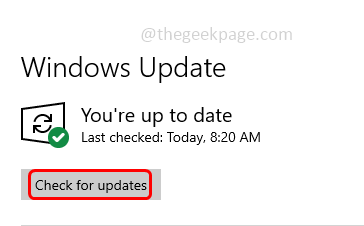
Étape 4 - S'il y a des mises à jour disponibles, il sera installé. Alors voir si le curseur de luminosité fonctionne.
Méthode 6: Modifiez la luminosité à l'aide de la commande PowerShell
Étape 1 - Ouvrir le powershell. Pour faire cette presse Windows + x Clés ensemble, à partir de la liste apparue, cliquez sur Windows PowerShell (Admin)
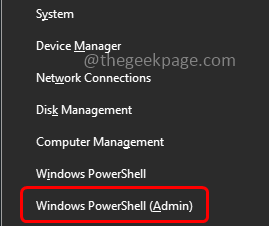
Étape 2 - Une fenêtre de contrôle du compte utilisateur apparaîtra, cliquez sur Oui
Étape 3 - Pour régler le niveau de luminosité, copie et pâte La commande suivante dans la fenêtre PowerShell puis frappe ensuite entrer
(Get-wmiObject -Namespace root / wmi -class wmimonitorbrightnessmethods).Wmisetbrightness (1,70)
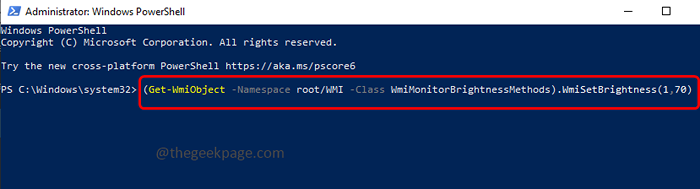
Vous pouvez définir la plage en pourcentage de 0 à 100%. Ici, dans la commande ci-dessus, j'ai réglé la luminosité à 70%
Méthode 7: Installez le pilote graphique Intel HD
Étape 1 - Ouvrir le navigateur (n'importe quel navigateur que vous utilisez). Dans le type de barre de recherche Pilote d'affichage Intel pour Windows 10 (J'utilise une machine Windows 10) et je frappe entrer
Étape 2 - Cliquez sur le pilote graphique Intel HD pour le lien Windows 10
Étape 3 - Sur le côté droit, sous les mises à jour automatique du pilote et des logiciels, cliquez sur Commencer bouton
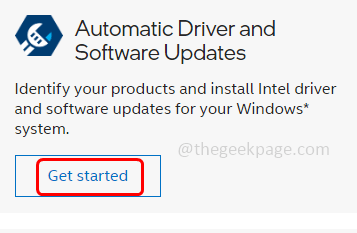
Étape 4 - Dans la page d'assistance, cliquez sur télécharger maintenant Bouton pour l'assistant Intel Driver & Support (Intel DSA)
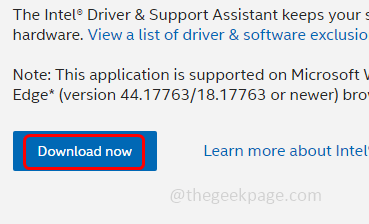
Étape 5 - Une fois téléchargé, double cliquer sur son téléchargement .exe fichier et cliquez sur l'exécution
Étape 6 - Convenir des termes de licence en cliquant sur la case à cocher ci-dessous, puis cliquez sur installer bouton. Une fois installé, il mettra automatiquement à jour le pilote et le problème sera résolu.
C'est ça! J'espère que les informations fournies ci-dessus sont utiles et faciles à comprendre. Faites-nous savoir quelle méthode a fonctionné pour vous. Merci et bonne lecture!!
- « Hotspot personnel ne fonctionne pas sur iPhone [correctif]
- Le mode portrait ne fonctionne pas sur la caméra iPhone [résolu] »

