L'application du calendrier ne fonctionne pas dans le correctif de PC Windows 10/11
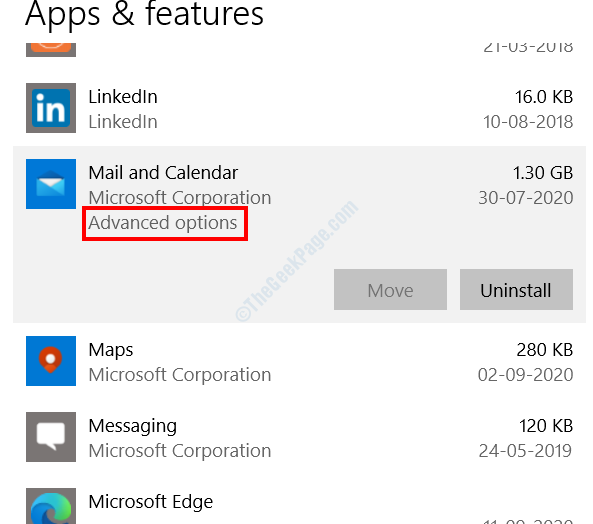
- 4187
- 896
- Anaïs Charles
L'une des applications qui est préchargée avec Windows 10 est l'application Calendar. Bien que l'application ne soit pas très couramment utilisée, certains des utilisateurs ont indiqué qu'ils avaient commencé à rencontrer des problèmes avec l'application Calendar à l'improviste. Le problème qui les a troublés était l'application de calendrier ne fonctionnant pas. Dans certains scénarios, l'application Calendar a été constatée ne commençait pas, et dans une certaine application de calendrier s'est écrasé dès son ouverture. Dans le cas où vous êtes confronté à des problèmes similaires avec l'application Calendar ne fonctionnant pas dans Windows 10, vous trouverez des solutions ci-dessous qui vous aideront à résoudre le problème à coup sûr. Mais laissez-nous d'abord jeter un coup d'œil aux raisons pour lesquelles vous pourriez se produire sur votre PC Windows 10.
Application de calendrier obsolète: Il est possible que l'application de calendrier sur votre PC ne soit pas à jour, ce qui le fait s'écraser.
Dernière mise à jour Windows 10 non installée: Vous pouvez également faire face au problème si le Windows 10 installé sur votre PC n'est pas mis à jour vers la dernière version.
Problèmes avec l'application Calendar: L'application de calendrier installée sur votre PC peut être confrontée à des problèmes qui doivent être résolus. Il y a plusieurs raisons qui pourraient conduire à ce problème; Cependant, la réparation de la même chose n'est pas une tâche aussi intimidante.
Problèmes avec Windows Store: L'application Calendar dans Windows 10 est associée à Windows Store. Ainsi, s'il y a un problème avec l'application Windows Store ou les fichiers associés, cela peut entraîner un écrasement de l'application de calendrier.
Fichiers système cassés: Il existe des fichiers système importants sur votre PC qui sont responsables du fonctionnement fluide de Windows 10, des applications installées, et plus. Si un fichier système devient corrompu ou est affecté d'une manière ou d'une autre, cela peut entraîner un large éventail de problèmes, y compris l'application de calendrier ne fonctionne pas.
Ce sont quelques-unes des principales raisons de l'application du calendrier qui se bloquent sous Windows 10. Maintenant, vérifions les méthodes pour nous débarrasser de ce problème.
Table des matières
- Solution 1: réinitialiser l'application du calendrier
- Solution 2: En réinstallant l'application Calendar
- Solution 3: Nettoyage du cache Windows Store
- Solution 4: Assurez-vous que Windows Update est activé dans les services
- Solution 5: mise à jour de l'application du calendrier
- Solution 6: Mettre à jour Windows 10
- Solution 7: En exécutant l'application, le dépanneur
- Solution 8: En exécutant SFC Scan
- Solution 9: Désinstaller Windows Update
Solution 1: réinitialiser l'application du calendrier
Effectuer une réinitialisation de l'application de calendrier a aidé de nombreux utilisateurs à se débarrasser du problème de l'application de calendrier qui ne fonctionne pas sur leur PC. Suivez les étapes ci-dessous:
Étape 1: Ouvrez le Paramètres application en appuyant sur Gagner + je clés. Là, sélectionnez le applications option.
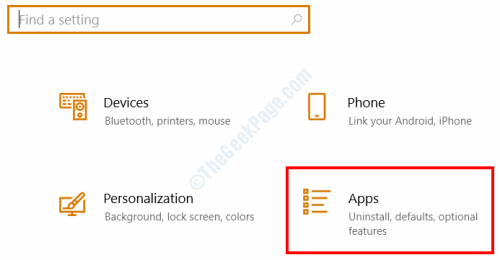
Étape 2: Une nouvelle fenêtre s'ouvrira. Ici, vous trouverez la liste des applications installées sur votre PC. Dans la liste, recherchez Courrier et calendrier appliquer. Lorsque vous êtes trouvé, faites un seul cliquez dessus, puis sélectionnez Options avancées.
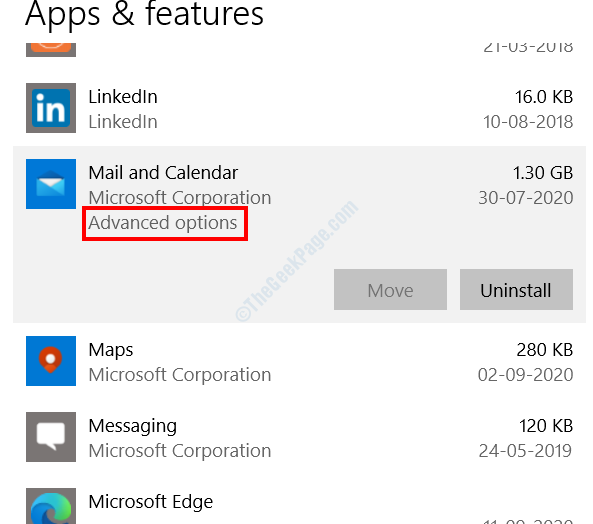
Étape 3: Dans l'écran suivant qui s'ouvre, faites défiler vers le bas et cliquez sur le Réinitialiser bouton. Vous serez invité et vous demanderez l'autorisation si vous souhaitez vraiment réinitialiser l'application. Confirmer la même chose.
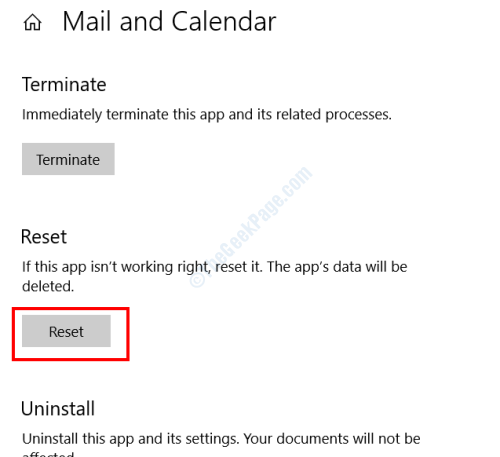
Une fois l'application réinitialisée, redémarrez votre PC et essayez d'ouvrir l'application Calendar.
Solution 2: En réinstallant l'application Calendar
Certains utilisateurs ont indiqué que la réinstallation de l'application de calendrier sur leur PC a fait l'affaire et a résolu le problème. Voici comment procéder:
Étape 1: Ouvrez le menu Power User en appuyant sur le Win + X Clés ensemble. Dans le menu qui s'ouvre, cliquez sur le Windows PowerShell (Admin) option.
Étape 2: Dans la fenêtre PowerShell qui s'ouvre, tapez la commande suivante et appuyez sur Entrer:
Get-Appxpackage Microsoft.WindowsCommunicationsApps | Supprimez-appxpackage
Étape 3: Attendre que le processus ci-dessus soit complet. Après cela, redémarrez votre PC.
Étape 4: Maintenant, ouvrez la boutique Microsoft. Vous pouvez rechercher l'application du magasin en appuyant Win + S clés ensemble, et entrant "Magasin"Dans la barre de recherche.
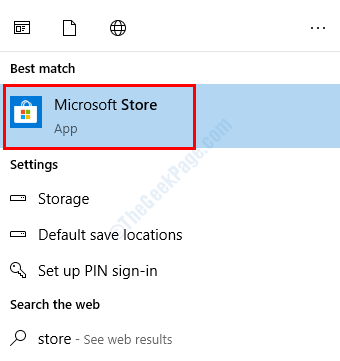
Étape 5: Dans l'App Store, recherchez Courrier et calendrier appliquez et installez-le.
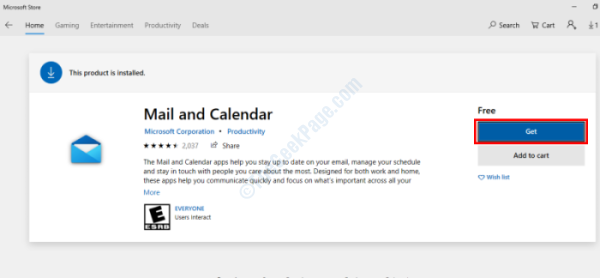
L'application de calendrier sera fraîchement installée et vous pourrez l'ouvrir.
Solution 3: Nettoyage du cache Windows Store
Cette solution assez simple peut parfois être utile tout en traitant des problèmes liés aux applications. Pour effacer le cache Windows Store, suivez ces étapes:
Étape 1: Ouvrez le Courir boîte en appuyant sur le Win + R clés.
Étape 2: Dans la zone d'exécution, tapez la commande suivante et cliquez sur le D'accord bouton: wsreset.exe
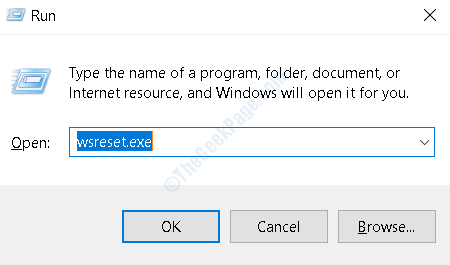
Une fenêtre d'invite de commande s'ouvrira automatiquement et commencera le nettoyage du cache. Une fois le nettoyage terminé, l'invite de commande se ferme automatiquement. A fait cette aide?
Solution 4: Assurez-vous que Windows Update est activé dans les services
Si l'option de mise à jour Windows sur votre PC est désactivée, vous pouvez faire face au problème de plantage de l'application de calendrier. Afin de vous assurer que le service Windows Update sur votre PC est activé, voici quelques étapes que vous devez suivre:
Étape 1: Appuie sur le Windows + R boutons sur votre clavier pour ouvrir la boîte de course. Dans la boîte de course, tapez prestations de service.MSC et appuyez sur le Entrer clé.
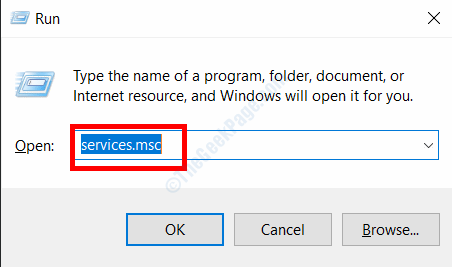
Étape 2: Dans la fenêtre des services, faites défiler la liste des services jusqu'à ce que vous trouviez le Windows Update service. Cliquez dessus et sélectionnez le Commencer Option pour démarrer le service de mise à jour. Ensuite, double-cliquez sur le service. Cela ouvrira la fenêtre Propriétés du service Windows Update.
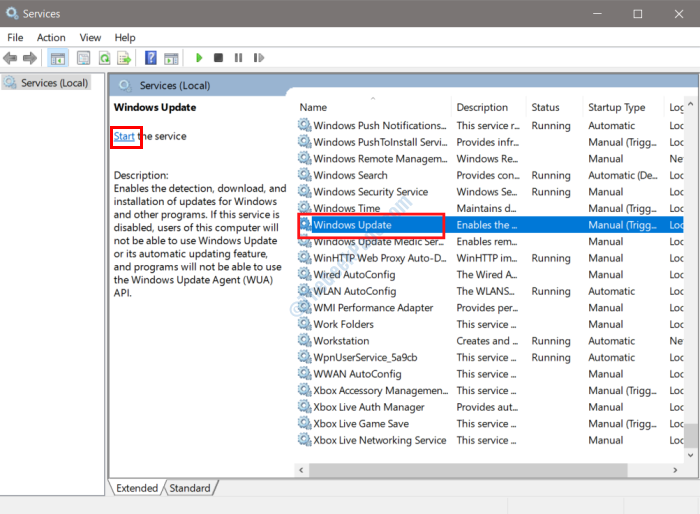
Étape 3: Dans la fenêtre des propriétés qui s'ouvre, restez sur le Général onglet et voir quelle option est sélectionnée dans le Type de démarrage menu déroulant. S'il est défini sur Désactivé, Allez-y et sélectionnez l'option automatique ou manuelle, puis cliquez sur le D'accord bouton.
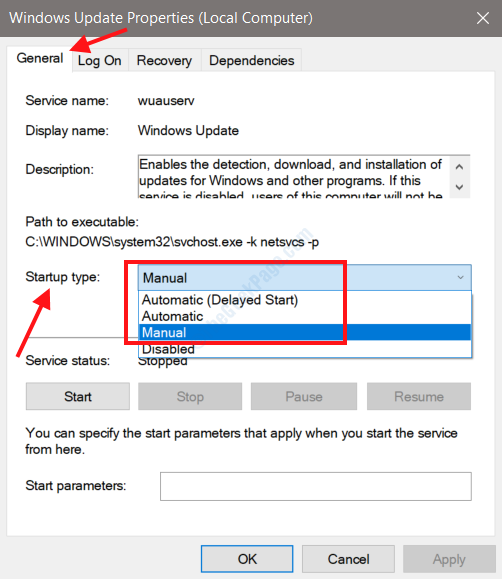
Après avoir appliqué ce paramètre, redémarrez votre PC et voyez si le problème a été résolu. Dans le cas où le problème n'était pas résolu, ou si le type de démarrage était déjà sélectionné comme manuel ou automatique, essayez la prochaine solution.
Solution 5: mise à jour de l'application du calendrier
Une ancienne version de l'application de calendrier installée sur votre PC pourrait le faire ne pas fonctionner ou ne plus s'écraser de façon inattendue. Afin de vous assurer que l'application Calendar est à jour, vous devrez visiter l'application Microsoft Store sur votre PC. Voici les étapes pour mettre à jour l'application Calendar dans Microsoft Store:
Étape 1: Ouvrez le menu Démarrer en appuyant sur le Commencer bouton. Dans la barre de recherche de menu Démarrer, tapez le magasin et sélectionnez le Microsoft Store Option des résultats de la recherche.
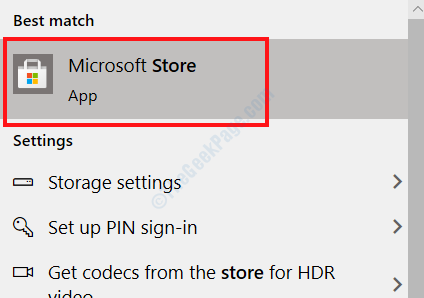
Étape 2: Lorsque la boutique Microsoft s'ouvre sur votre PC, accédez au coin supérieur droit de l'application et cliquez sur le menu des trois points et sélectionnez le Téléchargements et mises à jour option.
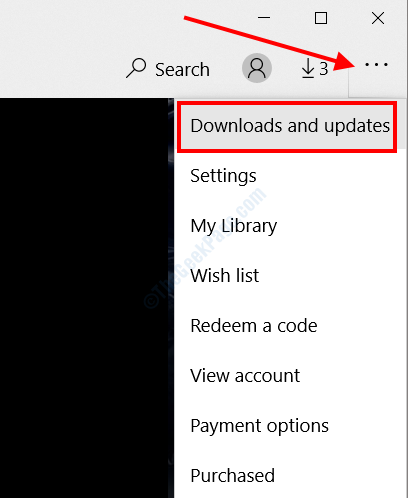
Étape 3: Dans la nouvelle fenêtre qui s'ouvrira, accédez à nouveau à la section en haut à droite et sélectionnez le Obtenir les mises à jour bouton. Ce faisant, l'application Microsoft Store commencera à chercher toutes les mises à jour de l'application disponibles. Si vous voyez l'application de calendrier dans la liste, allez-y et mettez-la à jour.
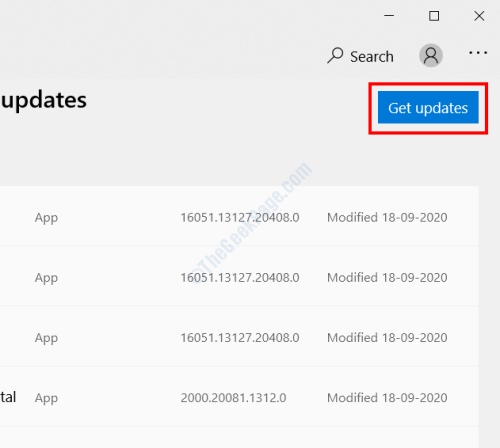
Une fois la mise à jour terminée, redémarrez votre PC et voyez si le problème de l'application Calendaire Windows 10 n'a pas été résolu. Si l'application se bloque toujours, essayez la prochaine solution.
Solution 6: Mettre à jour Windows 10
La mise à jour de Windows 10 sur votre PC vers la dernière version peut vous aider à vous débarrasser de divers problèmes sur votre PC. Il peut être possible que l'application de calendrier ne fonctionne pas sur le problème en raison de la version obsolète 10 installée sur votre système. Voyez si le Windows 10 est mis à jour et effectuez une mise à jour si ce n'est pas le cas. Voici les étapes à suivre:
Étape 1: Appuie sur le Gagner + je boutons simultanément sur votre clavier. Cela ouvrira le Paramètres Application sur votre PC. Dans le menu de l'application Paramètres, sélectionnez le Mise à jour et sécurité option.
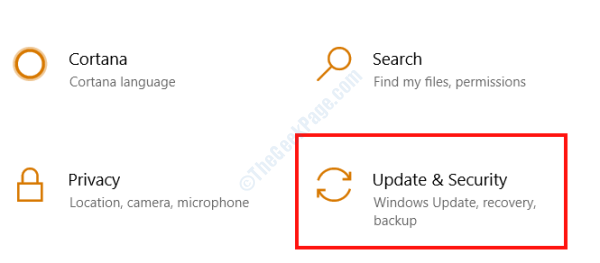
Étape 2: Dans la nouvelle fenêtre de réglage qui s'ouvre, accédez au volet gauche et sélectionnez Windows Update. Dans le volet droit, vous verrez maintenant les options de mise à jour Windows. Ici, cliquez sur le Vérifier les mises à jour option.
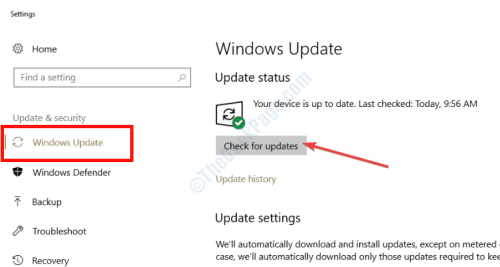
Votre PC commencera la recherche pour vérifier si une mise à jour est disponible pour Windows 10. Si vous êtes trouvé, vous serez invité à ce sujet. Vous devrez suivre les instructions à l'écran pour lancer la mise à jour Windows. Une fois que votre PC a été mis à jour avec succès, il redémarrera seul. Vérifiez maintenant si l'application Calendar fonctionne ou non. Si l'application calendaire ne démarre pas, ou si Windows était déjà installé, essayez la solution qui suit.
Solution 7: En exécutant l'application, le dépanneur
S'il y a un problème avec l'application de calendrier et qu'elle ne démarre pas, vous pouvez essayer l'exécution des applications Windows Store. Ce dépanneur est un outil intégré dans Windows qui diagnostiquera votre PC pour les problèmes liés à l'application et les réparera si vous êtes trouvé.
Étape 1: Ouvrez le Mise à jour et sécurité menu dans l'application Paramètres de votre PC en suivant le Étape 1 de la solution 3.
Étape 2: Ensuite, dans le menu des mises à jour et de la sécurité, sélectionnez le Dépanner Option du volet gauche. Déplacez-vous maintenant dans le volet droit et faites défiler jusqu'à ce que vous trouviez le Applications Windows Store option. Sélectionnez l'option en faisant un seul clic dessus, puis cliquez sur le Exécutez le dépanneur bouton qui apparaît.
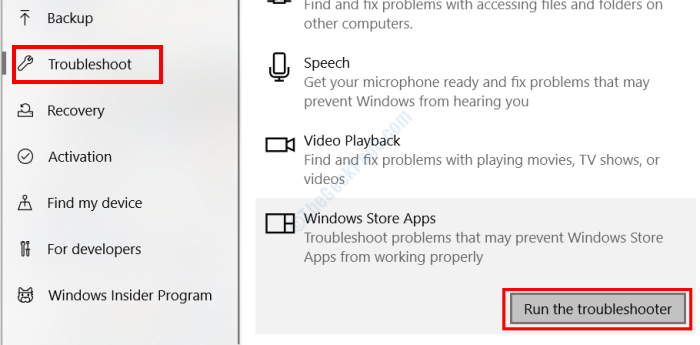
Cela initiera l'outil de dépannage. Attendez que le dépanneur recherche des problèmes avec les applications de magasin installées sur votre PC et les corrige automatiquement lorsqu'il est trouvé. Une fois le processus de dépannage terminé, fermez la fenêtre des paramètres et redémarrez PC. Après le redémarrage, ouvrez l'application Calendar. S'il s'écrase toujours, accédez à la solution suivante.
Solution 8: En exécutant SFC Scan
La numérisation SFC est un outil intégré fourni avec Windows 10. Il s'agit d'un utilitaire d'invite de commande qui scanne votre PC pour les fichiers système avec des problèmes ou des fichiers corrompus et les corriger automatiquement. Voici comment exécuter ce scan.
Étape 1: Presse Win + S touches sur votre clavier, puis tapez CMD. Dans le résultat de la recherche, cliquez avec le bouton droit sur l'option d'invite de commande et sélectionnez le Exécuter en tant qu'administrateur option.
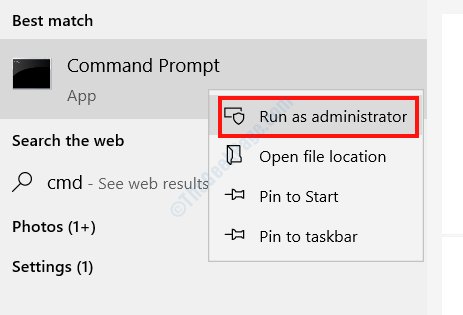
Étape 2: L'invite de commande s'ouvrira maintenant en mode admin. Tapez la commande ci-dessous et appuyez sur le Entrer clé.
sfc / scanne
Le scan commencera; Attendez qu'il soit complet. Maintenant, redémarrez votre PC et essayez d'ouvrir l'application Calendar.
Solution 9: Désinstaller Windows Update
Vous pouvez essayer cette solution si les fenêtres de votre PC ont déjà été mises à jour. Si vous vous souvenez de pouvoir utiliser l'application Calendar avant de mettre à jour Windows 10, allez-y avec la solution.
Étape 1: Ouvrez le Mises à jour et sécurité Option dans le menu des paramètres. Pour cela, vous devrez suivre Étape 1 de la solution 3.
Étape 2: Lorsque dans la fenêtre de mise à jour et de sécurité, sur le volet droit, sélectionnez le Afficher l'historique de la mise à jour option.
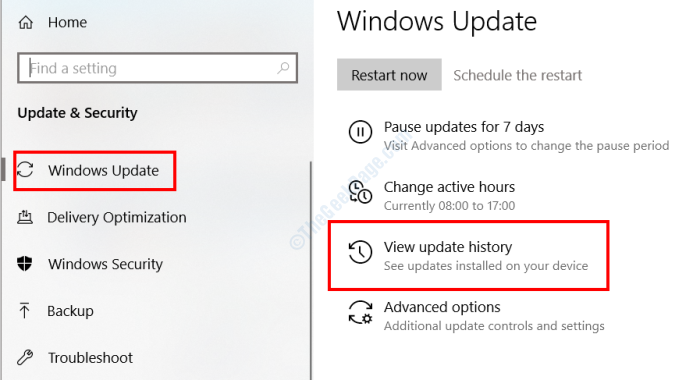
Étape 3: Sur l'écran suivant, sélectionnez le Désinstallation des mises à jour option.
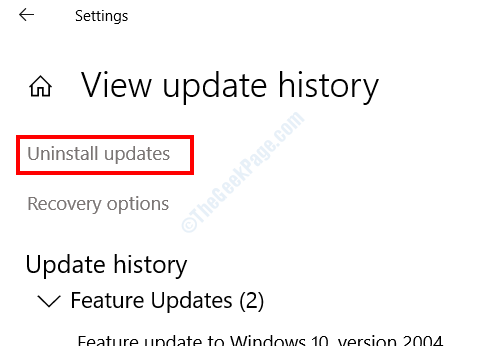
Étape 4: Une nouvelle fenêtre s'ouvrira avec la liste des mises à jour installées sur votre PC. Ici, allez au Microsoft Windows Section, sélectionnez la dernière mise à jour et cliquez sur le Désinstaller option.
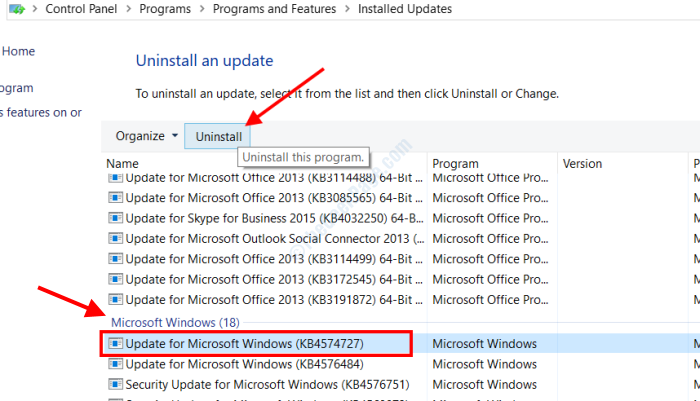
Après avoir réussi à désinstaller la mise à jour, redémarrez votre ordinateur et vérifiez si le problème de l'application de calendrier n'a pas été résolu.
- « Windows a rencontré un problème pour installer le logiciel du pilote pour la correction de votre appareil
- Comment réparer l'Office 365 0x8004FC12 Erreur dans Windows 10 »

