Comment réparer l'Office 365 0x8004FC12 Erreur dans Windows 10
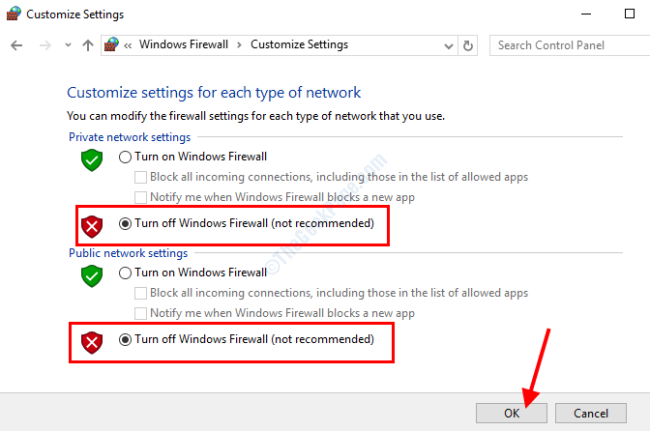
- 3104
- 342
- Victor Charpentier
L'un des nombreux problèmes auxquels les utilisateurs Microsoft Office 365 sont confrontés est l'erreur 0x8004FC12. Ce problème apparaît généralement tandis que les utilisateurs essaient d'activer Office 365 sur leur PC Windows 10. L'erreur est généralement associée aux constructions Office 365 2013 et 2016. Les utilisateurs ont indiqué que l'erreur suivante était affichée avec le Erreur 0x8004FC12 Pendant qu'ils ont essayé d'activer Office 365 après l'avoir récemment mis à jour: Nous sommes désolés, quelque chose s'est mal passé et nous ne pouvons pas faire ça pour vous maintenant. Veuillez réessayer plus tard."
Dans cet article, nous jetons un œil aux solutions qui ont été signalées par les utilisateurs les ont aidés à se débarrasser du problème. Mais d'abord, jetons un coup d'œil aux raisons qui pourraient provoquer l'erreur Office 365 0x8004FC12 vous dérangeant.
Serveurs animés: Il peut être possible que les serveurs d'activation Microsoft soient occupés. Si tel est le cas, vous ne pourrez pas activer immédiatement Office 365 sur votre PC. La seule solution pour cela est d'attendre jusqu'à ce que les serveurs d'activation soient de retour. Cela ne prendrait généralement pas beaucoup de temps. Si vous recevez le même message d'erreur même après avoir attendu quelques heures, allez-y avec les solutions mentionnées ci-dessous.
Problèmes Internet: Vous devez vérifier si votre PC est connecté à Internet. Et s'il est déjà connecté, assurez-vous qu'Internet fonctionne en essayant d'accéder à quelques sites Web sur un navigateur Internet.
Problèmes de compatibilité: Il pourrait également être le cas que les mises à jour sur votre PC ne sont pas compatibles avec la version actuelle de Office 365 installée sur votre PC. Il est important de tenir le système d'exploitation Windows à jour.
Autres issues: Il y a divers autres problèmes qui pourraient conduire à l'erreur 0x8004FC12 qui se produit sur votre PC, empêchant l'Office 365 d'activer. Il peut s'agir de paramètres Internet inappropriés, de problèmes de pare-feu ou même d'un défaut avec Office 365.
Laissez-nous vérifier la solution qui vous aidera à corriger l'erreur 0x8004FC12 dans Windows 10.
Table des matières
- Solution 1: Ajouter un groupe local net dans Windows 10
- Solution 2: En désactivant le pare-feu Windows
- Solution 3: En réinitialisant TCP / IP dans CMD
- Solution 4: En mettant à jour Windows 10 dans votre PC
- Solution 5: Assurez-vous d'activer TLS 1.2
- Solution 6: Effectuer une réparation de suite MS Office
- Solution 7: Désactiver les paramètres de détection automatique dans les propriétés Internet
Solution 1: Ajouter un groupe local net dans Windows 10
Afin de résoudre ce problème sur votre PC, vous pouvez commencer par l'ajout de groupe local net à l'aide de l'outil d'invite de commande. Il s'agit d'un correctif simple qui peut être exécuté en suivant les étapes ci-dessous:
Étape 1: Presse Win + S sur votre clavier pour ouvrir le panneau de recherche de démarrage. Ici, tapez CMD, Ensuite, à partir des résultats Serach, cliquez avec le bouton droit sur l'option d'invite de commande et sélectionnez le Exécuter en tant qu'administrateur option.
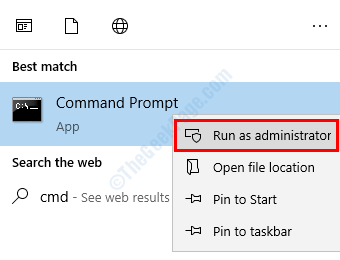
Lorsque la fenêtre de l'invite de commande s'ouvre, vous devrez saisir les commandes suivantes. Commencez par entrer dans la première commande donnée ci-dessous et en appuyant sur Entrer. Après l'exécution de la première commande, tapez la deuxième commande, appuyez sur Entrée et répétez la même chose avec la troisième commande.
Administrateurs locaux Net LocalGroup LocalService / Add
Ressource fsutil setAutoRoreset True C: \
netsh int ip réinitialiser la réinitialisation.SMS
Une fois que toutes ces commandes ont exécuté avec succès dans l'invite de commande, fermez CMD et redémarrez votre PC. Après le redémarrage, essayez d'activer à nouveau Office 365. Si cela n'a pas aidé à réparer l'erreur Office 365 0x8004FC12, essayez la solution suivante.
Solution 2: En désactivant le pare-feu Windows
Voici une autre solution qui a fonctionné pour de nombreux utilisateurs pour corriger l'erreur 0x8004FC12 dans Windows 10. Vous pouvez temporairement désactiver le pare-feu Windows sur votre PC pour vous assurer que le pare-feu n'entretienne pas le processus d'activation. Une fois que vous avez essayé cette solution, vous pouvez réactiver le pare-feu pour assurer la sécurité de votre PC.
Étape 1: Ouvrez le panneau de recherche de démarrage sur votre PC en appuyant sur le Win + S Clés simultanément. Dans le panneau, tapez pare-feu. Maintenant, à partir des résultats de la recherche, ouvrez le fenêtre pare-feu option.

Étape 2: La fenêtre de la maison du pare-feu Windows s'ouvrira. Ici, accédez au panneau Options à gauche et sélectionnez le Activer ou désactiver le pare-feu Windows option.
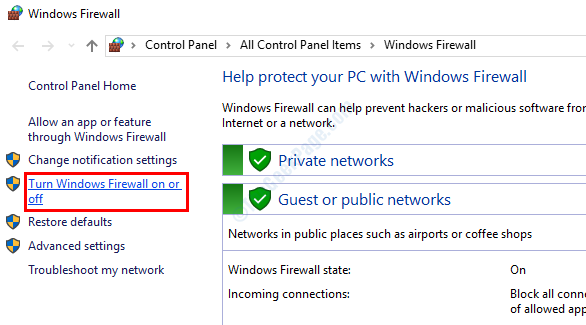
Étape 3: À partir de l'écran suivant qui s'ouvre, sélectionnez le Éteindre le pare-feu Windows Option sous les deux sections comme indiqué ci-dessous. Après avoir sélectionné les options, appuyez sur D'accord.
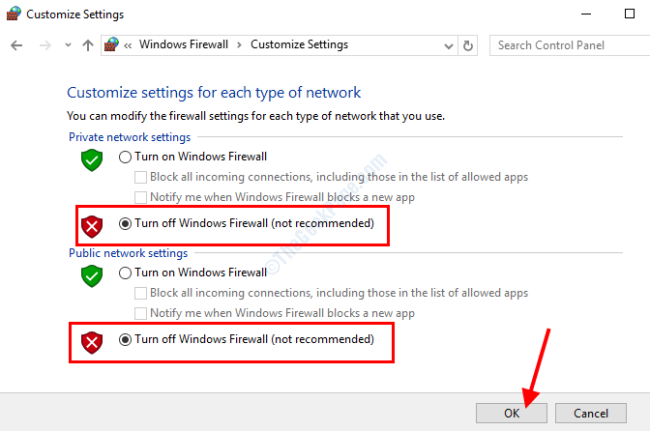
Après avoir désactivé le pare-feu, allez-y et essayez d'activer Office 365.
Que cette méthode vous ait aidé à résoudre le problème ou non, vous devez activer le pare-feu. Il est fortement recommandé de maintenir le pare-feu afin de s'assurer que votre PC est protégé des menaces externes.
Solution 3: En réinitialisant TCP / IP dans CMD
Vous pouvez également essayer de reposer TCP / IP sur votre PC Windows 10 afin de corriger 0x8004FC12 Office 365 Erreur dans Windows 10. Pour effectuer la réinitialisation, vous devrez ouvrir une invite de commande avec les privilèges de l'administrateur. Voici comment le faire:
Étape 1: Suivez l'étape 1 de la solution 1 pour ouvrir CMD en mode administrateur.
Une fois que le CMD est opérationnel, tapez la commande suivante et appuyez sur le Entrer clé:
réinitialisation de netsh int ip
L'utilitaire netsh réinitialise le TCP / IP sur votre PC. Une fois que la commande a exécuté avec succès, redémarrez votre PC et essayez d'activer Office 365. Si cela n'a pas aidé, essayez la prochaine solution.
Solution 4: En mettant à jour Windows 10 dans votre PC
Si le Windows 10 de votre PC n'est pas à jour, cela peut entraîner quelques problèmes. L'une de ces problèmes est l'erreur 0x8004FC12 qui apparaît lors de l'activation de l'Office 365. Assurez-vous que le Windows 10 de votre PC est mis à niveau vers la dernière mise à jour. Voici comment le faire:
Étape 1: Presse Gagner + je touches sur votre clavier. Cela ouvrira le Paramètres appliquer. Dans l'application Paramètres, faites défiler vers le bas et sélectionnez le Mise à jour et sécurité option.

Étape 2: La fenêtre des paramètres de mise à jour et de sécurité s'ouvrira. Ici, vous devrez aller au panneau de gauche et sélectionner l'option nommée Windows Update. Sur le volet droit, vous trouverez le Vérifier les mises à jour bouton. Clique dessus.
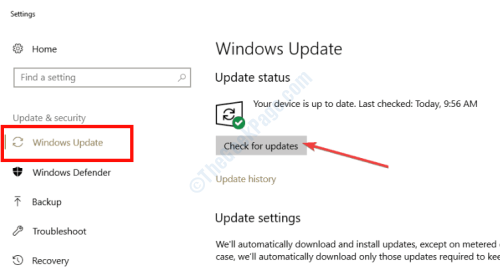
Votre PC commencera le processus de recherche si une nouvelle mise à jour est disponible pour votre PC. S'il y en a, vous serez invité à la même chose et vous avez demandé votre autorisation pour effectuer le processus de mise à jour. Suivez les instructions à l'écran pour poursuivre la mise à jour. Une fois que Windows 10 a été mis à jour, essayez l'activation de l'Office 365.
Solution 5: Assurez-vous d'activer TLS 1.2
En activant TLS ou Protocole de sécurité de la couche de transport sur votre PC Windows 10, vous pouvez vous débarrasser du problème d'activation de l'Office 365. Pour y arriver, suivez les étapes ci-dessous:
Étape 1: Ouvrez le Courir boîte en appuyant sur le Win + R Clés ensemble. Dans la boîte de course, tapez inetcpl.cpl et appuyez sur le Entrer clé.
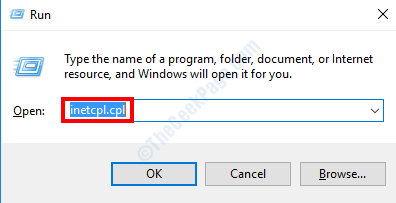
Étape 2: Le Propriétés Internet La fenêtre s'ouvrira. Ici, allez au Avancé languette. Dans l'onglet avancé, allez au Paramètres section et faites défiler vers le bas jusqu'à ce que vous trouviez le Utiliser TLS 1.2 option. Assurez-vous si l'utilisation TLS 1.2 L'option a été sélectionnée. Après avoir sélectionné l'option, cliquez sur D'accord et fermer le Propriétés Internet la fenêtre.

Maintenant, essayez d'activer Office 365 et voyez si cela a fonctionné.
Solution 6: Effectuer une réparation de suite MS Office
Il se pourrait que les fichiers Office 365 sur votre PC soient cassés. Pour vous assurer qu'il n'y a aucun problème avec la suite Office 365, vous pouvez aller de l'avant et effectuer une réparation de logiciels. Des étapes assez simples sont impliquées dans ce processus mentionné ci-dessous:
Étape 1: Presse Win + S Clés pour ouvrir le panneau de recherche de démarrage. Là, tapez programmes Et à partir des résultats de la recherche, cliquez sur le Programmes et fonctionnalités option.
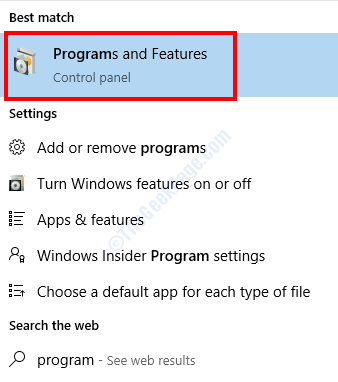
Étape 2: La fenêtre Programmes et fonctionnalités s'ouvrira maintenant avec une liste de programmes / logiciels installés sur votre PC. Ici, recherchez le programme Office 365. Lorsque vous êtes trouvé, faites un clic droit dessus et à partir des options, sélectionnez Changement.

Étape 3: Le Outil de diagnostic Office 365 ouvrira. Ici, sélectionnez le Réparation rapide option, puis cliquez sur le Réparation bouton. Vous pouvez également essayer de sélectionner le Réparation en ligne Option pour commencer le processus de réparation.
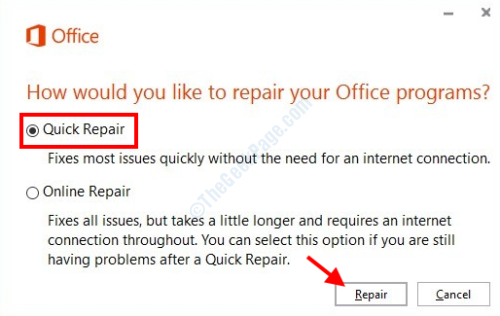
Une fois la réparation terminée, vous pouvez redémarrer à votre PC, puis essayer d'activer Office 365 et voir si l'erreur 0x8004FC12 apparaît toujours.
Solution 7: Désactiver les paramètres de détection automatique dans les propriétés Internet
Voici un autre paramètre dans les propriétés Internet avec lesquelles vous pouvez jouer pour vous assurer que Office 365 est activé. En désactivant les paramètres de détection automatique dans les paramètres LAN, vous pouvez vous débarrasser de cette erreur. Voici comment le faire:
Étape 1: Suivre la Étape 1 de la solution 5 Pour ouvrir le Propriétés Internet fenêtre.
Étape 2: Dans la fenêtre des propriétés Internet, allez au Connexions languette. Lorsqu'il y est, cliquez sur le Paramètres lan bouton.
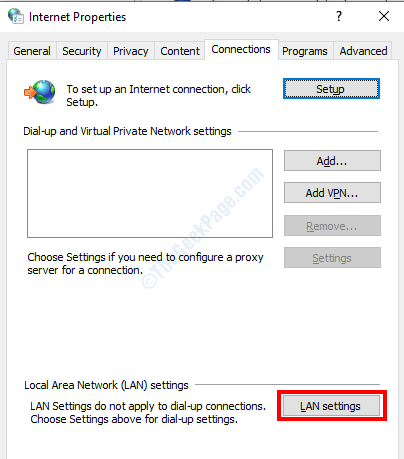
Étape 3: Ici, vérifiez le Détecter automatiquement les paramètres option. S'il est sélectionné, désélectionnez-le et cliquez sur le D'accord option.
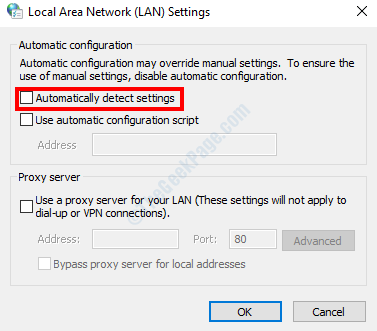
Maintenant, fermez toutes les fenêtres et redémarrez votre PC. Après le redémarrage, essayez d'activer Office 365. Vous pourrez vous débarrasser du problème.
Ce sont donc les solutions qui ont aidé les utilisateurs à corriger l'Office 365 0x8004FC12 dans Windows 10. Si l'une de ces solutions vous a aidé, assurez-vous de nous le faire savoir dans la section des commentaires afin que d'autres utilisateurs puissent en bénéficier.
Vous pouvez également nous faire savoir si vous n'avez pas pu vous débarrasser du problème, et nous reviendrons à votre.
- « L'application du calendrier ne fonctionne pas dans le correctif de PC Windows 10/11
- Erreur 1310, erreur d'erreur dans le fichier dans Windows 10/11 Correction »

