Camera montrant l'écran noir Correction de Windows 11
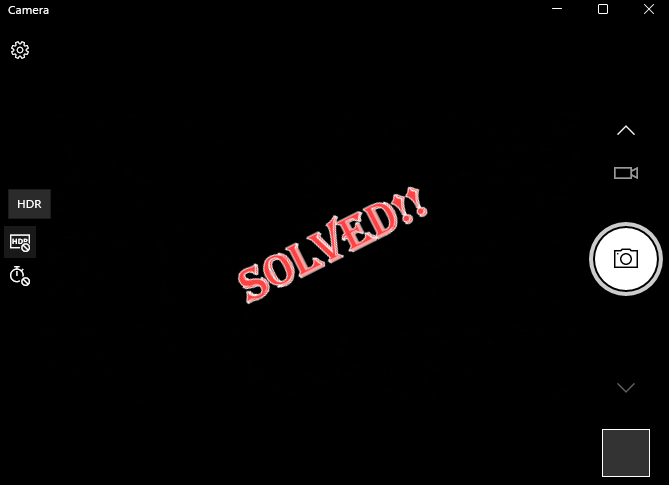
- 3471
- 742
- Clara Nguyen
La caméra apparaît-elle en noir pendant que vous essayez de parler lors de votre réunion de bureau sur un appel de zoom? C'est un problème très ennuyeux et peut vous donner mal à la tête jusqu'à ce que vous résolviez manuellement le problème. Habituellement, ce problème implique une autorisation insuffisante de la caméra pour cette application particulière que vous utilisez. Donc, juste en peaufinant les paramètres de la caméra, vous pouvez facilement réparer votre appareil photo pour rejoindre la réunion.
Table des matières
- Solution de contournement
- Correction 1 - Vérifiez les autorisations de l'application
- Fix 2 - Utilisez l'éditeur de registre
- Correction 3 - Vérifiez les mises à jour facultatives
- Correction 4 - Mettez à jour les pilotes de l'appareil photo
- Correction 5 - Désactiver et activer la caméra
- Correction 6 - Désinstaller le pilote de la caméra
- Correction 7 - Utilisez une source de lumière supplémentaire
- Correction 8 - Modifier les paramètres d'exposition
- Correction 9 - Retirez la batterie de l'ordinateur portable
- Correction 10 - Vérifiez si la caméra est compatible
Solution de contournement
Vous devriez certainement essayer ces solutions de contournement rapides pour trouver une solution rapide.
1. Vérifiez si quelque chose entrave l'appareil photo si vous utilisez une teinte de confidentialité sur la webcam, vérifiez si elle est là. Sinon, prenez un chiffon propre et retirez doucement toute saleté, ou taches de la caméra.
2. Sur certains ordinateurs portables, il existe une certaine clé de fonction qui peut éteindre la caméra et. C'est généralement le F9 clé.
3. Redémarrage Votre ordinateur une fois. Le redémarrage du système a fonctionné pour de nombreux utilisateurs.
4. Si vous utilisez une webcam externe, déconnectez toutes les connexions USB externes que vous utilisez. Ensuite, connectez la caméra USB à un autre port de votre système.
Correction 1 - Vérifiez les autorisations de l'application
Vérifiez si vous avez autorisé l'accès à la caméra aux applications et à cette application particulière que vous confrontez ce problème.
1. Ouvrez les paramètres simplement en appuyant sur le Key Windows + i Clés ensemble.
2. Ensuite, appuyez sur "Confidentialité et sécurité”Sur le côté gauche de la fenêtre.
3. Faites défiler simplement la vaste liste des paramètres dans le volet à droite et choisissez "Caméra" paramètres.
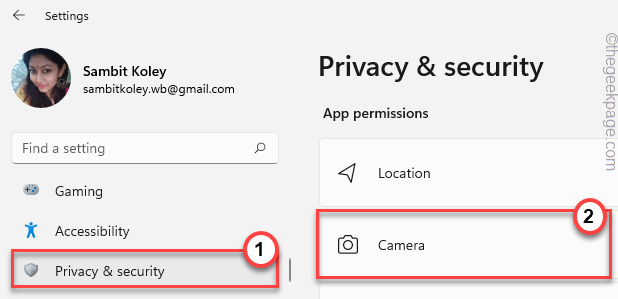
4. Au début, définissez le «Accès à la caméra"Paramètres à"Sur".
5. Ensuite, cliquez simplement sur le "Laissez les applications accéder à votre appareil photo"Et le régler sur"Sur".
Dans la liste des applications sous cette option, vous pouvez activer l'accès à la caméra pour les applications que vous souhaitez.
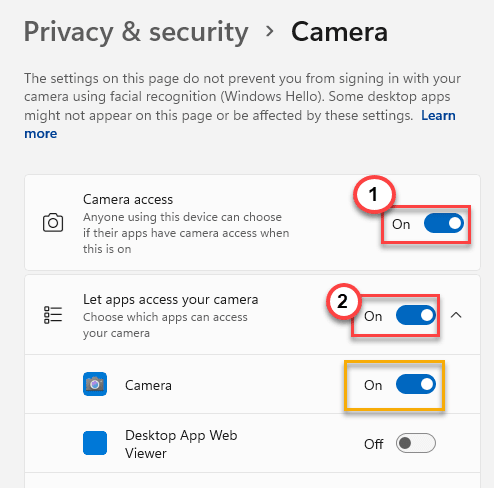
6. Si vous utilisez votre webcam pour les applications de bureau (comme n'importe quel navigateur), vous devez modifier le "Laissez les applications de bureau accéder à votre appareil photo«Réglage sur«Sur".
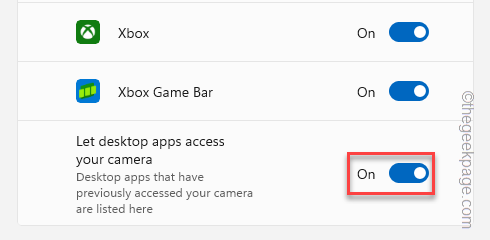
Après cela, fermez les paramètres. Maintenant, exécutez un test de webcam pour vérifier si cela fonctionne ou non.
Fix 2 - Utilisez l'éditeur de registre
Vous pouvez utiliser l'éditeur de registre pour créer une nouvelle valeur qui peut vous aider à résoudre le problème de la webcam.
1. Appuyez simplement sur le Clé Windows + R Clés ensemble.
2. Ensuite, tapez "regedit"Et frappez Entrer Pour accéder à la fenêtre de l'éditeur de registre.
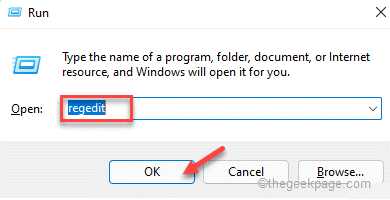
Avertissement -Vous allez créer une nouvelle valeur pour supprimer l'effet d'écran noir sur la caméra. Cela ne vous mène généralement à aucun problème. Mais, dans certains cas, cela peut entraîner de nouvelles complications. Donc, avant de faire quoi que ce soit d'autre, vous devriez créer une nouvelle sauvegarde du registre.
un. Une fois que vous avez ouvert l'écran de l'éditeur de registre, appuyez sur "Déposer”Dans la barre de menu.
b. Puis appuyez sur "Exporter”Pour faire une nouvelle sauvegarde du registre.
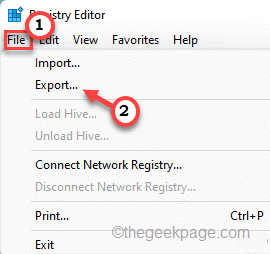
Conservez simplement cette sauvegarde dans un emplacement discret.
3. Sur le côté gauche, allez ici -
Computer \ Hkey_Local_Machine \ Software \ Microsoft \ Windows Media Foundation \ Plateforme
4. Maintenant, sur le côté droit, tapez droit sur l'espace et tapez "Nouveau>"Et appuyez sur"Valeur dword (32 bits)«Pour créer une nouvelle valeur.
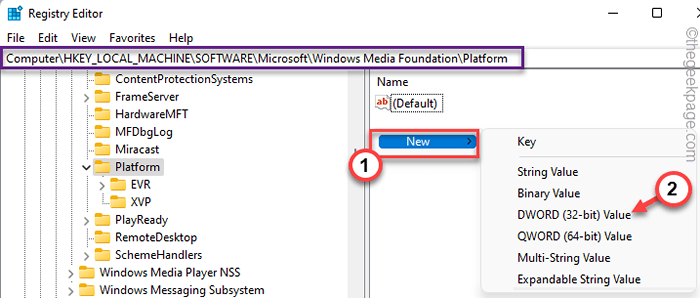
5. Ensuite, renommez la clé comme «ActiverframeServerMode".
6. Maintenant juste tapez deux fois L'article pour le modifier.
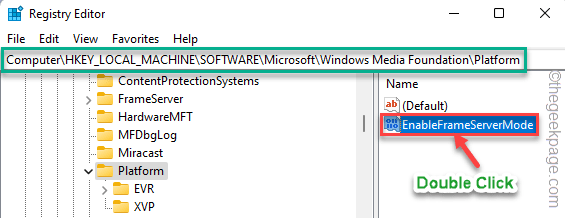
7. Après cela, définissez cette valeur sur «1".
8. Enfin, cliquez sur "D'ACCORD"Pour sauver ce changement.
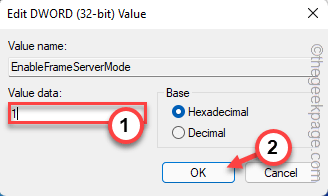
Après cela, fermez la fenêtre de l'éditeur de registre.
Après avoir fermé cet écran, redémarrer Votre PC / ordinateur portable. Après l'avoir redémarré, ouvrez la webcam et testez si cela fonctionne.
Correction 3 - Vérifiez les mises à jour facultatives
Windows livre ces mises à jour du pilote webcam en option et vous devez télécharger et installer manuellement la mise à jour.
1. Ouvrez la fenêtre Paramètres de votre système.
2. Maintenant, cliquez simplement sur le "Windows Update”Section sur le volet gauche.
3. Vous verrez de nombreuses options sur le volet à droite. Cliquez juste sur le "Options avancées»Menu pour y accéder.
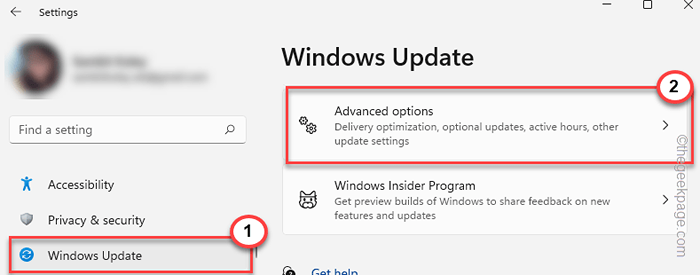
4. Maintenant juste vérifier les mises à jour associées à votre appareil webcam. (Comme dans mon cas, ce sont les mises à jour Logitech.)
5. Ensuite, cliquez simplement sur "Télécharger et installer«Pour installer ces mises à jour.
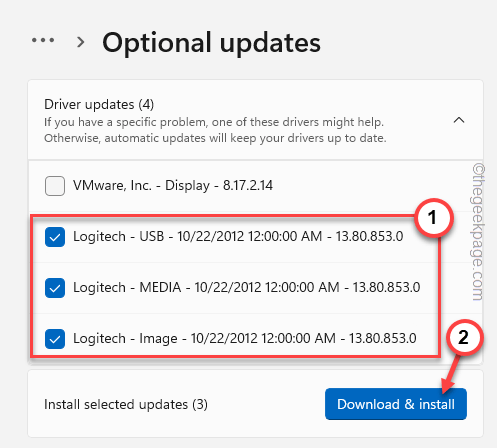
Cela va enfin installer les pilotes webcam en option sur votre système.
6. Habituellement, ces mises à jour du pilote n'ont besoin d'aucun système. Mais, dans certains cas, vous devrez peut-être redémarrage votre système.
7. Revenez simplement à la page d'accueil de Windows Update et appuyez sur "Redémarrer maintenant”Option pour redémarrer le système.
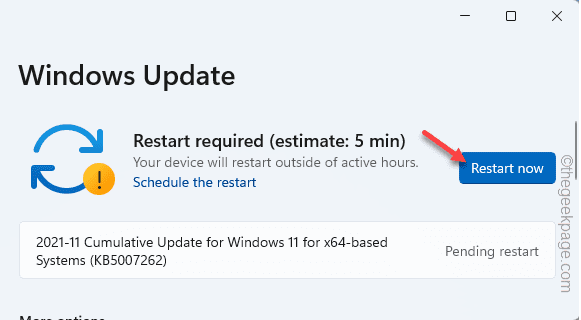
Une fois que vous avez redémarré le système, l'appareil webcam commencera à fonctionner normalement.
Correction 4 - Mettez à jour les pilotes de l'appareil photo
Vous pouvez mettre à jour les pilotes de la caméra à partir du gestionnaire de périphériques.
1. Au début, appuyez sur le Clé Windows + x Clés ensemble.
2. Appuyez simplement sur "Gestionnaire de périphériques«Pour y accéder.
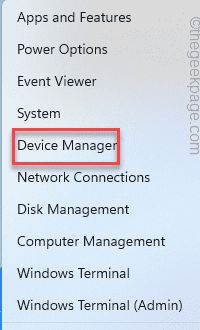
3. Une fois que vous aurez atteint la page Gestionnaire de périphériques, vous verrez le «Caméra" section. Il suffit de le développer pour voir votre appareil photo.
2. Juste, tape à droite le pilote de la caméra et appuyez sur "Mettre à jour le pilote".
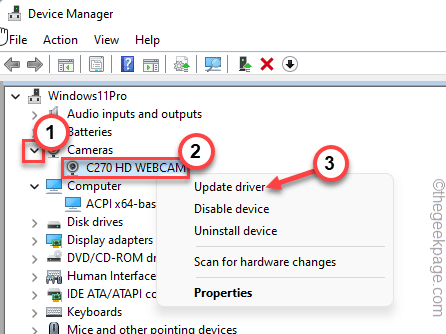
3. Dans l'étape suivante, cliquez simplement sur "Recherchez automatiquement les conducteurs".
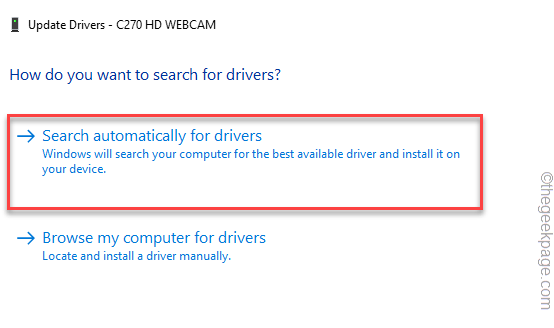
Windows recherchera le meilleur pilote pour votre appareil photo et téléchargera et l'installera sur votre système.
Si vous recevez le «Les meilleurs pilotes de votre appareil sont déjà installés"Message sur votre écran, optez pour la prochaine correction pour résoudre ce problème.
Vous pouvez télécharger et installer la dernière version du pilote webcam directement à partir du site Web du fabricant.
1. Rechercher le dernier pilote webcam.
2. Téléchargez le dernier package de pilotes et installez-le sur votre système.
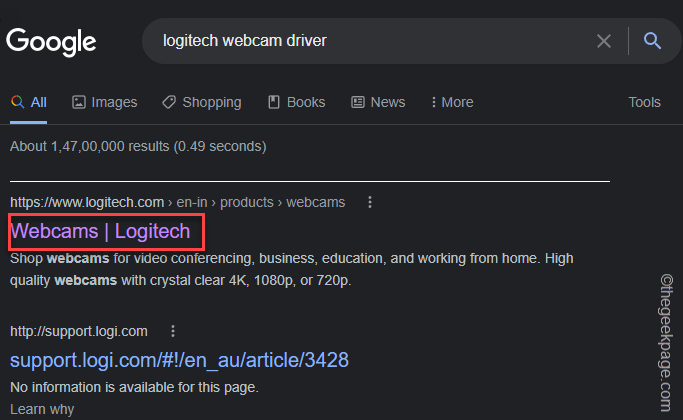
Après avoir installé le pilote, fermez tout et redémarrage le système pour terminer le processus d'installation du pilote.
NOTE -
Si vous utilisez une webcam Logitech, vous pouvez télécharger et utiliser leurs applications dédiées pour contrôler le pilote webcam.
1. Accédez à la page webcam Logitech.
2. Ensuite, appuyez sur la webcam particulière que vous utilisez.
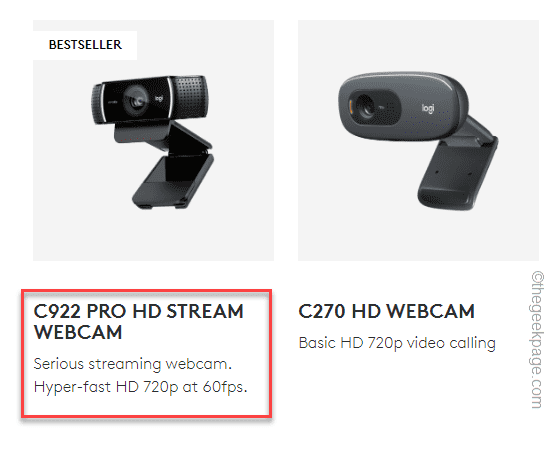
3. Maintenant, faites défiler vers le bas vers le «Les soutiens" section. Appuyez sur le "Voir tous les téléchargements".
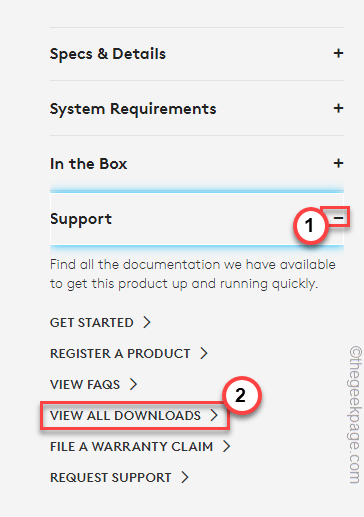
4. Maintenant, téléchargez simplement le logiciel à partir d'ici. Robinet "Télécharger"Pour le télécharger.
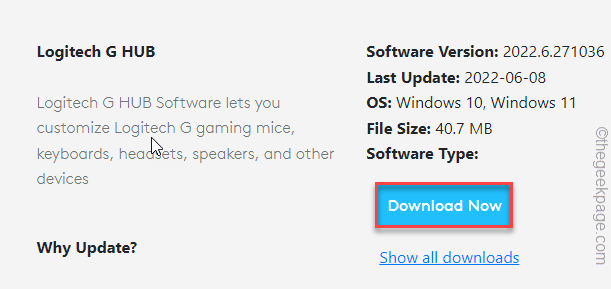
5. Ensuite, exécutez-le sur votre système.
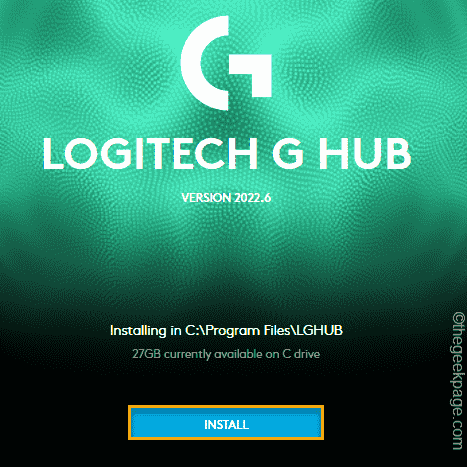
Maintenant, en utilisant cette application, vous pouvez télécharger directement le dernier pilote webcam.
Correction 5 - Désactiver et activer la caméra
Essayez de désactiver et de réactiver l'appareil photo.
1. Vous devez appuyer une fois sur la touche Windows et écrire "appareil".
2. Une fois que vous avez vu «Gestionnaire de périphériques"Dans les résultats de la recherche, appuyez sur.
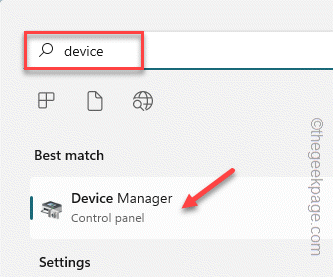
3. Lorsque l'écran du gestionnaire de périphériques s'ouvre, cliquez sur "Caméra".
4. Après cela, tournez à droite votre pilote de webcam et appuyez sur "Désactiver l'appareil".
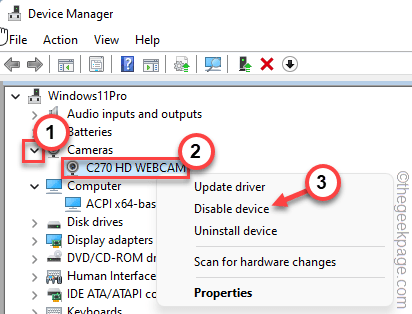
5. Maintenant, confirmez votre action avec un robinet "Oui".
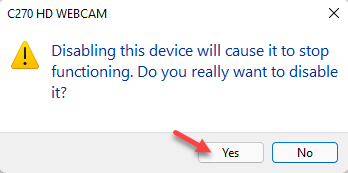
Cela désactivera le pilote webcam.
6. Il est maintenant temps d'activer à nouveau le pilote webcam. Donc, il suffit de faire le coup le pilote de webcam désactivé et de taper "Activer l'appareil"Pour le réactiver.
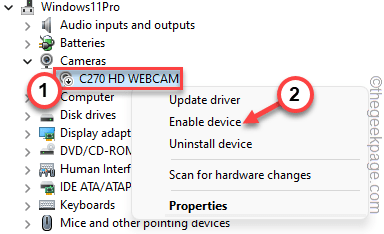
Après cela, fermez le gestionnaire de périphériques. Maintenant, vérifiez si la webcam semble toujours être noire ou non.
Correction 6 - Désinstaller le pilote de la caméra
Si rien d'autre n'a fonctionné, il suffit de désinstaller le pilote de la caméra et de redémarrer le système.
1. appuie sur le ⊞ Win Key + R Clés ensemble.
2. Ensuite, tapez "devmgmt.MSC"Là et frapper Entrer pour y accéder.
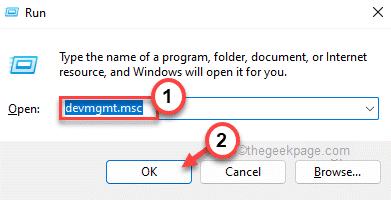
3. Cliquez simplement une fois sur le "Caméra" appareil.
4. Vous devez taper à droite le pilote de webcam et cliquer sur "Désinstaller le conducteur"Pour le désinstaller.
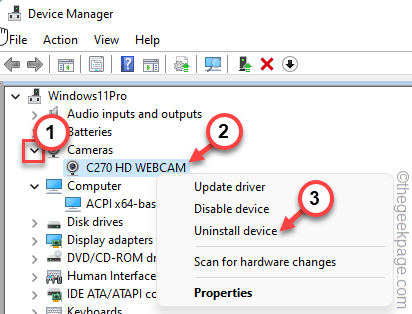
5. Vous recevrez un message d'avertissement. Robinet "Désinstaller"Pour terminer le processus.
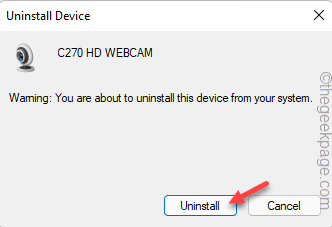
6. Maintenant, une fois que vous avez désinstallé le pilote webcam, vous pouvez simplement appuyer sur "Action”Dans la barre de menu.
7. Après cela, cliquez sur "Scanner les modifications matérielles".
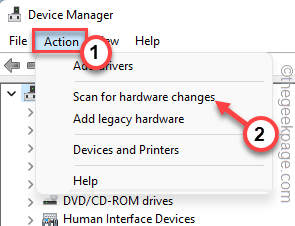
Windows scannera votre système et installera à nouveau le pilote de webcam manquant. Vérifiez si cela fonctionne pour vous.
Correction 7 - Utilisez une source de lumière supplémentaire
Si vous êtes dans un environnement à faible luminosité et si la webcam ne prend pas en charge la fonctionnalité du mode nuit, vous devriez envisager d'utiliser une source de lumière supplémentaire. Vous pouvez vous asseoir près de la fenêtre pendant la journée ou utiliser une pièce bien éclairée. Cela peut affecter considérablement la sortie de la caméra et résoudre le problème d'écran noir que vous êtes actuellement confronté.
Correction 8 - Modifier les paramètres d'exposition
Certaines webcams prennent en charge d'autres ajustements des qualités de l'image de la caméra comme - luminosité, saturation, contraste et exposition. Vous pouvez utiliser l'application webcam dédiée (comme les options Logitech, Logitech G Hub, etc.) pour contrôler ces paramètres. Essayez d'aller pour le «Paramètres par défaut"Pour résoudre ce problème.
Vérifiez si cela aide à résoudre le problème de la webcam sur votre système.
Correction 9 - Retirez la batterie de l'ordinateur portable
C'est une solution de contournement rapide qui peut fonctionner pour vous.
1. Au début, éteignez l'ordinateur portable.
2. Détachez le câble d'alimentation, s'il est connecté.
3. Maintenant, retirez soigneusement la batterie de l'ordinateur portable de l'appareil.
4. Ensuite, appuyez simplement sur et maintenez le bouton d'alimentation de l'ordinateur portable pendant au moins 20 secondes pour le démarrer. Mais, il ne démarre pas en raison de l'absence d'une source d'alimentation.
5. Répétez cette étape plusieurs fois de plus.
6. Maintenant, remettez soigneusement la batterie d'ordinateur portable à sa place.
Tester si la webcam fonctionne correctement ou non.
Correction 10 - Vérifiez si la caméra est compatible
Si vous utilisez une webcam plus ancienne, elle peut ne pas être compatible avec le système actuel que vous utilisez. Essayez de tester la webcam avec un autre PC / ordinateur portable.
Si la webcam semble également noire sur ce système, elle pourrait ne pas être entièrement compatible avec Windows 11. C'est donc la raison pour laquelle vous êtes confronté à ce problème.
Conseils alternatifs -
1. Si vous utilisez les Windows PowerToys, en appuyant sur le Windows + Shift + A éteint la caméra et le microphone. Essayez d'appuyer à nouveau sur les touches pour allumer la caméra.
2. Il est possible que la webcam ne fonctionne pas correctement. Essayez de reconnecter la webcam à un autre appareil et de tester.
- « Comment créer une liste déroulante avec des symboles dans Excel
- Correction - «Non connecté - Aucune connexion n'est disponible» Erreur dans Windows 11, 10 [résolu] »

