Correction - «Non connecté - Aucune connexion n'est disponible» Erreur dans Windows 11, 10 [résolu]
![Correction - «Non connecté - Aucune connexion n'est disponible» Erreur dans Windows 11, 10 [résolu]](https://ilinuxgeek.com/storage/img/images_1/fix-not-connected-no-connections-are-available-error-in-windows-11-10-[solved].png)
- 4844
- 974
- Anaïs Charles
Récemment, certains utilisateurs de Windows ont déclaré avoir du mal à se connecter à Internet et à obtenir le message d'erreur "Pas connecté - Aucune connexion n'est disponible". Ce message d'erreur peut être affiché en survolant les icônes de connexion dans le coin de l'extrémité de la barre des tâches. Étant donné que la plupart des travaux effectués sur le système nécessitent une connectivité Internet et cela affecte les utilisateurs au maximum.
Ce problème peut se produire sur le système Windows pour diverses raisons, dont certaines incluent le fait de ne pas mettre à jour les pilotes ou de modifier les paramètres de gestion de l'alimentation. Il existe également un potentiel que le routeur sans fil aura un problème.
Nous avons donc rassemblé quelques ensembles de solutions qui résoudront sans aucun doute ce problème après avoir soigneusement envisagé tous les points soulevés ci-dessus. Si vous rencontrez le même problème, ne vous fâchez pas. Cet article vous aidera à le réparer.
Table des matières
- Correction 1 - Réinitialisez les adaptateurs réseau
- Correction 2 - Vérifiez si le périphérique réseau est activé
- Correction 3 - effacer le cache DNS à l'aide d'une invite de commande
- Correction 4 - Mettez à jour le pilote de l'adaptateur réseau
- Correction 5 - Réinstallez les pilotes du réseau
- Correction 6 - Modifiez les paramètres de l'adaptateur sans fil dans les options d'alimentation
Correction 1 - Réinitialisez les adaptateurs réseau
Lorsque des problèmes se produisent liés au réseau sur le système Windows, il est préférable de réinitialiser les adaptateurs réseau et de voir si cela fonctionne très bien. Voici donc les étapes sur la façon d'effectuer la réinitialisation du réseau sur votre système.
Étape 1: Appuyez sur le les fenêtres Clé de votre clavier puis tapez Réinitialisation du réseau.
Étape 2: maintenant sélectionnez Réinitialisation du réseau Paramètres système à partir des résultats de recherche comme indiqué dans l'image ci-dessous.
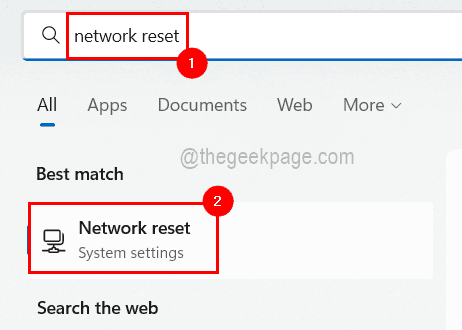
Étape 3: Sur la page de réinitialisation du réseau, cliquez Réinitialisez maintenant Le bouton, qui supprime puis réinstalle les adaptateurs réseau et rétablit les paramètres à leurs valeurs par défaut.
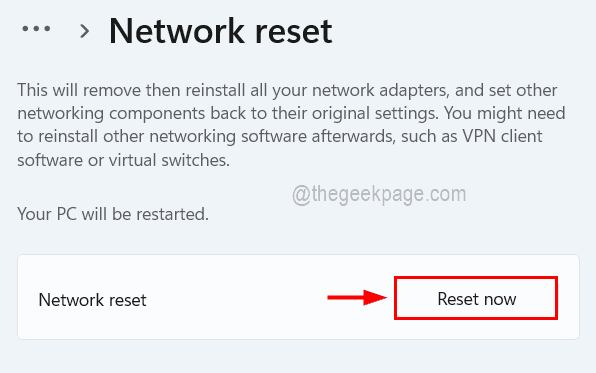
Étape 4: puis confirmez la fenêtre contextuelle en cliquant sur Oui.
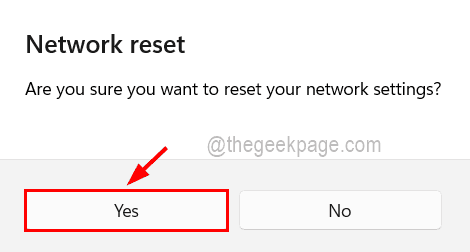
Étape 5: Une fois terminé, fermez la page de réinitialisation du réseau sur le système et votre système sera automatiquement redémarré après 5 minutes.
Étape 6: Après le début du système, vérifiez si le problème a été résolu.
Correction 2 - Vérifiez si le périphérique réseau est activé
Cela peut se produire très rarement, mais le périphérique réseau a peut-être été désactivé par certains autres utilisateurs sans le savoir. Cela peut aussi être la raison pour laquelle il ne se connecte pas. Vous pouvez vérifier cela à l'aide du gestionnaire de périphériques ou de la page Connexions réseau.
Utilisation du gestionnaire de périphériques:
Étape 1: Appuyez sur le les fenêtres et X touches ensemble puis appuyez sur le M clé du clavier qui ouvre le Gestionnaire de périphériques sur votre système.
Étape 2: Maintenant, une fois que la fenêtre du gestionnaire de périphériques apparaît, double-cliquez sur le Adaptateurs réseau et clic-droit sur le périphérique réseau.
Étape 3: Dans le menu contextuel, cliquez Activer l'appareil Option s'il est présent. Sinon, cela signifie que ce périphérique réseau est déjà activé.
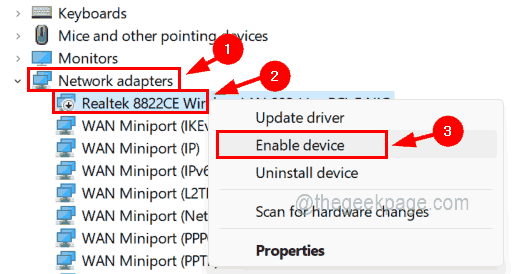
Étape 4: Attendez quelques secondes jusqu'à ce qu'elle le permette et vous observerez que le périphérique réseau a été activé et s'est connecté.
Étape 5: Une fois terminé, vous pouvez fermer la fenêtre du gestionnaire de périphériques.
Utilisation des connexions réseau:
Étape 1: Tout d'abord, appuyez sur le Windows + R Clés pour lancer le Courir boîte.
Étape 2: puis tapez NCPA.cpl dedans et frappez Entrer clé.
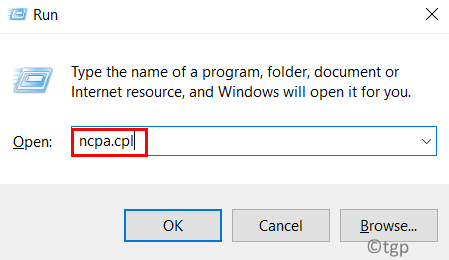
Étape 3: Cela ouvre la page des connexions réseau sur le système.
Étape 4: Clic-droit sur la connexion réseau et sélectionnez Activer à partir de son menu contextuel comme indiqué ci-dessous.
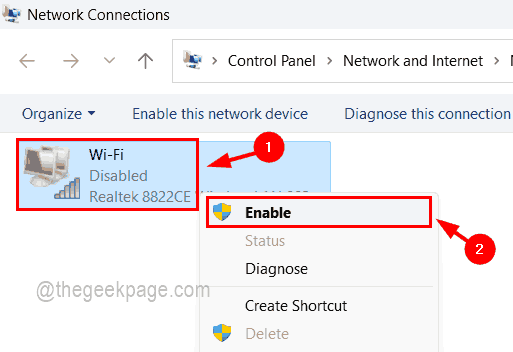
Étape 5: Lorsque cela est fait, fermez la page des connexions réseau.
Correction 3 - effacer le cache DNS à l'aide d'une invite de commande
La mémoire de cache corrompue survient toujours de nombreux problèmes, qui peuvent être résolus en rinçant le DNS à l'aide de l'invite de commande sur le système. Suivez les étapes ci-dessous sur la façon de le faire.
Étape 1: Pour ce faire, vous devez ouvrir le invite de commande en tant que administrer.
Étape 2: Appuyez sur le Windows + R touches ensemble sur le clavier pour ouvrir le Courir boîte.
Étape 3: puis tapez CMD et presser Ctrl + Shift + Entrée Clés ensemble.
Étape 4: Cliquez également Oui sur l'invite de l'UAC pour aller plus loin.
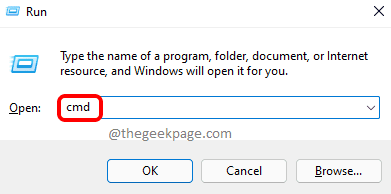
Étape 5: Une fois que la fenêtre de l'invite de commande surélevée s'ouvre, exécutez la ligne ci-dessous pour rincer le cache DNS sur le système.
ipconfig / flushdns
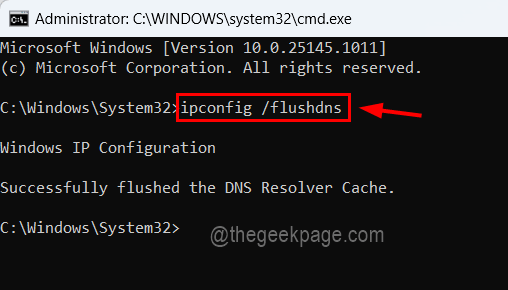
Étape 6: Une fois que le cache DNS est effacé avec succès, tapez la ligne ci-dessous et appuyez sur Entrer Pour renouveler les configurations IP réseau.
ipconfig / renouveler
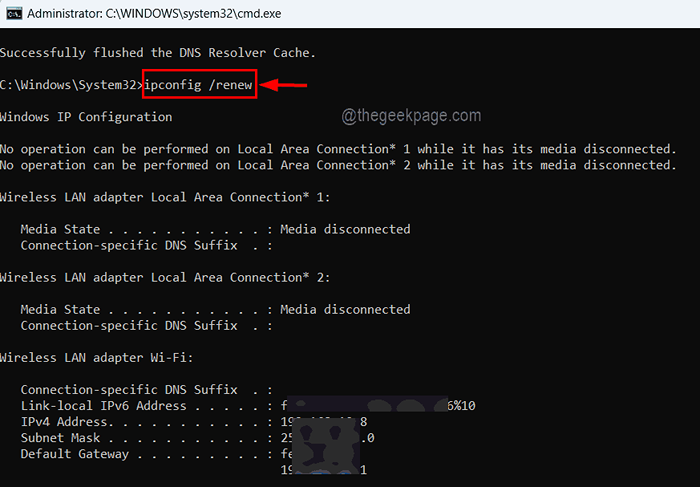
Étape 7: Une fois cela fait, tapez Réinitialisation de Winsh Winsock Dans l'invite de commande et frapper Entrer.
Étape 8: Ceci réinitialisera la base de données des paramètres du réseau sur le système comme indiqué ci-dessous.
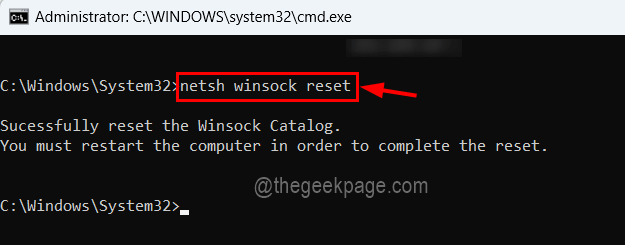
Étape 9: Fermez la fenêtre de l'invite de commande et vous devez redémarrer votre système une fois pour que ces modifications prennent effet.
Correction 4 - Mettez à jour le pilote de l'adaptateur réseau
Un pilote obsolète de l'adaptateur réseau peut également être le coupable derrière ce problème. Nous recommandons donc à nos utilisateurs de maintenir leurs pilotes système comme une bonne pratique. Nous avons répertorié quelques étapes ci-dessous sur la façon de mettre à jour le pilote de l'adaptateur réseau à l'aide du gestionnaire de périphériques.
Étape 1: Appuyez sur le les fenêtres + R Clés ensemble et tapez devmgmt.MSC dans le Courir boîte qui vient de s'ouvrir.
Étape 2: maintenant appuyez sur Entrer clé qui ouvre le Gestionnaire de périphériques fenêtre sur votre système.
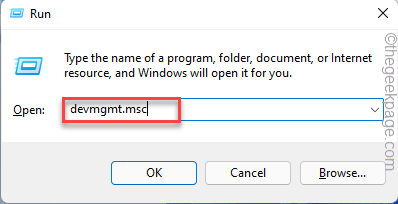
Étape 3: élargir le Adaptateurs réseau par double-cliquez sur eux et puis, clic-droit sur le Adaptateur de réseau.
Étape 4: Choisissez Mettre à jour le pilote dans le menu contextuel comme indiqué ci-dessous.
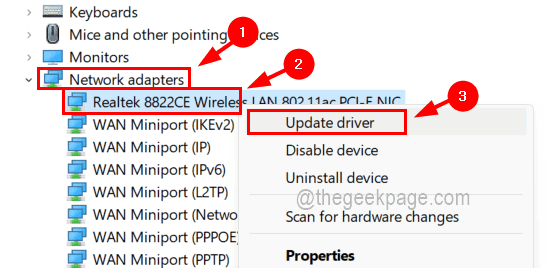
Étape 5: Sélectionner Recherchez automatiquement les pilotes Options, puis il commence à mettre à jour le pilote.
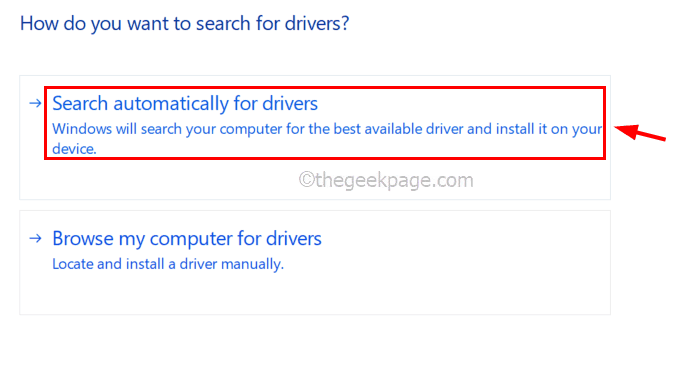
Étape 6: Une fois terminé, vous pouvez fermer le gestionnaire de périphériques et redémarrer le système.
Correction 5 - Réinstallez les pilotes du réseau
Même après avoir essayé toutes les méthodes expliquées ci-dessus si le problème n'est pas résolu, il peut sûrement être le pilote d'adaptateur réseau corrompu. Certains utilisateurs ont été réparés en désinstallant le pilote d'adaptateur réseau sur le système à l'aide du gestionnaire de périphériques.
Voici les étapes détaillées sur la façon de le faire.
Étape 1: Appuyez sur le Windows + x touches puis frappez le M clé du clavier.
Étape 2: Dans la fenêtre du gestionnaire de périphériques, double-cliquez sur Adaptateurs réseau option pour l'étendre et clic-droit sur le Adaptateur de réseau.
Étape 3: puis cliquez Désinstallation de l'appareil à partir du menu contextuel.
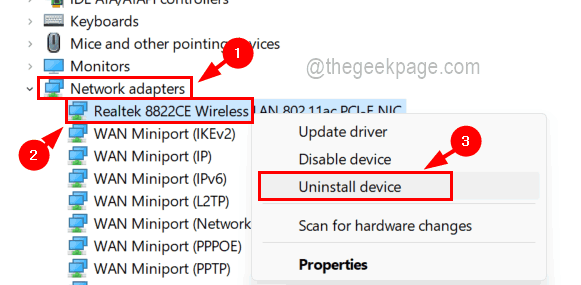
Étape 4: Cela désinstallera l'adaptateur réseau que vous avez sélectionné.
Étape 5: Redémarrez maintenant votre système et pendant que le système démarre, il installe automatiquement l'adaptateur réseau sur le système.
Correction 6 - Modifiez les paramètres de l'adaptateur sans fil dans les options d'alimentation
Étape 1: Appuyez sur le les fenêtres clé et type Modifier le plan d'alimentation et presser Entrer clé.
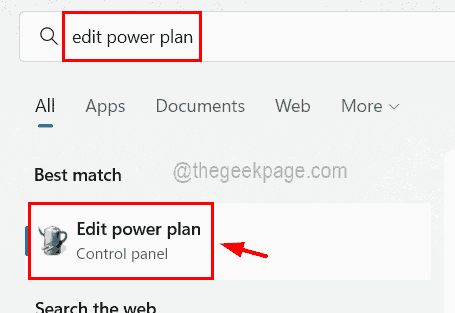
Étape 2: cliquez maintenant Modifier les paramètres d'alimentation avancés Option sur la page Paramètres du plan d'édition.
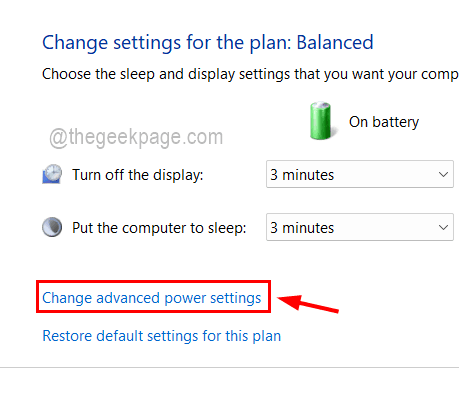
Étape 3: élargir le Paramètres de l'adaptateur sans fil en double-cliquez dessus, puis en élargissant à nouveau le Mode économie d'énergie option.
Étape 4: Assurez-vous maintenant la valeur du Sur la batterie et Branché est Performance maximum en le sélectionnant dans le menu déroulant.
Étape 5: Enfin, cliquez Appliquer et D'ACCORD pour fermer et apporter les modifications.
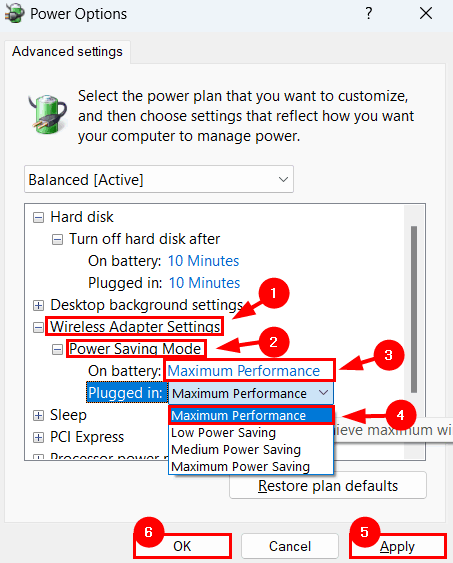
NOTE - Si l'option de paramètres de l'adaptateur sans fil est manquante dans la fenêtre des options d'alimentation, veuillez suivre les instructions ci-dessous pour le récupérer.
- Ouvrir le Éditeur de registre fenêtre en tapant regedit dans le Courir boîte (Win + R) et appuyer sur le Entrer clé.
- Acceptez également l'invite UAC à l'écran en cliquant Oui continuer.
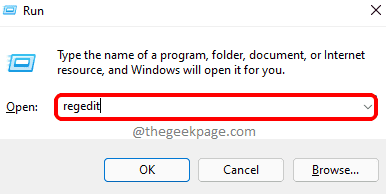
- Maintenant copier-coller la ligne ci-dessous dans la barre d'adresse claire et appuyez sur Entrer clé.
HKEY_LOCAL_MACHINE \ System \ CurrentControlset \ Control \ Power \ PowerSettingScBB8FA-5279-450E-9FAC-8A3D5FEDD0C1BBEBE6-58D6-4636-95BB-3217EF867C1AA
- Créer une nouvelle valeur DWORD (32 bits) par clic droit là-dessus et planant NOUVEAU> DWORD (32 bits) Valeur.
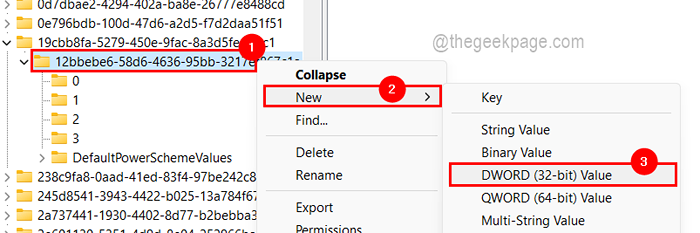
- Renommez-le à Les attributs et ouvrez sa fenêtre d'édition par double-cliquez dessus.
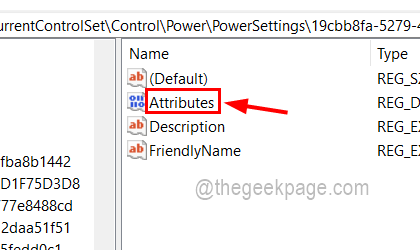
- Entrez maintenant 2 dans le Données de valeur Text Box et cliquez D'ACCORD.
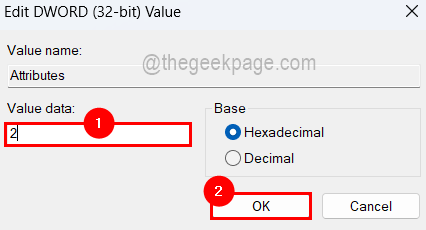
- Fermez la fenêtre de l'éditeur de registre et redémarrez le système pour prendre effet.
- « Camera montrant l'écran noir Correction de Windows 11
- Windows Sandbox n'a pas réussi à démarrer, erreur 0x80070015, l'appareil n'est pas prêt »

