Peut se connecter au routeur sans fil, mais pas à Internet?

- 3566
- 462
- Rayan Lefebvre
Il est difficile d'imaginer qu'il y a seulement deux décennies, seulement environ un pour cent de la population mondiale était en ligne. Aujourd'hui, plus de 4.3 milliards de personnes utilisent activement Internet, ce qui représente plus de la moitié de la population mondiale. C'est à quel point la connexion Internet est importante.
Quelques choses peuvent être assez frustrantes car ne pas avoir accès à Internet. D'une part, vous pouvez vous connecter à votre routeur sans fil, mais d'autre part, vous obtenez le redouté Pas d'accès Internet Triangle jaune sur l'icône de connexion Internet.
Table des matières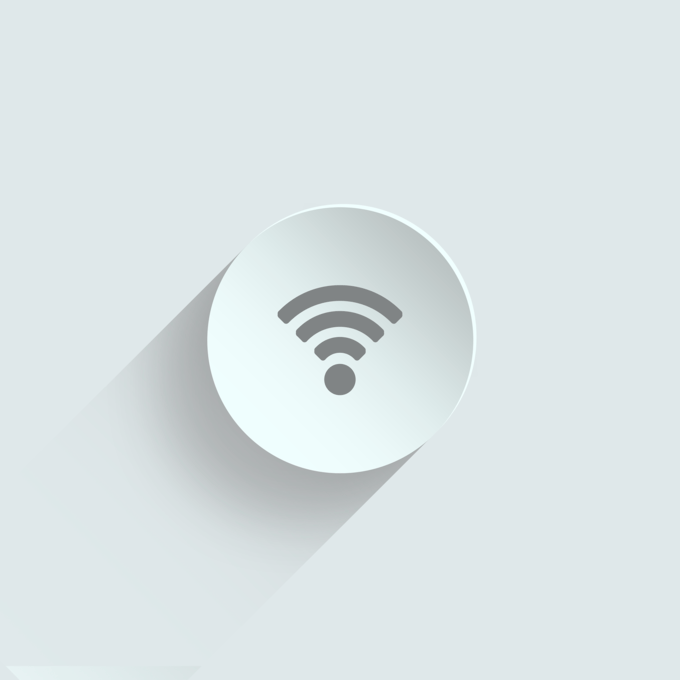
Les principaux coupables impliqués dans tous les problèmes de réseautage sont votre appareil (ordinateur, tablette ou smartphone) et routeur sans fil.
Les problèmes côté routeur pourraient être tout ce qui peut être du matériel obsolète au micrologiciel buggy ou à l'ancienne infrastructure, aux câbles endommagés, à la force du signal et à trop de personnes connectées en même temps au réseau. Même si c'est rare, c'est aussi une bonne idée de vérifier pour s'assurer qu'il n'y a pas de logiciels malveillants sur votre routeur.
S'il y a un problème avec l'un de ces appareils, alors vous verrez des erreurs comme connecté mais pas Internet ou pas de connexion Internet messages.
Ce qui suit sont quelques étapes à prendre si vous rencontrez ce problème commun. Nous allons d'abord aborder les étapes de dépannage plus simples et passer à des solutions plus avancées.
Exclure les fausses alarmes
Avant d'essayer de réparer votre routeur ou votre matériel, excluez les fausses alarmes en faisant ce qui suit:
- Vérifiez que votre matériel réseau est activé et branché.
- Visitez plusieurs sites Web car parfois celui que vous visitez pourrait être temporairement hors ligne afin que vous finirez par supposer que votre connexion est défectueuse.
- Confirmez si vos autres appareils peuvent se connecter correctement. Si ce n'est que votre ordinateur ou votre appareil mobile, ce pourrait être un paramètre mal configuré sur cet appareil particulier. S'il n'y a pas de connexion Internet sur tous les appareils, le problème pourrait être votre équipement réseau.
- Passez à une connexion filaire si disponible ou essayez une connexion différente. Si vous pouvez vous connecter en ligne en utilisant l'une de ces configurations, votre routeur est probablement défectueux ou il y a un problème avec la connexion entre votre FAI et votre maison ou votre bureau, ou la connexion du FAI.
- Redémarrez votre ordinateur pour effacer les problèmes logiciels temporaires et réessayer.
- Vérifiez si votre wifi est activé ou activé sur votre appareil. La plupart des ordinateurs portables ont un bouton ou un commutateur WiFi qui, s'il est désactivé, pourrait entraîner un accès Internet.
- Désactiver le mode avion si c'est sur. Vous pouvez le faire en utilisant le bouton Mode Airplane sur votre ordinateur portable, ou à partir du centre d'action pour un PC Windows.
- Vérifiez que vous utilisez le bon SSID (nom du routeur) et la clé de sécurité. Entrez dans le mot de passe sans fil et essayez de vous connecter à nouveau. Il est possible que vous l'avez changé et que vous utilisiez l'ancien mot de passe.
- Repositionnez votre routeur ou votre ordinateur. Cela aide à maintenir un signal fort entre les deux appareils et empêche les problèmes de connectivité. Vous pouvez également obtenir un promenade de gamme pour aider à obtenir des signaux solides à chaque fois.
- Contactez votre FAI si votre compte est bloqué. Cela peut se produire si vous violez les conditions d'utilisation, dépassez les limites de bande passante ou ne mettez pas à jour / payez vos frais d'abonnement.
Vérifiez les lumières du routeur
Votre routeur a des lumières d'état différentes affichées à l'avant, avec différentes étiquettes en fonction du modèle que vous avez. Il s'agit notamment de la lumière sans fil, de la lumière Ethernet (pour les réseaux câblés), des lumières d'envoi / recevoir (clignoter rapidement) et les lumières prêtes / du service / connexion.
Vérifiez si le Prêt / service / connexion Les lumières sont solides, ce qui indique une bonne connexion. S'il est sorti ou clignote, il y a un problème avec la connexion. Mais s'il est toujours solide et qu'il n'y a pas de connexion Internet, vérifiez avec votre FAI s'il y a une panne.
Redémarrer le modem et le routeur
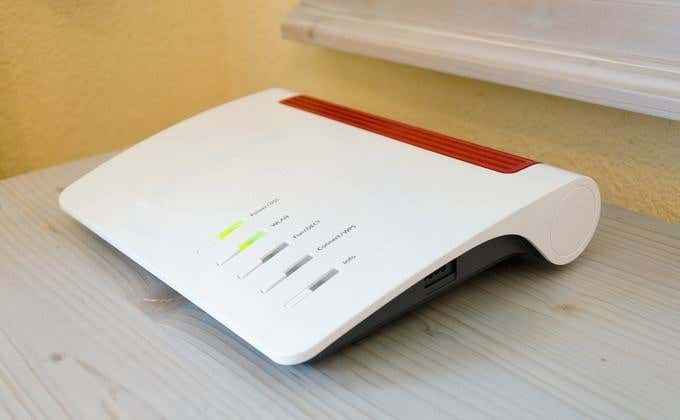
Pour ce faire, tirez la prise d'alimentation de votre modem et routeur et laissez-les rester débranché pendant environ deux minutes environ.
Ensuite, branchez le modem, laissez-le démarrer, puis branchez le routeur. Attendez quelques minutes pour que les deux appareils redémarrent et confirment qu'ils fonctionnent correctement. Cela aide à réinitialiser tous les problèmes de fond et vider le contenu de la mémoire du routeur.
S'il n'y a pas de lumières sur aucun d'entre eux, c'est probablement un problème matériel. Si vous n'avez toujours pas de connexion Internet après avoir redémarré le modem et le routeur, essayez l'étape suivante.
Exécuter Windows Network Dépanneur
Si votre problème de connexion affecte plusieurs appareils, cette étape ne sera pas nécessaire. Cependant, si ce n'est qu'avec votre ordinateur Windows, il pourrait y avoir un problème avec les paramètres du réseau.
- Ouvrir Paramètres> Réseau et Internet.
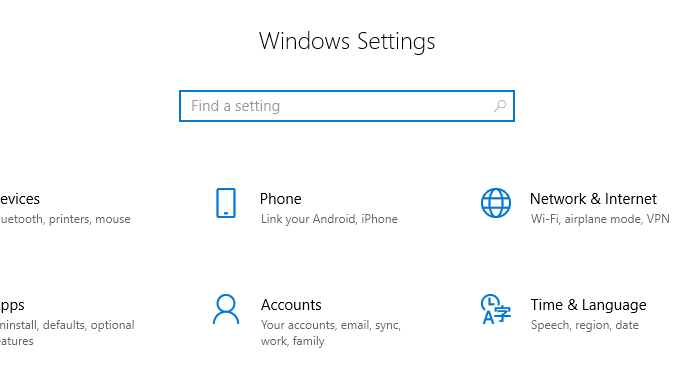
- Cliquez sur Statut.
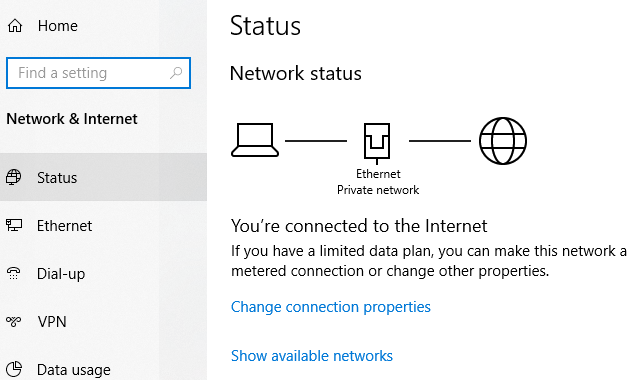
- Sélectionner Dépanneur réseau et suivre les étapes pour diagnostiquer et rectifier le problème. Il peut ne pas tout résoudre, mais il résoudra la plupart des problèmes liés au réseau.
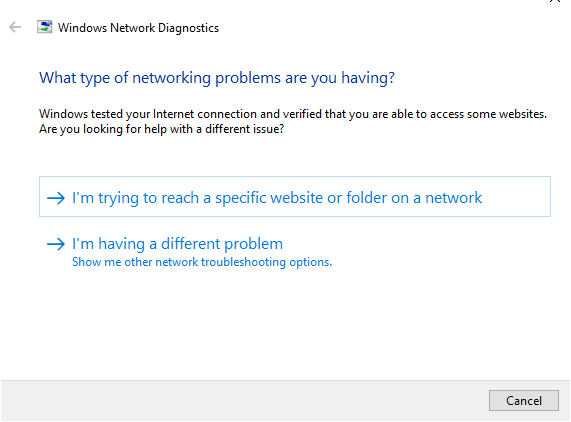
Vérifier l'adresse IP
Il est possible de vous connecter à votre routeur sans fil et de ne pas avoir de connexion Internet.
Cela se produit lorsqu'il y a un problème avec la connexion du routeur à votre FAI, donc cela fonctionnera sur le réseau mais n'aura pas une adresse IP publique valide car elle ne peut pas atteindre Internet. Par conséquent, vous ne pouvez pas envoyer ou demander de données sur Internet.
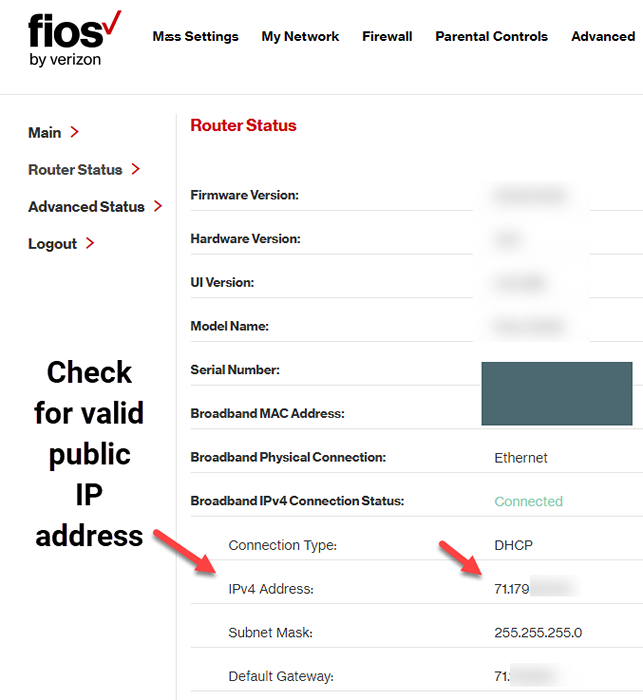
- Connectez-vous à votre routeur et allez à Paramètres> Statut (ou l'état du réseau) pour vérifier si l'adresse IP est valide. Si le statut dit Désactivé ou Désactivé, Et il n'y a pas de chiffres pour l'adresse IP, le routeur n'obtient pas d'adresse IP de votre FAI.
- Vous pouvez demander une nouvelle adresse IP en utilisant le Renouveler bouton (ou similaire). Si cela ne fonctionne pas, appelez votre FAI pour plus de conseils car le problème pourrait être de leur fin.
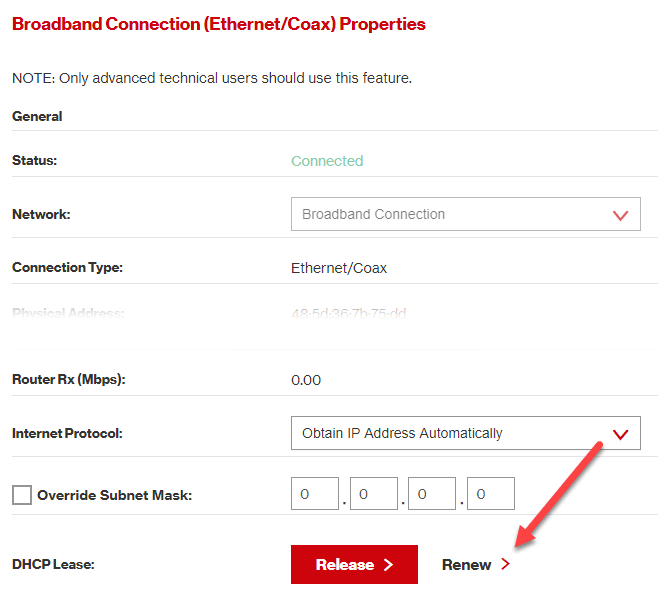
Une autre façon de modifier votre adresse IP consiste à en obtenir un automatiquement. Cela aide lorsque votre appareil est configuré pour utiliser une adresse IP statique, mais le routeur ne le permettra pas sur le réseau ou l'adresse est pour le mauvais réseau.
- Si vous utilisez Windows, allez à Panneau de configuration> Réseau et Internet. Si vous êtes en vue de l'icône, cliquez simplement sur le réseau et le centre de partage.
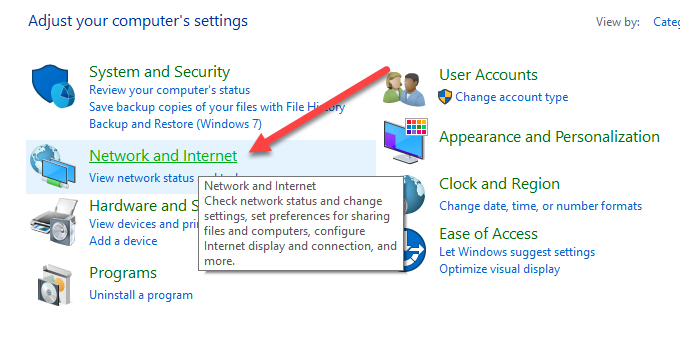
- Cliquez sur Centre de réseau et de partage> Paramètres de l'adaptateur modifier et double-cliquez sur la connexion. Selon la façon dont vous vous connectez à Internet, vous cliquez sur Ethernet ou Wi-Fi.

- Sélectionner Propriétés puis double-cliquez Protocole Internet version 4 ou IPv4.
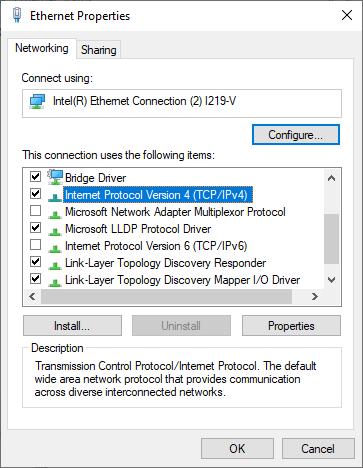
- À ce stade, vous pouvez modifier l'adresse IP (mais elle restera statique) ou choisir Obtenez une adresse IP automatiquement de sorte que le routeur en attribue automatiquement un à l'ordinateur.
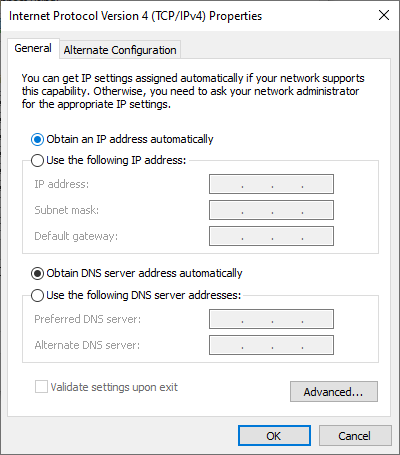
Vérifiez la carte réseau
Votre carte réseau peut également entraîner des problèmes de connectivité Internet, vous pouvez donc le dépanner pour exclure tout problème.
- Clic-droit Démarrer> Gestionnaire de périphériques
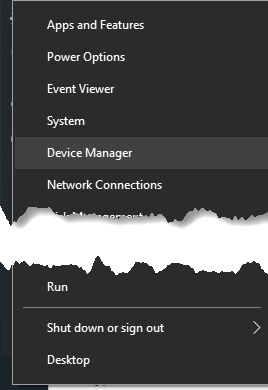
- Élargir la Adaptateurs réseau catégorie et vérifiez toute marque d'exclamation jaune à côté de votre adaptateur réseau. S'il n'y en a pas, la carte réseau fonctionne correctement, mais si vous voyez la marque d'exclamation, cliquez avec le bouton droit dessus et sélectionnez Désactiver l'appareil.
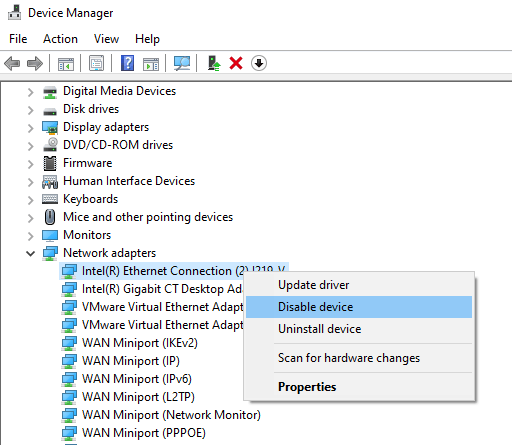
- Attendez environ deux minutes puis cliquez avec le bouton droit Adaptateur réseau> Activer appareil. Vérifiez si la marque a disparu, puis réessayez votre connexion Internet.
Si la marque est toujours là, il pourrait y avoir un problème avec la carte réseau. Dans ce cas, redémarrez votre ordinateur ou emmenez-le chez un technicien informatique professionnel pour le faire réparer ou remplacer.
Vérifier le filtrage d'adresse MAC
Si votre routeur a une configuration de filtrage d'adresse MAC, vous n'avez peut-être pas d'accès Internet. Ce paramètre empêche les appareils de se connecter au routeur s'ils n'ont pas d'adresse MAC spécifique.
La façon la plus simple de résoudre ceci est d'ajouter votre adresse MAC à la liste des personnes approuvées.
Réinitialiser TCP / IP
TCP / IP est un ensemble de protocoles qui connectent les appareils réseau sur Internet et spécifient comment les données sont échangées. La réinitialisation du TCP / IP implique de saisir quelques commandes dans l'invite de commande.
- Taper CMD dans la barre de recherche et sélectionner Invite de commande> Exécuter en tant qu'administrateur.
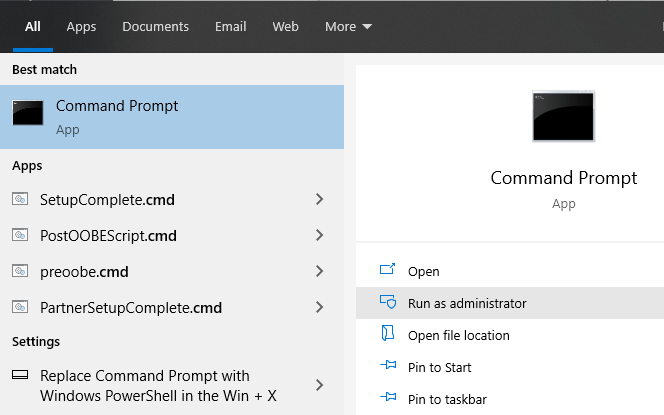
- Taper réinitialisation de netsh int ip et appuyez sur Entrée. Laissez-le terminer puis quittez l'invite de commande. Redémarrez votre ordinateur une fois que c'est fait.
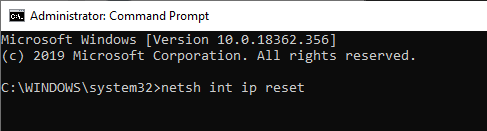
Rincer DNS
Cette méthode implique également d'utiliser une invite de commande.
- Tapez CMD dans la barre de recherche et clic droit Invite de commande> Exécuter en tant qu'administrateur.
- Entrer ipconfig / flushdns Pour actualiser et réinitialiser les paramètres DNS de votre ordinateur et redémarrer votre PC pour vérifier si la connexion Internet est de retour.
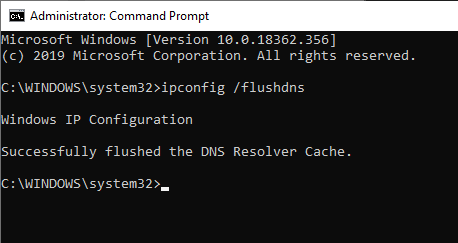
Désactiver le logiciel de sécurité
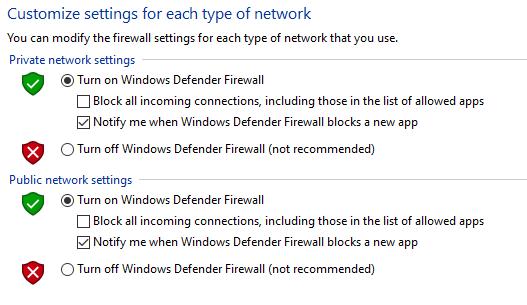
Le pare-feu et l'antivirus de votre ordinateur peuvent vous empêcher de vous mettre en ligne.
Les pare-feu empêchent le trafic réseau indésirable de perturber les fonctions normales de votre ordinateur, mais ils peuvent également mal fonctionner et bloquer le trafic authentique. De même, si vous avez deux pare-feu sur un seul ordinateur, ils peuvent confronter et bloquer le trafic Internet.
Pour résoudre ce problème, désactivez tout antivirus tiers ou désactivez temporairement le pare-feu de votre ordinateur et voyez si la connexion est restaurée. Vous pouvez également exécuter une analyse de logiciels malveillants juste pour exclure tous les logiciels malveillants qui auraient pu perturber votre connexion Internet.
Mettre à jour les pilotes sans fil et le pilote d'adaptateur réseau
Les pilotes d'appareil fournissent des informations sur la façon dont votre système d'exploitation et d'autres logiciels interagissent avec un matériel particulier sur votre ordinateur. Si vous n'avez toujours pas de connexion Internet, consultez les mises à jour du pilote sur votre ordinateur.
- Clic-droit Démarrer> Gestionnaire de périphériques, puis cliquez avec le bouton droit sur votre pilote sans fil et sélectionnez Mettre à jour le pilote.
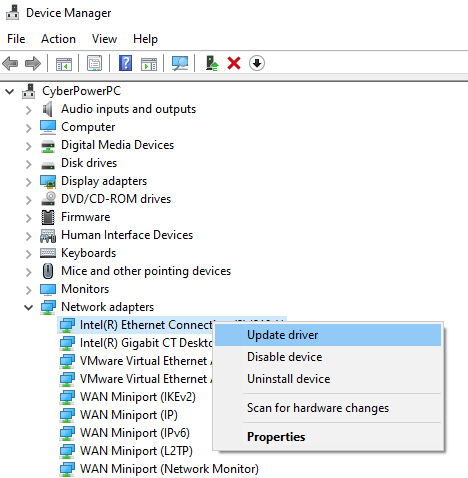
- Sélectionner SEarch automatiquement pour le logiciel de pilote mis à jour ou Parcourez votre ordinateur pour le logiciel Driver puis cliquez Parcourir.
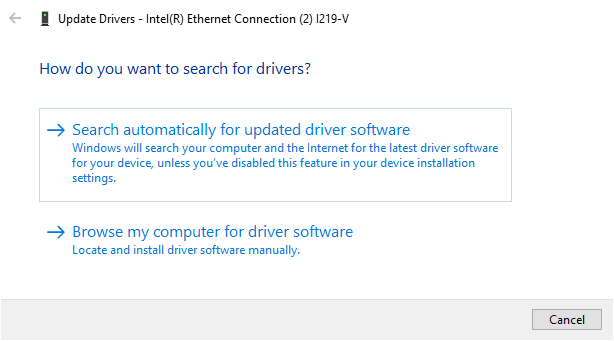
Vous pouvez également désinstaller le conducteur et réinstaller les bons pilotes du site du fabricant de l'appareil. Redémarrez l'ordinateur une fois terminé et testez la connexion Internet pour voir si cela fonctionne.
Modernisation du firmware du routeur
La mise à niveau du firmware du routeur varie avec chaque routeur, mais il y a des étapes similaires à prendre. Cependant, il est conseillé de vérifier le manuel d'utilisation du fabricant de l'appareil fourni avec votre routeur, ou aller en ligne et vérifier les instructions spécifiques pour la marque et le modèle de votre routeur.
- Téléchargez le firmware correct sur le site Web du fabricant. Aller à la version matérielle du routeur page de téléchargement et choisissez le bon fichier.
- La plupart des routeurs plus récents ont une page dans l'interface d'administration qui vérifiera les mises à jour du micrologiciel et vous permettra de mettre à niveau directement comme indiqué ci-dessous. Sinon, téléchargez le fichier du firmware et continuez.
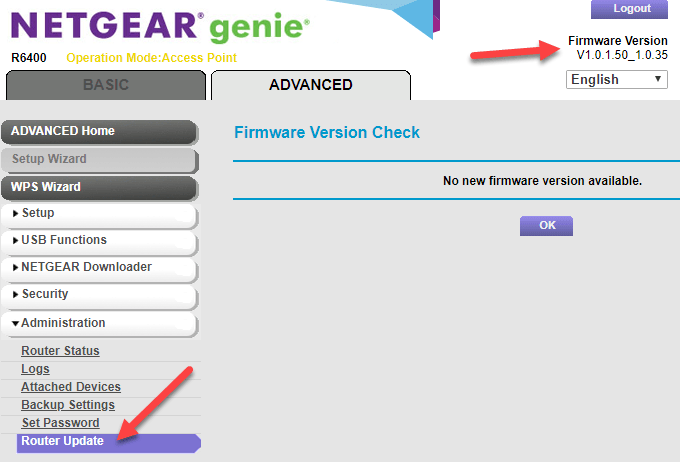
- Connectez-vous au console d'administration sur votre routeur, et localisez la section du firmware dans les paramètres - généralement Gestion ou Avancé. Confirmez que la version du micrologiciel de votre routeur que vous avez téléchargé est la dernière par rapport à celle actuelle que vous utilisez.
- Déplacez le fichier du firmware vers votre routeur. Vous pouvez rechercher des instructions à partir du manuel d'utilisation ou des instructions sur le site Web. Laissez l'installation continuer sans interruption.
- Redémarrez votre routeur une fois le processus terminé.
Réinitialisez votre routeur

Vous pouvez réinitialiser votre routeur en appuyant sur le bouton de réinitialisation physique (généralement un petit sténopé encastré) sur votre routeur et le maintenir pendant environ 15 secondes. À ce stade, les lumières du routeur clignotent et le routeur redémarrera.
Si votre routeur n'a pas ce bouton, connectez-vous au routeur et exécutez retour aux paramètres d'usine à partir du panneau de paramètres.
Réinitialisez votre réseau
Si vous n'avez toujours pas de connexion Internet, réinitialisez vos paramètres réseau.
- Ouvrir Paramètres> Réseau et Internet> Statut.
- Cliquez sur Réinitialisation du réseau> Réinitialiser maintenant Pour supprimer tous les adaptateurs réseau et renvoyer vos paramètres réseau aux paramètres par défaut. Cela signifie que vous devrez le régler à nouveau, mais cela pourrait aider à restaurer votre connexion Internet.
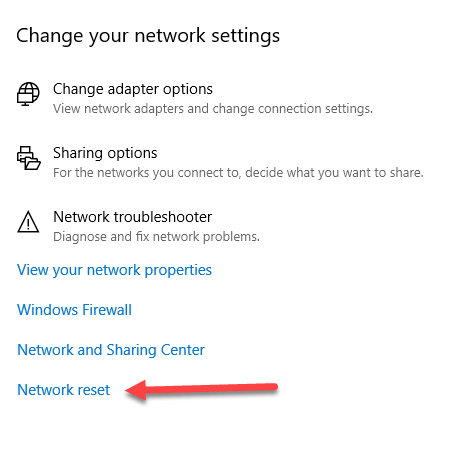
Si rien ne fonctionnait après avoir réinitialisé votre routeur et votre réseau, vous avez probablement un équipement défectueux. S'il s'agit de votre routeur, vous pouvez essayer d'utiliser un adaptateur réseau USB, contacter votre fournisseur de FAI ou le remplacer complètement.
Votre adaptateur WiFi ou votre matériel connexe peut être défectueux, ou, votre ordinateur a besoin de service. De même, le système d'exploitation de votre ordinateur pourrait être corrompu, auquel cas vous devrez peut-être tout effacer et le réinstaller, mais cela devrait être fait en dernier recours.
Nous espérons que les étapes décrites ici vous aideront à résoudre votre problème de connexion. J'espère que vous n'aurez pas à recourir à des réinitialisations en usine, car la plupart des étapes précédentes ont tendance à la résoudre.
- « Correction «Windows n'a pas pu trouver de certificat pour vous connecter au réseau»
- Comment se connecter à une imprimante réseau dans Windows »

