Comment se connecter à une imprimante réseau dans Windows

- 4356
- 641
- Noa Faure
Les temps changent, tout comme Windows. Si vous avez récemment passé des environnements Windows Server 2012 et Windows 7 ou 8 dans Windows Server 2019 et Windows 10, les choses sont un peu différentes.
Les anciennes façons de se connecter à une imprimante réseau sont toujours là. Ils peuvent aussi être un peu différents. Nous allons donc vous montrer comment vous connecter à une imprimante réseau dans Windows 10 ou Server 2019. Notre façon préférée est la dernière méthode.
Table des matières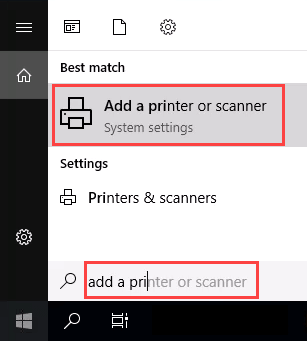
- Quand le Imprimantes et scanners ouvre la fenêtre, sélectionnez Ajouter une imprimante ou un scanner. Il commencera à chercher des imprimantes disponibles.
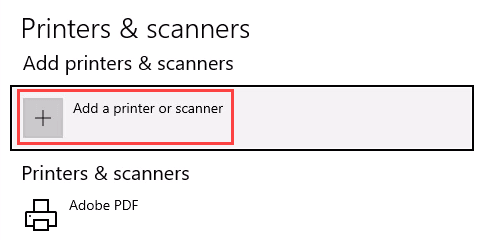
- Il peut sembler qu'il est toujours à la recherche, même si toutes les imprimantes disponibles affichent. Trouvez l'imprimante nécessaire, Sélectionnez-le, puis le Ajouter Le bouton de l'appareil s'affichera. Sélectionnez-le.
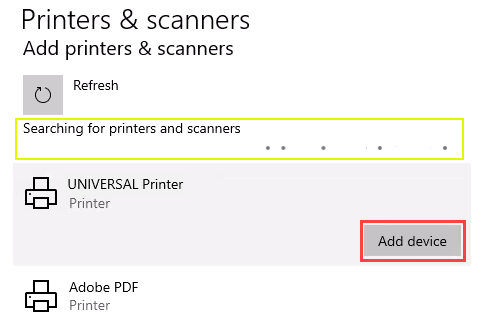
- L'imprimante va installer. Il y aura une barre de progression et quand ce sera fait, ça dira Prêt.
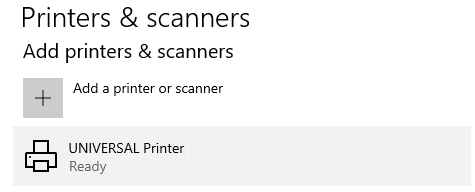
Connectez-vous à une imprimante réseau via un partage de réseau
Voici une façon d'installer une imprimante différente de ce à quoi vous pourriez être habitué. Il faut que l'imprimante soit partagée et sur le réseau. À moins que vous ne soyez l'administrateur, le pilote doit être installé sur votre machine ou serveur local. Vous devez également connaître le chemin vers la part. Ça ressemblera à quelque chose comme \\ Print-Server-Name, où le nom d'impression est le nom du serveur.
- Ouvrir Explorateur de fichiers. Dans la barre d'emplacement, entrez le chemin de partage de l'imprimante, puis appuyez sur la touche Entrée. File Explorer trouvera la part.
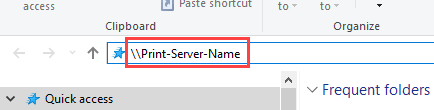
Toutes les imprimantes partagées montreront.
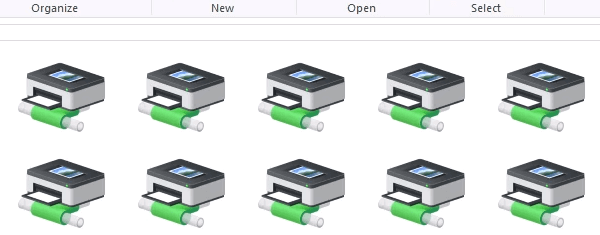
- Il y a deux options:
- Installer une seule imprimante
- Installez plusieurs imprimantes en même temps
Pour installer une seule imprimante, double-cliquez dessus.
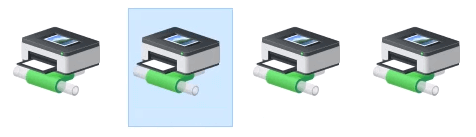
Une fois l'installation se terminer, vous verrez la fenêtre de file d'attente d'impression de l'imprimante nouvellement installée.
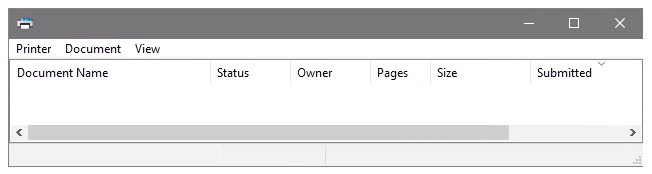
- Pour installer plusieurs imprimantes à la fois, sélectionnez des imprimantes en cliquant et en faisant glisser un rectangle autour d'eux, ou maintenez le Ctrl clé lors de la sélection des imprimantes individuellement. Soit cliquez avec le bouton droit et sélectionnez Ouvrir ou appuyez simplement sur le Entrer clé.
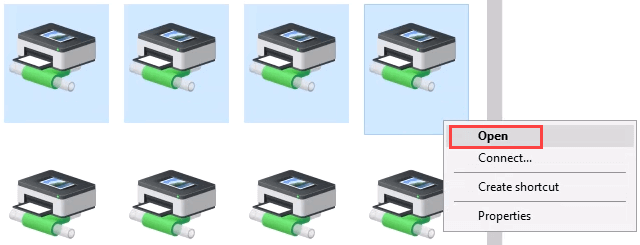
Connectez-vous à l'imprimante réseau via le panneau de configuration
Le bon vieux panneau de commande est toujours là. Si vous l'avez déjà utilisé, vous savez quoi faire. Sinon, c'est presque la même chose que l'ajout d'une imprimante via les paramètres.
- Ouvrir le Commencer menu et sélectionner Panneau de commande. Si ce n'est pas là, commencez à taper contrôle Et ça montrera.
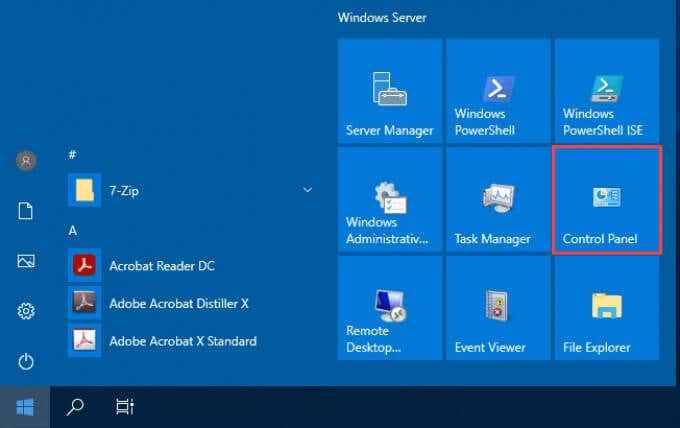
- Sélectionner Ajouter un périphérique dans le Matériel catégorie.
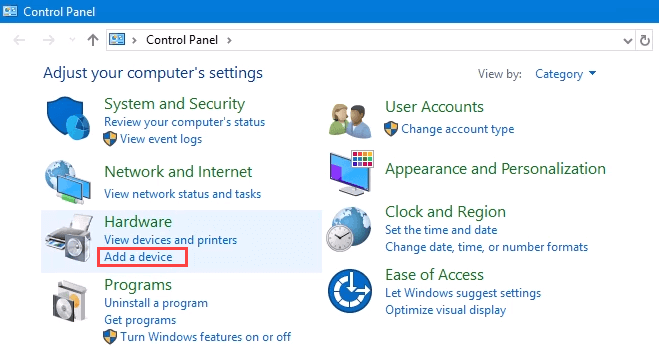
- Sélectionner Ajouter une imprimante.
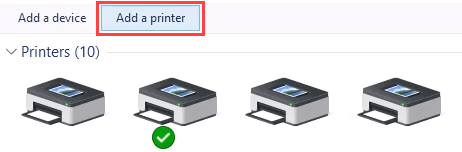
- Il montrera une sélection d'imprimantes. Sélectionnez celui nécessaire, puis sélectionnez Suivant.
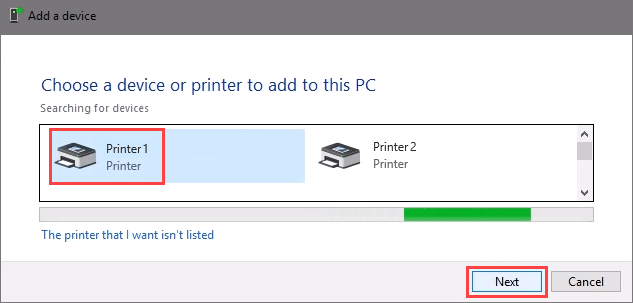
L'imprimante commencera à installer. Cela peut prendre quelques secondes ou minutes.
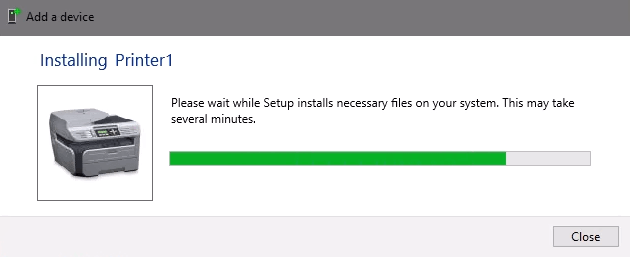
- Une fois la fenêtre de réussite ouverte, il existe des options pour Définir comme l'imprimante par défaut et Imprimer une page de test. Définissez l'imprimante par défaut si nécessaire. C'est toujours une bonne idée d'imprimer une page de test. Pour quitter, sélectionner Finir.
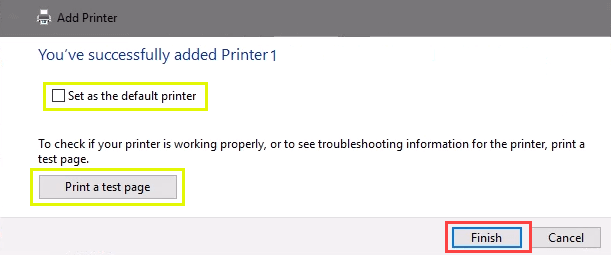
Connectez-vous à l'imprimante réseau via l'adresse IP
L'imprimante que vous souhaitez installer peut ne pas être facilement visible, mais si vous avez l'adresse IP pour elle, vous pouvez l'utiliser pour vous connecter avec l'imprimante. Les droits de l'administrateur peuvent être requis. La première partie est la même que l'ajout d'une imprimante via le panneau de configuration jusqu'à ce que vous arriviez à l'étape pour choisir l'imprimante. Prenons-le à partir de là.
- Au Ajouter un périphérique fenêtre, sélectionnez L'imprimante que je veux n'est pas répertoriée.
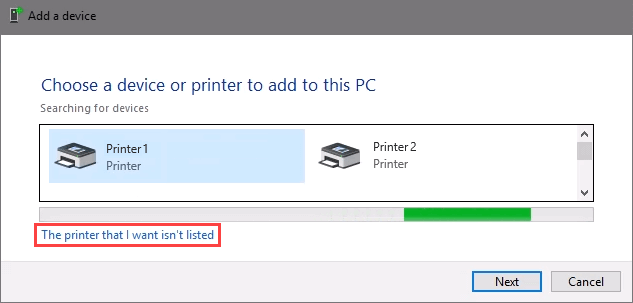
- Si les droits de l'administrateur sont requis, sélectionnez Ajouter une imprimante locale ou réseau en tant qu'administrateur.
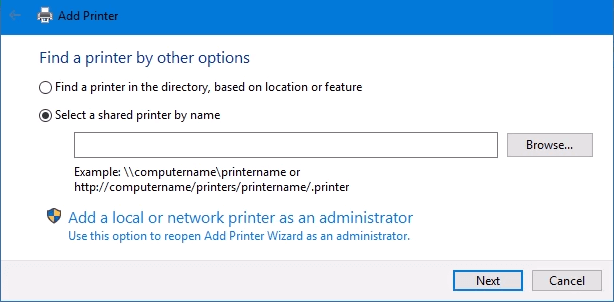
Sinon, la fenêtre ci-dessous montrera. Sélectionner Ajouter une imprimante à l'aide de l'adresse TCP / IP ou du nom d'hôte puis sélectionnez Suivant.
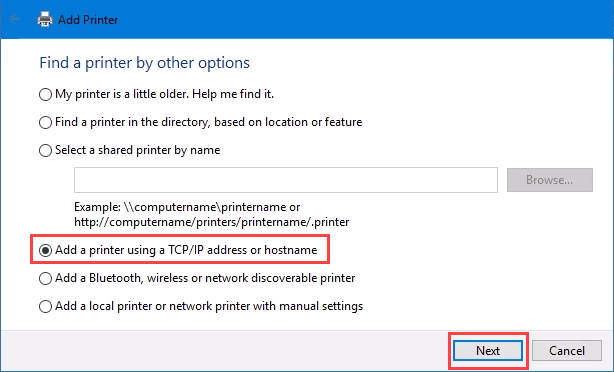
- Pour Type d'appareil: Il y a plusieurs choix. Dispositif de services Web et Appareil d'impression sécurisé des services Web sont utilisés pour des cas spéciaux. Si vous ne savez pas ce que cela signifie, vous n'en avez probablement pas besoin. Détection automatique peut également faire le mauvais choix. Sélectionner Périphérique TCP / IP.
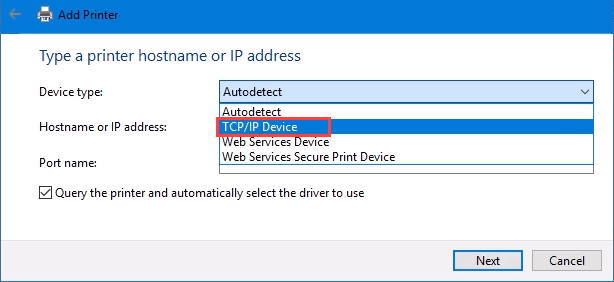
Entrez l'adresse IP dans le Nom d'hôte ou adresse IP: champ. Remarquez comment le Nom du port: le champ auto-popate avec tout ce qui est entré. Le nom du port peut être laissé tel quel ou modifié. Dans la plupart des cas, Interrogez l'imprimante et sélectionnez automatiquement le conducteur à utiliser Reste à vérifier.
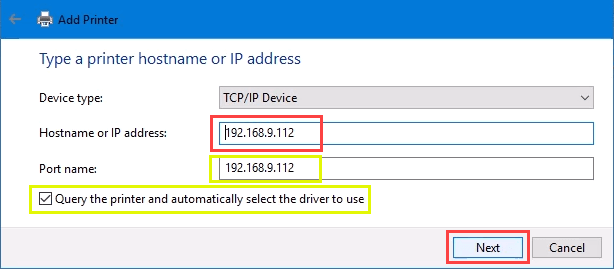
Parfois, une organisation utilise un chauffeur d'imprimante universel pour garder les choses plus simples et utiliser moins de stockage. Il maintient également le registre petit et les temps de connexion. Le HP Universal Print Pilote Fonctionne bien pour HP et de nombreuses autres imprimantes. Sélectionner Suivant.
Il détecte le port TCP / IP pour voir s'il existe.
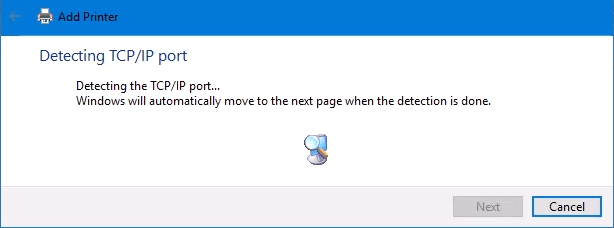
Ensuite, il détecte le modèle de conducteur nécessaire.
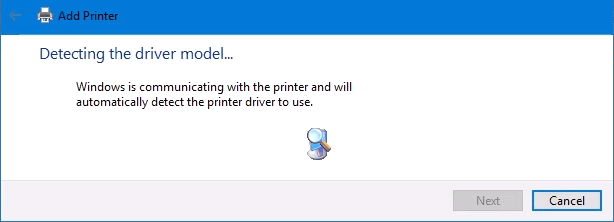
- Normalement, Windows trouvera un pilote déjà installé, offrira la possibilité de remplacer le pilote ou demandera d'installer un pilote. Si c'est déjà sur le réseau, il a probablement installé le pilote déjà. Sélectionner Utilisez le pilote qui est actuellement installé et sélectionner Suivant.
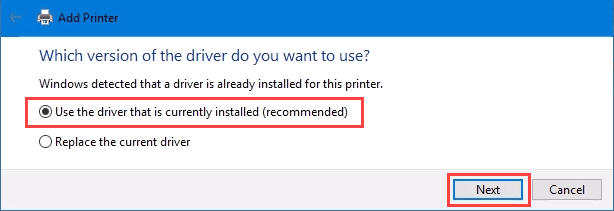
- Il sélectionnera automatiquement un nom pour l'imprimante. Qui peut changer au besoin. Sélectionner Suivant.
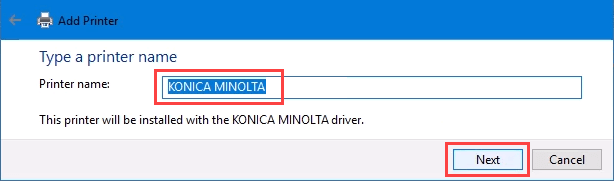
La vraie installation commence.
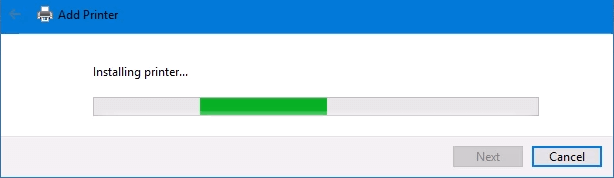
- Si vous partagez l'imprimante, ajoutez un emplacement pour que d'autres puissent voir où se trouve l'imprimante.
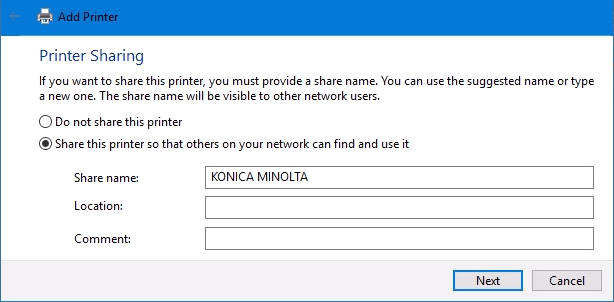
Il a réussi à installer l'imprimante. Définissez-le comme par défaut ou non au besoin. Comme toujours, c'est une bonne idée de Imprimer une page de test. Sélectionner Finir ferme par la fenêtre.
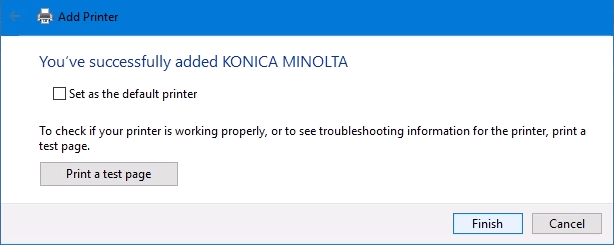
Connectez-vous à une imprimante réseau via PowerShell
Enfin, le dernier moyen et peut-être le meilleur moyen de connecter les imprimantes réseau est avec PowerShell. Pourquoi est-ce le meilleur? Si vous êtes un administrateur système et que vous avez des dizaines d'imprimantes à connecter, ou si vous devez vous assurer que l'imprimante est connectée à chaque fois que le serveur commence ou que quelqu'un se connecte, un script PowerShell est le meilleur. C'est rapide, fait une fois et facile à appeler plusieurs fois.
Vous devrez savoir:
- Adresse IP de l'imprimante
- Nom du pilote d'imprimante
- Comment nommer l'imprimante
Voici un exemple de script. Faites-en un script en boucle pour installer plusieurs imprimantes à la fois, ou faites-en une fonction à appeler à partir d'autres processus.
# Vérifiez si un port d'imprimante existe
$ Portname = «TCPPORT: 192.168.8.101 ”
$ Portexist = get-pripor-name $ Portname -Erraction silencieusement Continue
# Si le port n'existe pas, ajoutez-le
if (-not $ Portexists)
Add-Printeport -Name $ Portname -PrinterHostAddress «192.168.8.101 ”
# Vérifiez le pilote imprimé
$ drivername = «frère MFC-7440n»
$ driveRexists = get-priterdriver -name $ drivername -Erroraction silencieusement Continue
# Ajouter une imprimante si le conducteur existe ou bien lancer une erreur
if ($ driverexists)
Add-imprimante -name «My Brother Imprimante» -portname $ Portname -Drivername $ drivername
autre
Write-Warning «Driver non installé» -ForegroundColor rouge
Lorsque le script est exécuté, il faut peut-être 3 secondes. Ensuite, vous verrez l'imprimante installée.
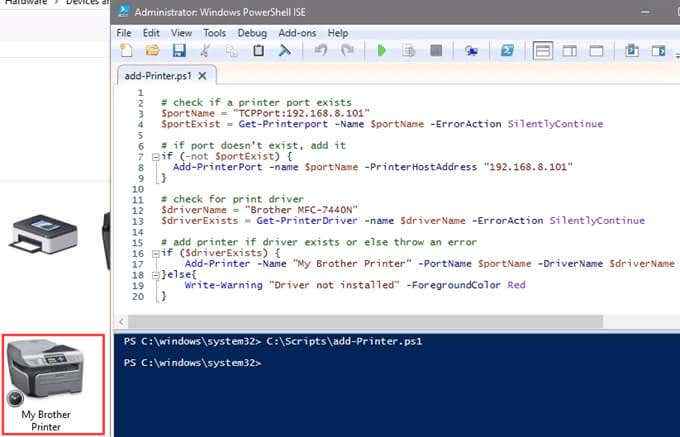
Toutes autres façons de se connecter à une imprimante réseau?
Nous vous avons donné plusieurs façons de vous connecter à une imprimante réseau ou à plusieurs imprimantes. L'un d'eux sera le meilleur moyen pour vous. Il y a au moins une autre manière, et c'est par l'invite de commande.
Cela fonctionne, mais pourquoi jouer avec cela quand PowerShell est plus simple et plus rapide? Nous pouvons déployer des imprimantes à l'aide d'un objet de stratégie de groupe. C'est au-delà de cet article, cependant. Faites-nous savoir ce que vous pensez dans les commentaires. T'avons-nous aidé?
- « Peut se connecter au routeur sans fil, mais pas à Internet?
- Comment réparer MBR dans Windows XP et Vista »

