Impossible de modifier l'adresse IP statique et le serveur DNS dans Windows 10 Fix
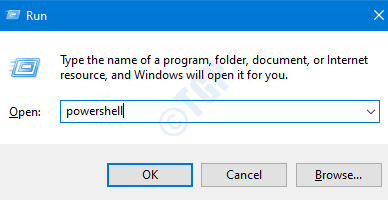
- 1471
- 47
- Maxence Arnaud
Tout d'abord, comprenons le rôle de l'adresse IP et des serveurs DNS. Disons que nous voulons ouvrir www.Thegeekpage.com, notre système a une propriété intellectuelle unique, disons 192.168.0.1, et le serveur Web qui héberge le site Web (www.Thegeekpage.com) a une propriété intellectuelle unique, disons 770.34.56.1. Les ordinateurs et les appareils réseau ne comprennent que des nombres (c'est plus rapide à traiter). Pour atteindre le site Web, nous devons saisir l'adresse IP du site Web. Mais, se souvenir de l'adresse IP de chaque site Web n'est pas possible. C'est là que DNS entre en scène. DNS signifie serveurs de noms de domaine. Ils nous disent l'adresse IP correspondant au nom de domaine. Lorsque nous tapons le nom de domaine (disons, www.Thegeekpage.com) et appuyez sur Entrée, en interne, une demande va au serveur DNS et qui renvoie l'adresse IP 770.34.56.1 du nom de domaine.
Habituellement, l'adresse IP et les serveurs DNS sont automatiquement configurés dans le système. Plusieurs fois, vous devrez peut-être le changer manuellement comme
- Les serveurs DNS ne sont pas accessibles
- L'adresse IP attribuée automatiquement est prise par un autre système
- Pour les problèmes de sécurité
Lorsque nous essayons de faire cela, il lance une erreur comme indiqué ci-dessous,
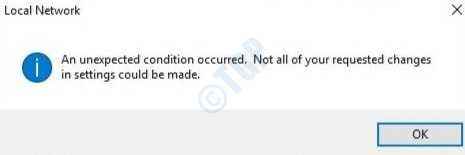
Dans de telles situations, nous pouvons essayer de corriger l'erreur de diverses manières mentionnées ci-dessous.
Table des matières
- Méthode 1: Réinitialisation des valeurs de l'invite de commande
- Méthode 2: Configuration à partir de PowerShell
- Méthode 3: attribuer une adresse IP à l'aide de DHCP
Méthode 1: Réinitialisation des valeurs de l'invite de commande
Étape 1: Pour ouvrir la fenêtre de course, maintenez les clés Windows + R en même temps
Étape 2: Type CMD et presser Ctrl + Shift + Entrée ensemble. Cela ouvre l'invite de commande avec Les privilèges d'administrateur.
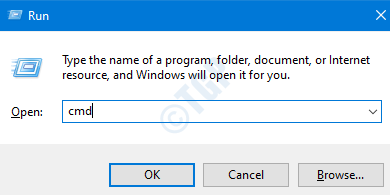
Réinitialisation de l'adresse IP
Dans la plupart des cas, le renouvellement de l'adresse IP du système a résolu le problème.
Dans la fenêtre de l'invite de commande, tapez les commandes
ipconfig / libérer ipconfig / renouveler
Avec ces commandes, une nouvelle adresse IP sera affectée au système. Si le problème n'est pas encore résolu, essayez le correctif ci-dessous.
Flushing DNS et réinitialisation Winsock
Pour voir pourquoi les choses ne fonctionnent pas, nous pouvons actualiser les paramètres du réseau TCP / IP en rinçant le serveur DNS et en réinitialisant Winsock
Dans l'invite de commande Type les commandes suivantes l'une après l'autre
ipconfig / flushdns ipconfig / registerdns netsh winsock réinitialiser le catalogue netsh int ipv4 réinitialiser.journal netsh int ipv6 réinitialiser.sortie de journal
Redémarrez votre système pour que les modifications prennent effet.
Maintenant, voyez si le problème se résout, sinon essayez les correctifs ci-dessous.
Méthode 2: Configuration à partir de PowerShell
Étape 1: Appuyez sur Windows + R en même temps et ouvrir la fenêtre de course
Étape 2: Entrez powershell dans la section ouverte et frapper Ctrl + Shift + Entrée pour ouvrir PowerShell dans Mode administrateur.
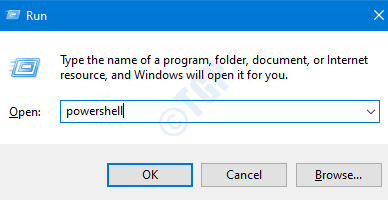
Définition de l'adresse IP statique
Afin de définir une adresse IP statique, nous pouvons utiliser la commande de l'adresse net-réseau comme suit comme suit.
New-netipaddress [-ipaddress] -interfacealias [-defaultgateway] [-addressfamily] [-Type] [-PrefixLength] [-ValidliFetime] [-PreferredLifeTime] [-Skipassource] [-Plochiystore] [-CimSession] [-throttLellit] -Asjob] [-Whatif] [-confirm] []
Pour une explication détaillée de ce que fait chaque paramètre et la variation de la commande se réfèrent à ce lien
Tous les paramètres susmentionnés ne sont pas nécessaires. Nous pouvons spécifier ceux que nous voulons. Généralement, il devrait avoir 4 paramètres I.Adresse IP, alias d'interface, longueur de préfixe (masque de sous-réseau) et adresse de passerelle. Par exemple, considérons un paramètre de base où nous devons configurer l'adresse IP 192.18.0.12/24 (/ 24 est équivalent au masque de sous-réseau 255.255.255.0) et la passerelle par défaut 192.168.0.254 à la «connexion Ethernet filaire», alors la commande serait
New-Netipaddress -Ipaddress 192.168.0.2 -interfacealias «Connexion Ethernet filaire» -PrefixLength 24 -DefaultGateway 192.168.0.254
Reportez-vous à l'instantané ci-dessous:

NOTE :
Si vous souhaitez modifier les modifications de cette adresse IP, vous pouvez utiliser le Set netipaddress cmdlet. Pour plus de détails sur cette commande, référez-vous ici.
Définition du serveur DNS
Afin de modifier les paramètres du serveur DNS, nous pouvons utiliser Set-dnsclientServerAddress cmdlet. La commande est
Set-dnsclientServerAddress [-interfaceAlias] [-ServerAddress] [-validate] [-resetServerAddress] [-cimSession] [-throttlelimit] [-asjob] [-Passthru] [-Whatif] [-confirm] []
Pour une explication détaillée des paramètres et la variation de la commande, reportez-vous à ce lien
Tous les paramètres spécifiés ci-dessus ne sont pas nécessaires. Nous pouvons utiliser ceux qui sont nécessaires. Généralement, deux serveurs DNS (primaire et secondaire) sont configurés. Disons que nous voulons configurer le primaire comme 192.168.0.2 et le secondaire comme 192.168.0.2 sur la connexion Ethernet câblée de l'interface. La commande serait,
Set-dnsclientServerAddress -interfacealias «Connexion Ethernet câblée» -ServerAddress 192.168.0.1, 192.168.0.2
Reportez-vous à l'instantané ci-dessous,

Redémarrez le système et voyez si le problème se résout.
Méthode 3: attribuer une adresse IP à l'aide de DHCP
Étape 1: tenir Windows + R touches ensemble pour ouvrir la fenêtre de course
Étape 2: Dans la fenêtre qui ouvre le type MS-Settings: Network-WiFi et presser D'ACCORD
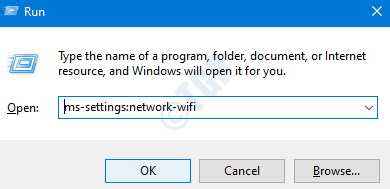
Étape 3: Dans les paramètres -> Réseau et Internet -> fenêtre WiFi qui s'ouvre, cliquez sur Gérer les réseaux connus
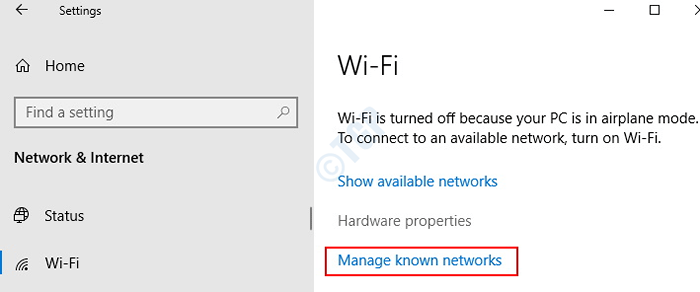
Étape 4: cliquez sur le réseau et choisissez Propriétés
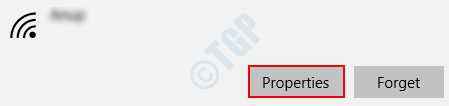
Étape 5: Sous la section Paramètres IP en bas Cliquez sur Modifier.
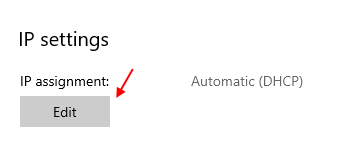
Étape 6 - Lors de la modification des paramètres IP Fenêtre s'ouvre, choisissez Automatique (DHCP), et presser Sauvegarder
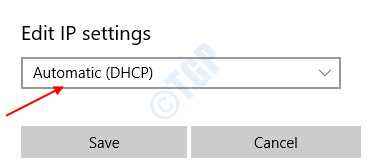
Redémarrez le système et vérifiez si une IP est affectée par le DHCP.
NOTE :
Afin de modifier l'affectation IP d'une connexion Ethernet, à l'étape-2, choisissez Ethernet Onglet au lieu du wifi et suivez les mêmes étapes.
C'est tout. Nous espérons vraiment que ces méthodes vous aideront à résoudre le problème. Veuillez commenter et dire que les correctifs ci-dessus ont fonctionné pour vous.
Merci pour la lecture.
- « Comment empêcher le disque dur de se désactiver après avoir passé le temps de ralenti par défaut dans Windows 10
- Comment réparer Google Chrome n'enregistrer pas les mots de passe dans Windows 10 »

