Comment réparer Google Chrome n'enregistrer pas les mots de passe dans Windows 10
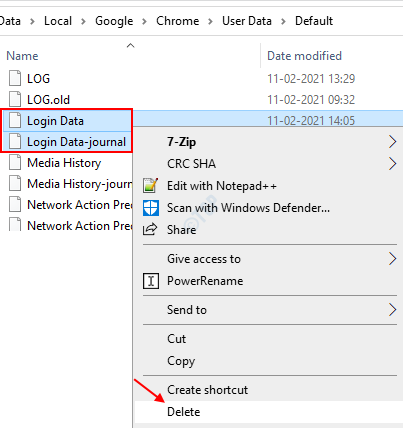
- 1304
- 395
- Romain Martinez
Se souvenir des mots de passe pour nous a été la fonctionnalité la plus confortable que Google Chrome offre depuis longtemps maintenant. Un problème courant qui est récemment signalé est que Google Chrome ne parvient pas à enregistrer les mots de passe, comme prévu. Partout où vous vous attendriez à ce qu'il ne remplisse automatiquement les mots de passe, que ce soit, des boîtes à lettre. Cela va créer beaucoup de préoccupation, surtout si vous n'aviez pas remarqué les mots de passe ailleurs. L'ensemble du processus de réinitialisation peut être fastidieux et, dans certains cas, irrémédiable à tout prix.
Il y a plusieurs raisons qui pourraient conduire à ce problème. Il peut soit que le chrome soit interdit d'enregistrer les mots de passe, en raison de certains paramètres, soit il y a des fichiers de cache corrompus. Lorsque le profil Chrome actuel est corrompu pour une raison quelconque, il peut s'écarter de l'offre de cette fonctionnalité. De plus, il existe un bogue connu reconnu par Google lui-même, qui pourrait causer ce problème.
Lisez cet article, qui fournira plusieurs correctifs pour résoudre le problème de l'échec de vos mots de passe.
Table des matières
- Méthode 1: Supprimer les fichiers Logindata
- Méthode 2: Cliquez sur le panneau de clé en haut à droite
- Méthode 3: Configurer Chrome pour enregistrer le mot de passe
- Méthode 4: mise à jour de la dernière version de Google Chrome
- Méthode 5: désactiver la nettoyage des cookies et des données du site tout en quittant Chrome
- Méthode 6: Cache et cookies effacer
- Méthode 7: Utilisez un nouveau profil chromé.
Méthode 1: Supprimer les fichiers Logindata
1. Fermer Chrome navigateur
2. Maintenant, ouvrez l'explorateur de fichiers
3. Copiez et collez le chemin ci-dessous et appuyez sur ENTER KEY.
% Userprofile% \ appdata \ local \ google \ chrome \ data utilisateur
4. Supprimer les fichiers "Données de connexion" et "Journal de données de connexion".
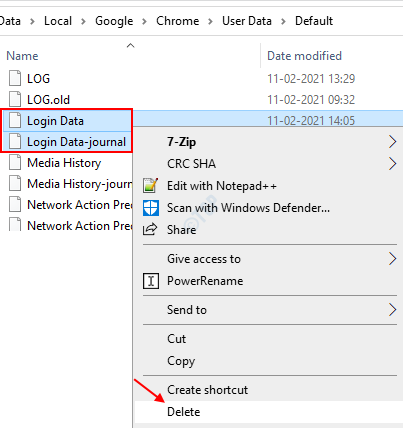
5. Recommencer Chrome.
Méthode 2: Cliquez sur le panneau de clé en haut à droite
1. Ouvrez Chrome et accédez à la page de connexion du site Web.
2. Après avoir saisi les informations d'identification et soumis le formulaire, cliquez sur le panneau clé en haut à droite de la barre d'adresse Chrome.
3. Maintenant, cliquez sur sauvegarder Pour enregistrer le mot de passe.
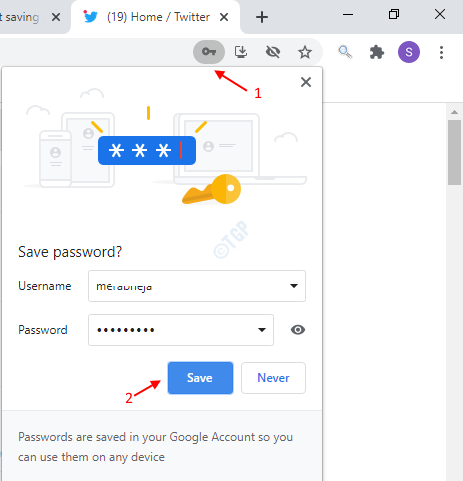
Méthode 3: Configurer Chrome pour enregistrer le mot de passe
De nombreux utilisateurs ne connaissent pas la configuration fournie par Chrome pour enregistrer les mots de passe. Par défaut, l'option est désactivée. L'activer vous aidera à laisser Google Chrome se souvenir de vos mots de passe et de votre auto le remplir chaque fois que vous avez besoin.
Pour l'activer, suivez les étapes ci-dessous
Étape 1: ouvrir Chrome et accédez au menu Actions en cliquant sur le trois points Disponible dans le coin supérieur droit de la fenêtre.

Étape 2: Maintenant, allez à l'option Paramètres Et cliquez dessus.
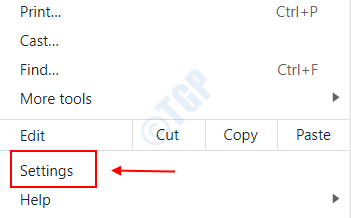
Étape 3: Dans la fenêtre qui s'ouvre, choisissez l'option Automatiquement dans le volet gauche et cliquez dessus.
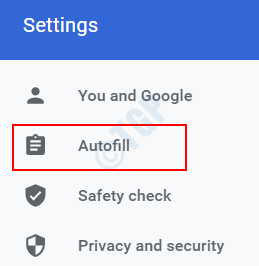
Étape 4: Vous trouverez maintenant une option Mots de passe Sous la mise au point automatique sur le volet droit. Clique dessus.
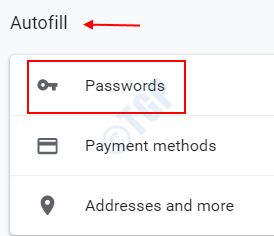
Étape 5: Dans les paramètres disponibles sous les mots de passe, vous trouverez une option nommée Offre pour enregistrer les mots de passe. Par défaut, il sera désactivé. Pour activer it, déplacez le curseur à côté de lui vers la droite.
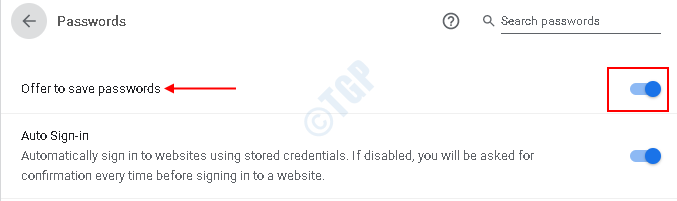
Étape 6: Quittez la fenêtre et Rartart L'application Google Chrome.
Essayez d'enregistrer à nouveau le mot de passe et vérifiez si le problème est résolu. Sinon, passez à la correction suivante.
Méthode 4: mise à jour de la dernière version de Google Chrome
L'une des dernières versions publiées par Google a en effet résolu ce problème. La mise à jour de votre Google Chrome vers la dernière version peut vous aider. Même s'il est possible que Chrome se mette à jour s'il existe une connexion Internet stable, ce n'est peut-être pas toujours le cas. Toute application tierce, intervention manuelle des utilisateurs ou tout plan d'alimentation personnalisé sur votre système pour le réglementer empêchera l'application Chrome pour se mettre à jour.
Pour mettre à jour la dernière version de Chrome
Étape 1: ouvrez Google Chrome dans votre système et cliquez sur le trois points que vous trouverez dans le coin supérieur droit.

Étape 2: vous trouverez maintenant une option Aider. Clique dessus.
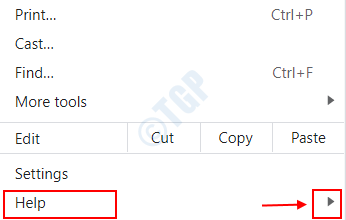
Étape 3: Maintenant, cliquez sur l'option À propos de Google Chrome. Cela vous mènera à une autre fenêtre.
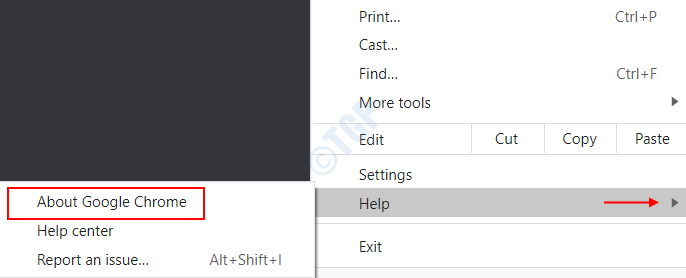
Étape 4: Vers la droite, vous trouverez un en-tête, À propos de Chrome. En dessous, il commencera à rechercher les dernières mises à jour sur votre système. Il commencera automatiquement à mettre à jour le chrome vers la dernière version.
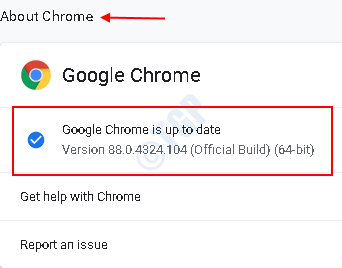
Une fois la mise à jour terminée, elle invitera le message, Google Chrome est à jour avec le Numéro de version pour la mise à jour.
Étape 5: Quittez la fenêtre et Redémarrage le navigateur pour les modifications pour prendre effet.
C'est tout, vérifiez si le problème est résolu après la dernière mise à jour. Sinon, essayez le prochain correctif.
Méthode 5: désactiver la nettoyage des cookies et des données du site tout en quittant Chrome
Habituellement, si les données et les cookies du site local sont effacés lorsque vous quittez Chrome, il y a des chances élevées que vos mots de passe enregistrés peuvent se perdre. Cette configuration doit être maintenue désactivée. Il est rapporté par beaucoup d'utilisateurs que cette configuration pour l'interdire à enregistrer les cookies et les données du site local tout en quittant Chrome est activé en raison d'un problème.
Pour désactiver le paramètre, suivez les étapes ci-dessous
Étape 1: ouvrez Google Chrome et ouvrez les actions dessus en cliquant sur le 3 points Dans le coin supérieur droit.

Étape 2: cliquez sur l'option Paramètres à partir de la liste disponible.
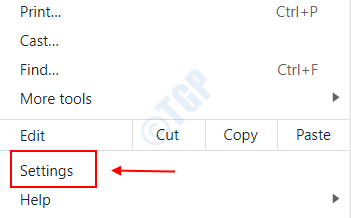
Étape 3: Vers la gauche, vous pourrez trouver l'option Confidentialité et sécurité. Clique dessus.
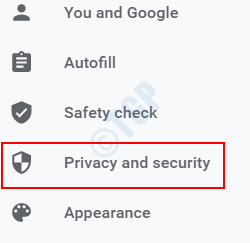
Étape 4: Sous l'onglet Confidentialité et sécurité sur le volet droit, vous trouverez une option nommée Cookies et autres données sur le site. Clique dessus.
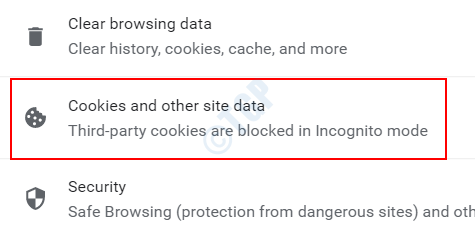
Étape 5: Faites défiler un peu à droite et vous pourrez trouver un paramètre nommé Effacer les cookies et les données du site lorsque vous quittez Chrome. S'il est activé, désactiver il en glissant le bouton à bascule à côté gauche.
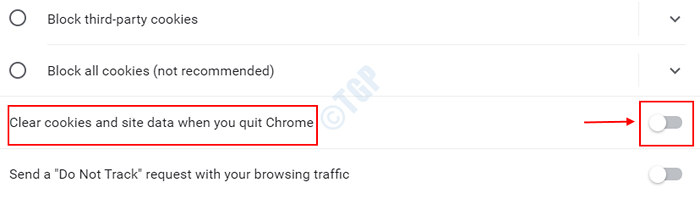
S'il était déjà handicapé, vous n'avez rien à faire.
Étape 6: Si vous avez apporté des modifications au paramètre, Redémarrage ton navigateur. Cela entraînera l'entrée en vigueur les changements.
Étape 7: Essayez de enregistrer à nouveau vos mots de passe et vérifiez s'il réussit cette fois.
Si la méthode donnée ci-dessus ne fonctionne pas pour vous, passez au prochain correctif disponible.
Méthode 6: Cache et cookies effacer
Les anciens caches dans votre chrome peuvent jouer avec vos anciens mots de passe et peuvent provoquer un problème pour les économiser efficacement. La compensation des caches peut aider à résoudre ce problème. Pour effacer les caches, suivez les étapes ci-dessous pour personnaliser et contrôler les paramètres chromés.
Étape 1: ouvrez le navigateur Chrome et cliquez sur le trois points Disponible dans le coin supérieur droit de la fenêtre.
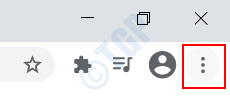
Étape 2: Cliquez sur la flèche à côté de l'option Plus d'outils de la liste.
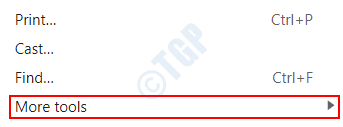
Étape 3: Choisissez maintenant l'option Effacer les données de navigation.
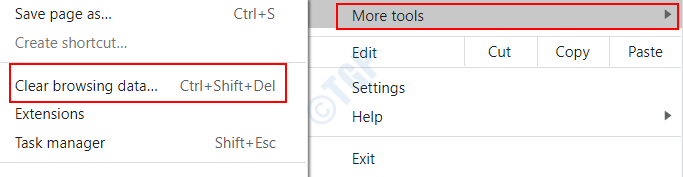
Étape 4: Une nouvelle fenêtre de données de navigation claire apparaît. Clique sur le Bases languette.
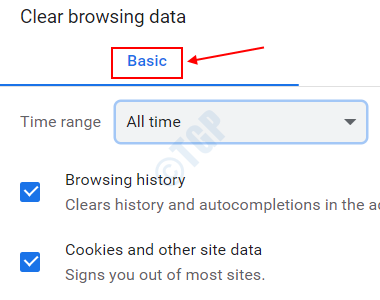
Étape 5: modifiez la valeur déroulante à Tout le temps pour le Intervalle de temps option donnée.
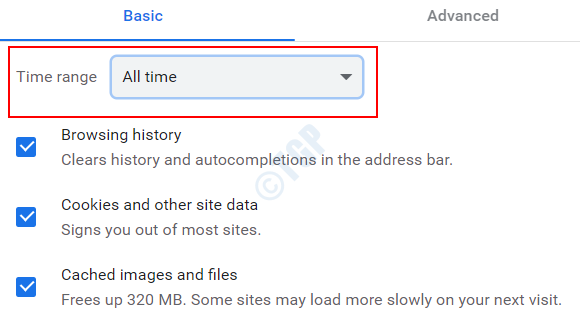
Étape 6: Assurez-vous que tous les paramètres sous celui-ci - l'historique de navigation, les cookies et autres données du site ainsi que les images et fichiers en cache restent vérifiés.
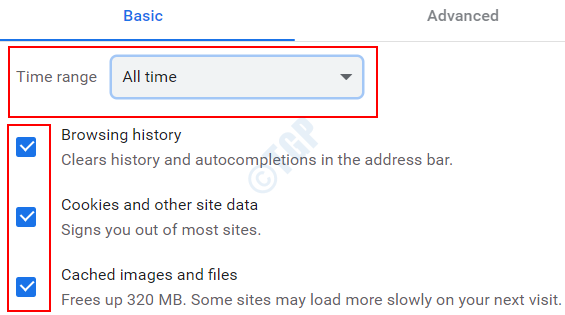
Étape 7: Choisissez maintenant l'option Effacer les données.
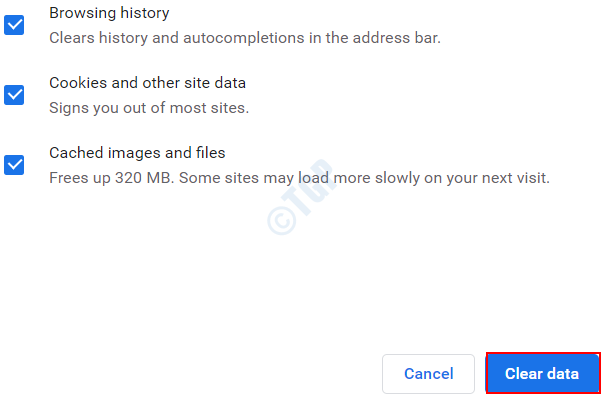
Étape 8: Redémarrez le navigateur et essayez de enregistrer à nouveau les mots de passe.
Si la nettoyage des caches n'aide pas, alors passez à la prochaine correction.
Méthode 7: Utilisez un nouveau profil chromé.
Si le profil utilisateur déjà enregistré et les préférences sur Chrome sont corrompus pour une raison quelconque, il est recommandé de créer un profil entièrement nouveau. Mais toutes les préférences des utilisateurs précédemment enregistrées et autres informations connexes importantes peuvent se perdre. Assurez-vous de les noter pour votre future référence avant de poursuivre ce correctif.
Pour créer un nouveau profil utilisateur, suivez les étapes ci-dessous.
Étape 1: ouvrez le navigateur Chrome et cliquez sur le Compte icône (une icône ronde) disponible dans le coin supérieur droit de la fenêtre.
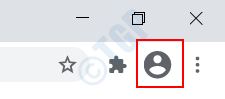
Étape 2: vous trouverez un Paramètres icône pour gérer les gens à côté de Les autres gens Dans la liste des options. Clique dessus.
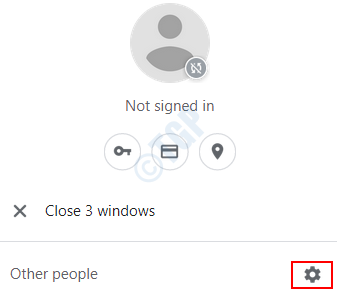
Étape 3: vous trouverez une option Ajouter une personne en bas à droite pour ajouter un nouveau profil utilisateur. Cliquez sur l'option.
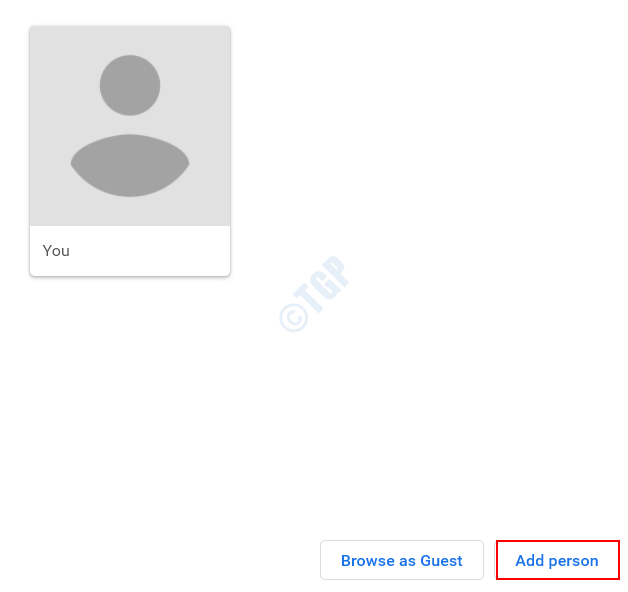
Étape 4: Dans la fenêtre qui apparaît, il vous sera demandé de saisir un Nom pour que le nouvel utilisateur soit créé et un Avatar de la galerie des avatars disponibles.
Une fois terminé, cliquez sur le Ajouter bouton pour ajouter l'utilisateur. Il sera sauvé avec succès.
Étape 5: Maintenant Redémarrage Votre système pour vérifier si toutes les nouvelles informations et mots de passe sont enregistrés sur le nouveau profil que vous venez de créer.
L'une des méthodes données ci-dessus devrait éventuellement fonctionner pour vous. Sinon, il existe plusieurs applications tierces disponibles qui peuvent facilement gérer vos mots de passe. Certains d'entre eux qui se sont révélés efficaces sont Dashlane, StickyPassword et LastPass, que vous pouvez installer en tant que plugins dans votre navigateur Chrome.
Essayez ces méthodes et faites-nous savoir quelle méthode fonctionne pour vous le meilleur. N'hésitez pas à commenter en cas de suggestions.
- « Impossible de modifier l'adresse IP statique et le serveur DNS dans Windows 10 Fix
- Carte graphique non détectée problème dans Windows 10 Fix »

